
Reparar vídeo corrompido
Repare vídeos corrompidos, danificados e que não são reproduzidos facilmente com Repairit Online.
Continue lendo28/12/2020 • Arquivado para: Recuperação de dados Windows • Soluções comprovadas

Está enfrentando o problema de PC travado na tela da BIOS ou seu PC travando na BIOS durante a inicialização? Esse é um erro comum que impede o acesso ao sistema operacional e pode causar preocupação, principalmente se você precisa usar o computador com urgência.
Neste artigo, você vai entender por que o PC pode travar na tela da BIOS e aprender soluções práticas para resolver o problema rapidamente. Siga as orientações abaixo para recuperar o funcionamento normal do seu computador.
Indo direto para a essência deste artigo, aprenda o que fazer se o seu PC travar na tela do BIOS seguindo os métodos explicados abaixo:
Primeiro, você precisa acessar as configurações do BIOS antes de redefini-lo. Siga as etapas abaixo para fazer isso:
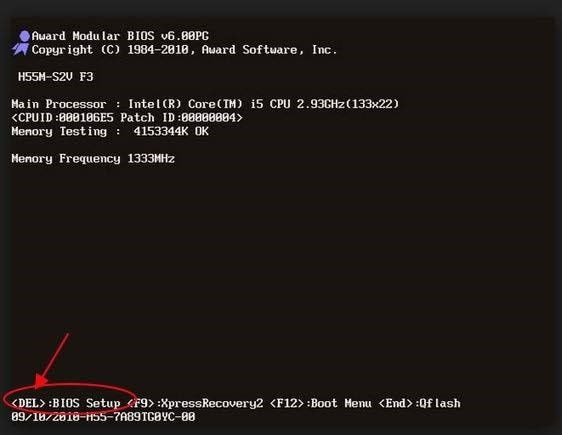
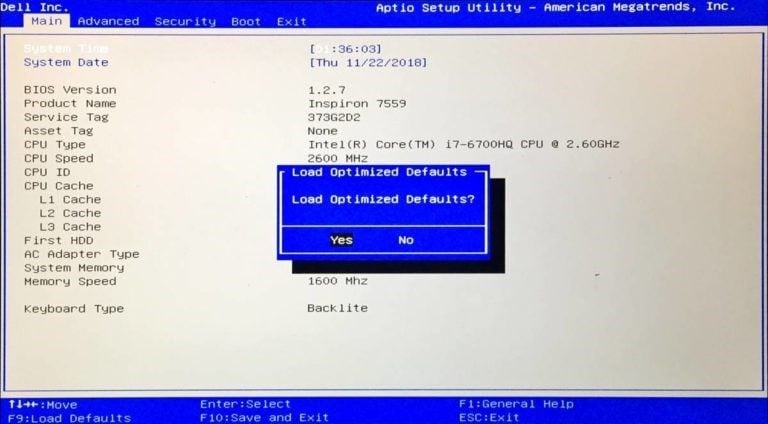
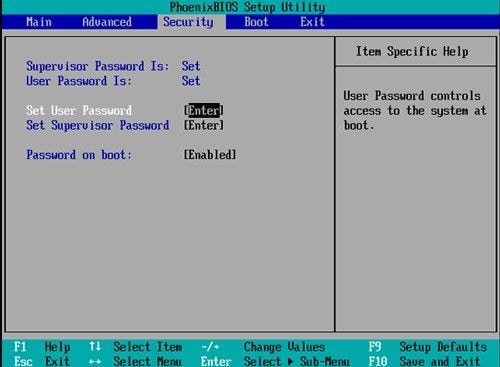
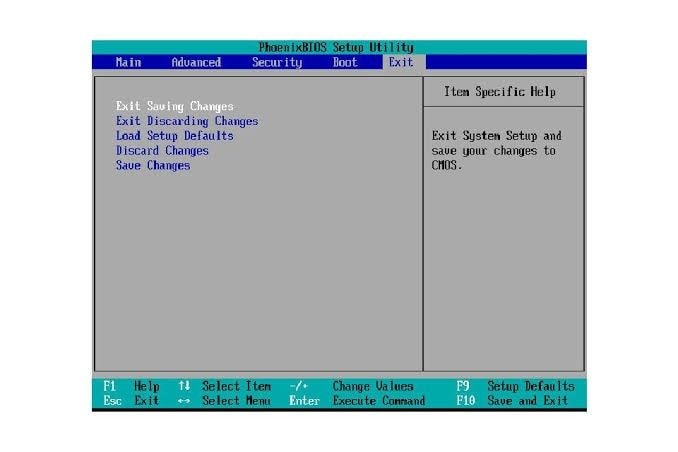
A essência de limpar a bateria CMOS da placa-mãe é resetar o BIOS para as configurações de fábrica. As etapas para fazer isso serão descritas a seguir:



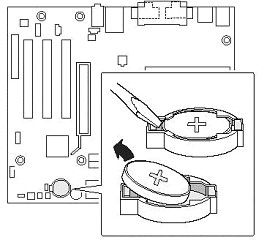
As versões mais recentes dos sistemas de computador substituíram o BIOS por UEFI. UEFI significa Unified Extensible Firmware Interface. Essa substituição ocorre porque o UEFI é mais rápido que o BIOS e seus recursos de segurança são melhores do que os do BIOS. Portanto, faz sentido que uma das maneiras de corrigir o problema de o PC travar na tela do BIOS seja usar a UEFI para verificar sua ordem de inicialização.
Agora, para fazer isso, vá para o BIOS conforme mostrado na solução (1) acima e faça o seguinte:
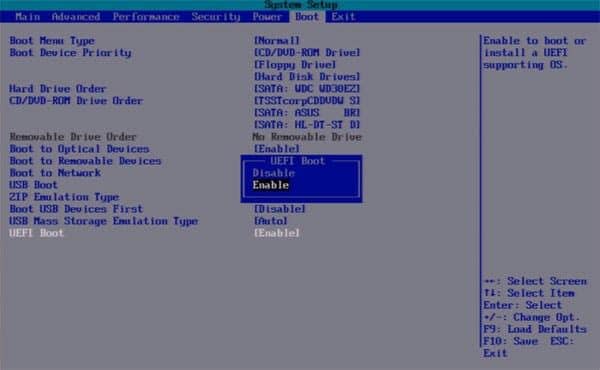

Para usar uma mídia de DVD ou um USB de instalação inicializável para reparar ou inicializar seu computador, siga as etapas abaixo e faça a solução de problemas avançada:
Etapa 1: Baixe a versão ISO do seu Windows:
Baixe a mesma versão ISO do Windows instalada em seu PC. Observe que isso não é obrigatório, mas pode ser útil quando você precisar fazer uma nova instalação do Windows. O arquivo ISO da sua versão do Windows ajuda a manter o armazenamento de todos os arquivos de configuração que você pode precisar para esta nova instalação do Windows.
Etapa 2: Crie a unidade de DVD ou um USB inicializável
Use qualquer uma das ferramentas disponíveis online para criar um pen drive inicializável. Embora não seja especificamente uma ferramenta para criar USB inicializável, uma ferramenta de recuperação como o Recoverit Recuperação de Dados ajuda a criar USB inicializável antes que você possa recuperar seus arquivos de um computador preso na tela do BIOS. O uso dessa ferramenta será descrito em detalhes na próxima seção do artigo.
Você também pode criar um USB inicializável de reparo em um computador que esteja funcionando, usando estas etapas:
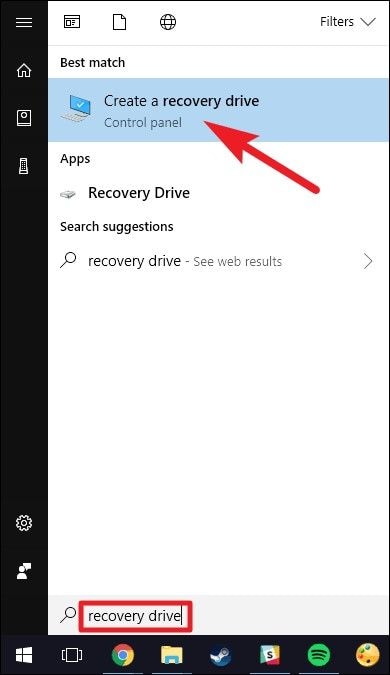
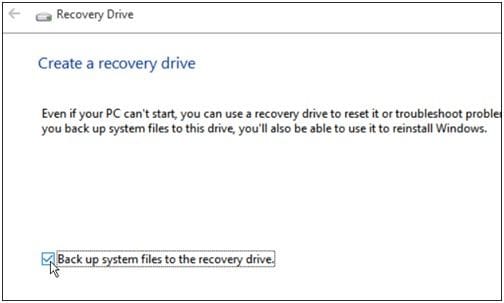


Inicialize no UEFI ou BIOS do seu PC e organize a ordem de inicialização de forma que o USB venha primeiro, depois o disco rígido.
Etapa 3: inicialize a partir da mídia inicializável e repare o computador
Inicialize seu computador a partir da mídia inicializável que você criou. Ele iniciará um processo de instalação do Windows 10, mas não clique em "Avançar" para continuar, pois isso só terminará com a instalação de outro sistema operacional Windows. Em vez disso, vá para a parte inferior da tela e escolha "Reparar seu computador" para ir para a Recuperação Avançada.

Etapa 4: realizar a solução de problemas de recuperação avançada
Esta etapa consiste no seguinte:

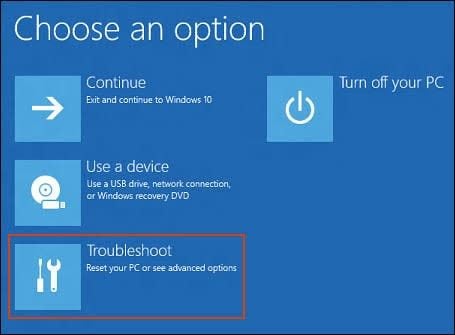

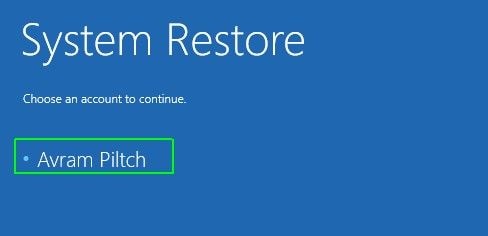
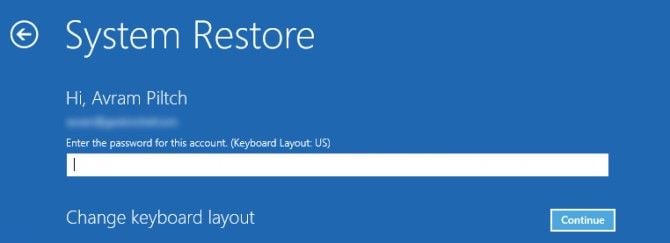

Você pode explorar mais problemas e correções de falhas no sistema do computador.
Quando o seu PC travar na tela do BIOS e você precisar urgentemente de alguns dados importantes do sistema, existe uma maneira de acessá-los; consulte o software Recoverit Recuperação de Dados. Esta ferramenta pode recuperar dados de sistemas travados, cartões SD corrompidos, unidades formatadas, discos rígidos internos danificados, etc.
 Download Seguro
Download SeguroA interface da ferramenta é amigável e mesmo se você for um usuário amador, você pode usá-la facilmente. Portanto, siga as etapas abaixo e recupere os dados do seu PC se estiverem travados na tela do BIOS:
Etapa 1 - Criar mídia inicializável
Você precisa de outro computador que funcione bem, para começar. Portanto, conecte o DVD/CD ou USB que você usou na solução (4) acima neste computador funcional. Criar mídia inicializável, pois isso ajudará você a obter acesso à sua unidade para que Recoverit possa ajudá-lo a recuperar seus dados.
Assim que o CD/DVD ou USB estiver conectado, baixe e instale o Recoverit Data Recovery. Selecione a opção "Recover from Crash Computer" na guia "Advanced Recovery" e selecione "Start".

A próxima janela é onde você cria a mídia inicializável. Dependendo de qual dispositivo você está usando, escolha CD/DVD ou USB e clique em "Criar". Se você escolheu um USB, será solicitado a formatá-lo. Clique em "Formatar" > "Criar".

Na próxima janela, o Recoverit baixará o firmware necessário para criar a mídia inicializável. Em seguida, ele formatará sua unidade antes de finalmente criar a mídia inicializável. Assim que terminar, você será notificado. Ejete o DVD/CD ou desconecte o USB, conforme o caso.

Etapa 2 - Inicializar o computador com mídia inicializável
Vá para as configurações do BIOS do computador que está travado na tela do BIOS. Altere a ordem de inicialização para permitir que o computador a partir de uma unidade USB ou CD/DVD. Insira o DVD/CD no PC com problemas ou conecte o USB inicializável nele.
Reinicialize seu computador com defeito; agora você poderá obter acesso. Além disso, conecte uma unidade externa que você possa usar como armazenamento para os dados que está prestes a recuperar.

Etapa 3 - Selecione o modo de recuperação
Duas opções de modo de recuperação serão apresentadas a você: "Recuperação de Dados" e "Cópia do Disco Rígido". Escolha o modo "Recuperação de Dados". Vá para a unidade onde você originalmente armazenou seus arquivos e selecione-os. Depois de escolher "Iniciar" e o Recoverit fará a varredura da unidade e recuperará todos os seus arquivos.
Etapa 4 - Recuperar e salvar
Você pode visualizar seus arquivos enquanto eles estão sendo recuperados, um após o outro. Assim que a varredura terminar e todos os seus dados forem recuperados, selecione o drive externo que você conectou na etapa (2) acima como o local onde deseja salvar seus arquivos.
Selecione "Recuperar" e seus dados recuperados serão salvos na unidade.
Você não vai mais ficar preso na tela do BIOS ao inicializar seu computador porque agora você sabe o que fazer se for confrontado com tal situação. Todas as etapas descritas são práticas e fáceis de seguir. Não se esqueça de usar o software profissional Recoverit Recuperação de Dados se estiver com pressa para usar dados de um PC que está preso na tela do BIOS.
 Download Seguro
Download SeguroPor que meu PC está travado na tela da BIOS?
Uma bateria de CMOS corrompida pode fazer meu PC travar na BIOS?
O que devo fazer se meu PC congelar na tela da BIOS durante a inicialização?
Por que meu PC continua inicializando na BIOS em vez de carregar o sistema operacional?
Luís Santos
chief Editor