Nada é pior do que perceber que seu PC não ligará, não importa o que você faça. Para piorar, os computadores modernos são altamente sofisticados.
No entanto, antes de entrar em contato com um serviço de reparo, reserve um tempo para passar por essas soluções que preparamos para você. Você pode ouvir os sons de bipe da placa-mãe, verificar todos os cabos, verificar se o monitor está funcionando, desconectar todos os dispositivos USB, verificar todos os componentes, configurar o BIOS, inicializar no modo de segurança, redefinir o CMOS, fazer uma varredura em busca de vírus ou reinstalar o sistema operacional.
Talvez você consiga ligar o seu computador em minutos. Siga o guia para aprender como resolver esse problema "meu computador não inicializará" em detalhes.
Neste artigo
- Diagnostique o problema ouvindo os sons.
- Verifique a energia/cabos.
- Verifique seu monitor
- Remova dispositivos USB não essenciais.
- Verifique se todos os componentes de hardware estão no lugar.
- Ajuste as configurações do seu BIOS/UEFI.
- Redefina o CMOS
- Experimente iniciar no modo de segurança
- Escaneie os vírus.
- Reinstale o seu sistema operacional Windows
Razões pelas quais seu PC não está ligando
Se o seu PC não está ligando, isso pode significar muitas coisas diferentes. Alguns dos motivos comuns pelos quais um computador não liga são:
- Perda de energia/problemas de energia.
- Problemas de conexão ou cabo.
- Falha mecânica.
- Hardware danificado.
- Sistema corrompido.
- Problemas de software.
- Superaquecimento.
- Configurações inferiores do BIOS.
- Malware ou vírus.
Como consertar/diagnosticar um computador que não está ligando
Aqui estão algumas coisas que você pode fazer se o seu PC não inicializar.
Diagnostique o problema ouvindo os sons.

A maioria das placas-mãe de computador emite sons quando você inicia o dispositivo. Um único bip geralmente significa que tudo está funcionando como deveria. No entanto, se você ouvir um som longo e contínuo ou vários sons de apito de forma consistente, significa que há um problema.
O som do bip se parece com o código Morse, com tons curtos e longos. Certifique-se de memorizar os sons e analisá-los. Encontre o guia do fabricante, suporte técnico ou um site para descobrir o que os sons de apito estão indicando.
Verifique a energia/cabos.

A primeira coisa a verificar deve ser os cabos dentro e fora do seu computador quando ele não ligar. Primeiro, abra o gabinete do seu computador e veja se os componentes internos acendem quando você o conecta à energia e o liga. Caso contrário, verifique se a tomada está funcionando ao conectar um dispositivo diferente (uma lâmpada, carregador de smartphone, etc.).
O mais importante, verifique se a fonte de alimentação (se você tiver uma) está ligada. Na maioria dos casos, está localizado na parte de trás do seu computador. Confirme se o cabo de energia está corretamente conectado à tomada elétrica e à fonte de alimentação do seu computador.
Verifique seu monitor

Se você ouvir o computador emitindo um som típico e funcionando continuamente após a inicialização, mas a tela estiver preta, talvez o problema esteja no monitor. Verifique se o monitor está conectado, se o cabo está funcionando e se o monitor está ligado.
Verifique o cabo que conecta o monitor ao PC quanto a danos, conexões soltas e entrada correta. Se nada funcionar, tente usar um monitor e cabo de energia diferentes, pois um deles pode estar completamente quebrado.
Remova dispositivos USB não essenciais.

Antes de prosseguir para os próximos passos, desconecte todos os dispositivos externos não essenciais, incluindo discos rígidos, headsets USB, webcams, gamepads, etc. Depois de desconectar tudo, tente ligar o computador apenas com o mouse e o teclado conectados.
Desconecte qualquer teclado ou mouse que esteja conectado, se estiver usando um laptop. Isso ajudará a determinar se um dispositivo USB ou porta está causando o problema. Se o computador iniciar, tente adicionar os dispositivos um por um para ver se é uma porta específica ou um dispositivo externo que está causando conflitos.
Verifique se todos os componentes de hardware estão no lugar.
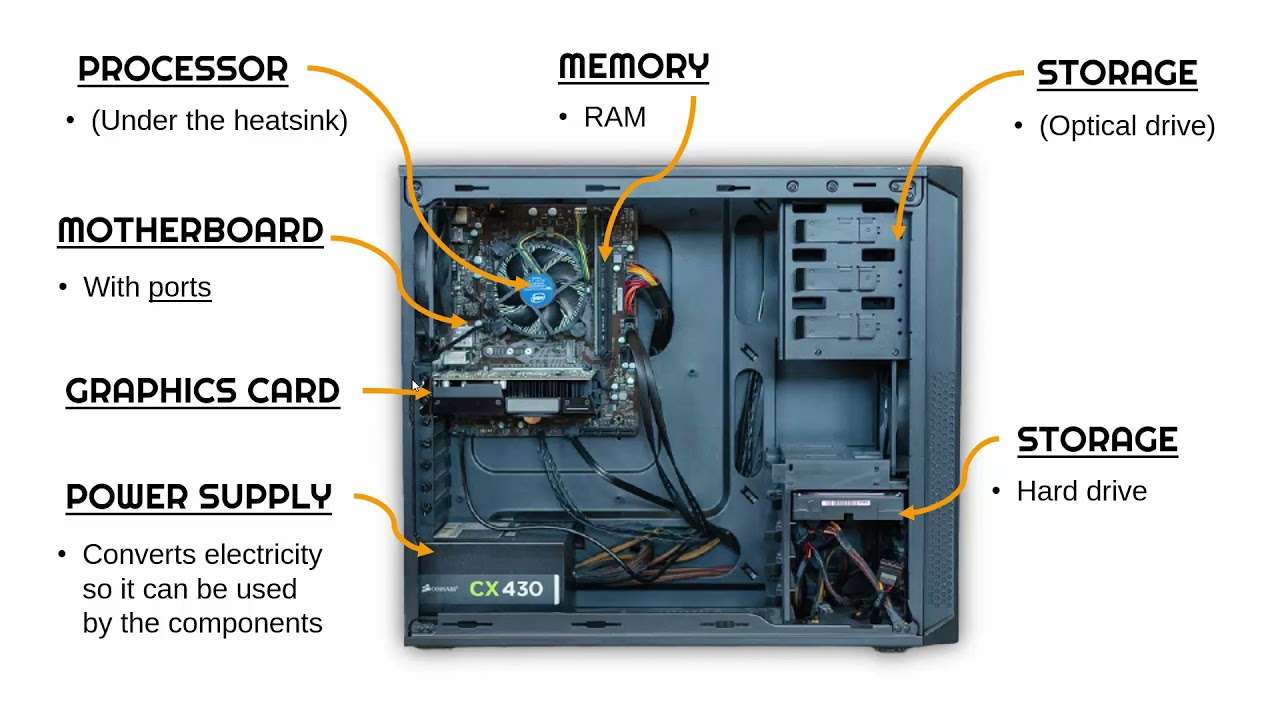
Existe a possibilidade de um dos componentes dentro do seu gabinete tenha se soltado ou o cabo desconectado quando o seu PC não está inicializando o Windows. Isso pode acontecer se tiver movido seu PC, transportado-o ou tido um terremoto. Abra o computador removendo o painel lateral e verificando todos os componentes.
Verifique se estão firmemente encaixados em seus soquetes e preste muita atenção no dissipador de calor, cabos da placa-mãe, placa de vídeo e memórias RAM. Se você não tem certeza, desligue todos esses componentes e ligue-os novamente.
Ajuste as configurações do seu BIOS/UEFI.

Se o seu dispositivo inicializa, mas não consegue acessar o Windows, pode haver uma chance de que as configurações do BIOS/UEFI estejam erradas. Geralmente é uma boa ideia acessar a BIOS/UEFI e verificar as configurações importantes. Veja como acessar a BIOS/UEFI:
- Ligue seu computador e pressione Delete, F2, F9, F10, ou a tecla F12 para acessar a BIOS.
Assim que você entrar na BIOS/UEFI, verifique todos os itens mais importantes, incluindo inicialização do disco rígido primário, desative a inicialização rápida, verifique se o disco rígido é reconhecido, etc. Também pode redefinir a BIOS para as configurações padrão.
Redefina o CMOS

Se estiver enfrentando um erro de configurações ou um problema de compatibilidade na BIOS, isso pode estar causando vários problemas, incluindo a impossibilidade de inicialização. Se a placa-mãe tiver o botão CMOS, redefina tudo para o padrão. Abra o seu computador e localize a placa-mãe e o interruptor ou botão CMOS.
Normalmente o CMOS está localizado ao lado da bateria. Mova o interruptor para a posição 2-3 da posição 1-2 e aguarde até cinco minutos antes de retorná-lo para a posição regular. Se tiver um botão CMOS, basta pressionar e segurar o de reset por 5 a 10 segundos para redefinir o BIOS.
Experimente iniciar no modo de segurança
Se o seu computador tem energia, mas não liga, tente inicializá-lo no modo de segurança. Aqui estão os passos a serem seguidos:
- Mantenha o botão de ligar pressionado quando o seu computador estiver ligado até que ele desligue.

- Pressione o botão de ligar e ligue-o.
- Quando o Windows estiver iniciando, pressione e segure o botão de ligar novamente até que o computador desligue.
- Ligue o computador novamente.
- Em alguns dispositivos, você deve pressionar e segurar a tecla Windows por alguns segundos e depois pressionar o botão de ligar para fazer a mesma coisa.

- O ambiente de recuperação do Windows deve iniciar.

- Clique em Troubleshoot, Advanced option, Startup Settings e Restart.

- Quando o seu computador reiniciar, selecione a opção Safe Mode with Networking.

Escaneie os vírus.
Se for possível acessar o Windows no modo de segurança, verifique as várias configurações e solucionar problemas adicionais no seu sistema. No entanto, a coisa mais importante a se fazer é executar uma escaneamento de vírus. O modo de segurança é o melhor ambiente para desabilitar e localizar vírus.
Veja como fazer isso utilizando o Windows Defender:
- Clique em Start, pesquise "Windows Security" e clique no primeiro resultado.

- Clique na opção Virus & Threat Protection.

- Clique em Scan options.

- Selecione Full Scan e clique em Scan Now.

- Aguarde até que o processo seja concluído e siga as ações recomendadas.
Reinstale o seu sistema operacional Windows
Se nenhuma das opções funcionar, você pode tentar reinstalar o sistema operacional Windows para corrigir o problema de "meu PC não liga de jeito nenhum". Aqui estão os passos para instalar o Windows 11 usando uma unidade USB inicializável:
- Obtenha uma unidade USB limpa com pelo menos 8GB de espaço e conecte-o a um computador funcionando.
- Acesse a página de download do Windows 11, clique em Download Now na Create Windows 11 Installation Media e inicie o arquivo exe.
- Clique em Accept na primeira página.

- Selecione o idioma, a edição e desmarque "Use the recommended options for this PC". Clique no Próximo.

- Selecione o dispositivo USB inserido no computador e clique em Next.

- Aguarde até que o processo esteja completo e clique em Finish.
- Conecte o dispositivo USB inicializável no seu PC danificado.
- Mantenha o botão de ligar pressionado quando o seu computador estiver ligado até que ele desligue.
- Pressione o botão de ligar e ligue-o.
- Quando o Windows estiver iniciando, pressione e segure o botão de ligar novamente até que o computador desligue.
- Também pode acessar o ambiente de recuperação do Windows segurando a tecla Windows e pressionando o botão de ligar.
- Selecione Recover from a drive e siga as instruções para concluir a instalação.

Dica bônus: Como recuperar dados de um PC que não está inicializando
Se deseja não perder seus dados ao reinstalar o Windows, use o Wondershare Recoverit antes para recuperar todos os dados do seu disco. O Recoverit é uma ferramenta de recuperação de dados muito amigável e capaz, que possibilita que usuários comuns tenham acesso ao poder de algoritmos de recuperação de dados de nível profissional.
Esta ferramenta pode recuperar mais de 1000 tipos diferentes de arquivos, incluindo documentos, fotos, vídeos, arquivos de arquivo, áudio, arquivos de sistema, arquivos de projeto, etc. Possui até mesmo um modo especializado para recuperar dados de computadores com falha. Saiba mais abaixo.
Baixe e instale o aplicativo em um computador funcionando e siga estes passos:
- Conecte uma unidade USB com pelo menos 8GB de espaço de armazenamento no seu computador em funcionamento.
- Inicie o aplicativo, selecione System Crashed Computer, e clique em Start.

- Selecione a unidade USB conectada, clique em Start e clique em Format.

- Conecte o pen drive inicializável no seu computador com problemas.
- Configure para inicializar a USB na BIOS e reinicie o seu computador travado.

- Quando o computador iniciar, você verá esta tela. Conecte um disco rígido externo no seu computador quebrado e clique em Hard Disk Copy. Aguarde até que o processo esteja completo, e todos os seus dados serão copiados para o novo disco.

Considerações Finais
Para resumir, se o seu computador travar e não ligar, tente identificar os problemas ouvindo os sons, verificando todos os cabos de energia, garantindo que o seu monitor funcione, removendo todos os dispositivos USB, garantindo que todos os componentes estejam funcionando corretamente, configurando as configurações da BIOS, inicializando no modo de segurança, executando uma verificação de vírus ou reinstalando o Windows.
Se nenhuma dessas soluções funcionar, vá a uma oficina de reparos autorizada, pois o problema pode ser mais grave. Mas antes de fazer isso, utilize um software de recuperação de dados como o Recoverit para recuperar todos os seus dados do computador que travou.


