18/03/2021 • Arquivado para: Recuperação de dados Windows • Soluções comprovadas

Todo usuário gosta de usar um sistema rápido, que conclui tarefas e funções o mais rápido possível. No entanto, se seu computador estiver sobrecarregado, ele pode agir como um humano: ficar "cansado" de uma certa maneira. Agora, assim como os humanos precisam descansar depois de se sobrecarregar, o computador também precisa descansar quando suas funções começam a ser afetadas.
Este artigo foi escrito para ajudá-lo a saber como resetar seu sistema e não apenas isso, mas como fazer isso sem afetar seus arquivos. Você também será apresentado a uma ferramenta que o ajudará a recuperar seus arquivos se, por qualquer motivo, eles desaparecerem após a reset.
- Por que você precisa resetar o seu PC?
- O que acontece quando você atualiza um PC com Windows?
- Como resetar seu PC com Windows 7 sem afetar os arquivos
- Como resetar seu PC com Windows 8/8.1 sem afetar os arquivos
- Como resetar seu PC com Windows 10 sem afetar os arquivos
- O que fazer quando os dados são perdidos após o reset do PC
Por que você precisa resetar seu PC?
Quais são alguns fatores que farão com que você precise resetar seu PC? Discutidos abaixo estão alguns dos motivos pelos quais você precisará resetar seu PC:
- Você precisa resetar seu PC com Windows quando tiver problemas para inicializá-lo. Acessando o "Ambiente de Recuperação do Windows", você pode resetar o Windows para resolver o problema de inicialização do PC.
- Mais uma vez, você precisa resetar o seu PC se ele estiver tendo dificuldade para executar suas funções como deveria, mesmo depois de você ter iniciado e reiniciado
- Você precisa resetar seu computador para liberar espaço acumulado ou obstruído na memória do sistema. Portanto, se o registro do Windows ficar maior, ele ficará mais lento para acessar os arquivos. Uma bom e velho reset do sistema resolverá o problema.
- Se você fez alterações em sua área de trabalho, por exemplo, atalhos, moveu ou criou arquivos, às vezes pode não ser exibido até que você faça uma reset do sistema. É por isso que você precisa fazer isso.
O que acontece quando você atualiza um PC com Windows?
Depois de resetar seu PC com Windows, você pode ter certeza de obter os seguintes benefícios ou resultados:
- Em primeiro lugar, o efeito imediato de resetar seu sistema é que ele se torna mais ativo; assim, consertando qualquer função lenta
- Seu Windows será reinstalado e suas configurações ou arquivos serão mantidos intactos antes da reset
- Ele também manterá os aplicativos que acompanham o seu PC. Assim, ao contrário de "Redefinir", seus arquivos não serão excluídos para retornar o sistema às configurações de fábrica
- Quando você atualiza seu PC com Windows, ele corrige as distorções da tela e reconstrói todos os pixels da tela.
- O reset do Windows PC ajuda a exibir arquivos que foram criados em sua área de trabalho, talvez com o uso de um aplicativo de terceiros
- Um reset do Windows pode realinhar os ícones em sua área de trabalho se eles não estiverem organizados corretamente
Como resetar seu PC com Windows 7 sem afetar os arquivos
Você deve ter notado que o Windows 7 não tem uma função para "resetar seu PC" ou "Reinicializá-lo". Isso é diferente das outras versões do Windows que serão discutidas aqui: Windows 8, 8.1 e 10. No entanto, há uma maneira de contornar isso. Você pode executar uma reinstalação não destrutiva do sistema para restaurar tudo para uma boa condição sem afetar os arquivos. Se você ainda puder acessar sua área de trabalho, siga as etapas abaixo para reinstalar o Windows 7, atualizando assim:
- Inicie o seu PC, instale o disco USB ou o DVD de instalação.
- O Windows "AutoPlay" aparecerá. A partir daqui, escolha "Executar Setup.exe". Como alternativa, abra o "Windows Explorer" e inicie a unidade de DVD, localize o "Setup.exe" e clique duas vezes

- Você será levado à página de instalação do Windows 7. Escolha "Instalar agora"
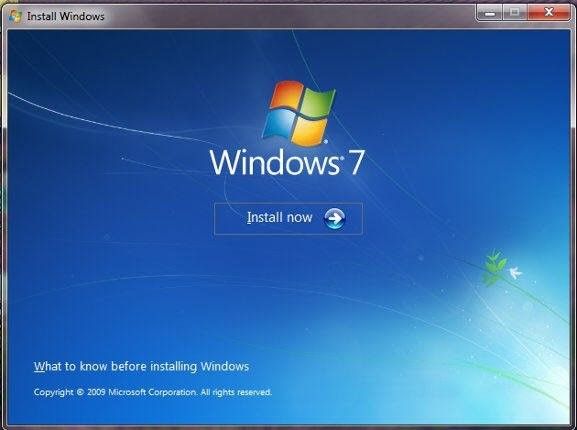
- Selecione a opção "Fique online para obter as atualizações mais recentes para instalação" em "Obter atualizações importantes para instalação", a caixa de diálogo que aparece.
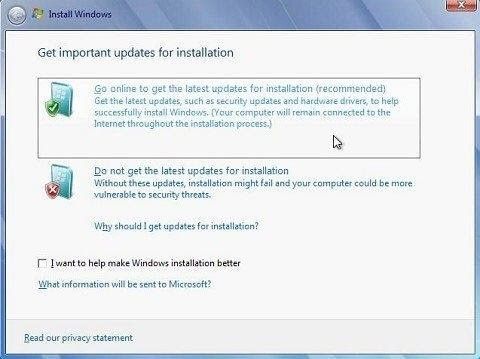
- A próxima janela irá perguntar qual tipo de instalação você deseja, escolha a opção "Upgrade"
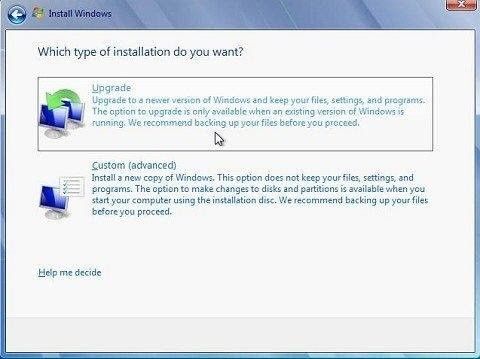
- Você pode ter que inserir a "Chave do produto". Agora, selecione "Próximo"

- Escolha a guia "Usar configurações recomendadas"
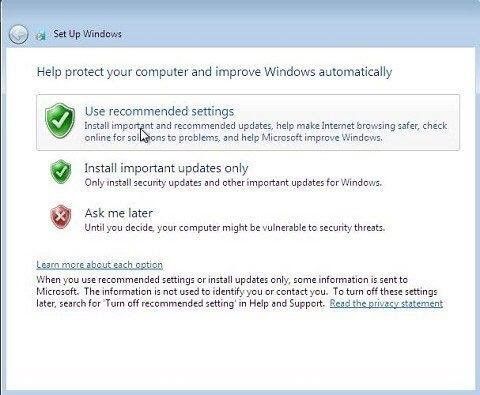
- Escolha a localização atual do seu Windows e verifique se as configurações de hora e data estão corretas. Finalmente, aguarde enquanto sua instalação é concluída.
Como resetar seu PC com Windows 8/8.1 sem afetar os arquivos
As etapas para resetar o Windows 8 e 8.1 são as mesmas, e é por isso que ambas estão combinadas nesta seção. As etapas são descritas a seguir:
- Primeiro, localize o botão "Configurações".

- Em seguida, clique em "reset e recuperação"
- Escolha a opção "Recuperação"
- Selecione "Começar", uma opção abaixo da guia "resetar seu PC sem afetar seus arquivos"

- Uma nova janela aparecerá com a legenda "Aqui está o que acontecerá", sob o título "Resetar seu PC". Dessa forma, você saberá o que acontecerá quando fizer o reset
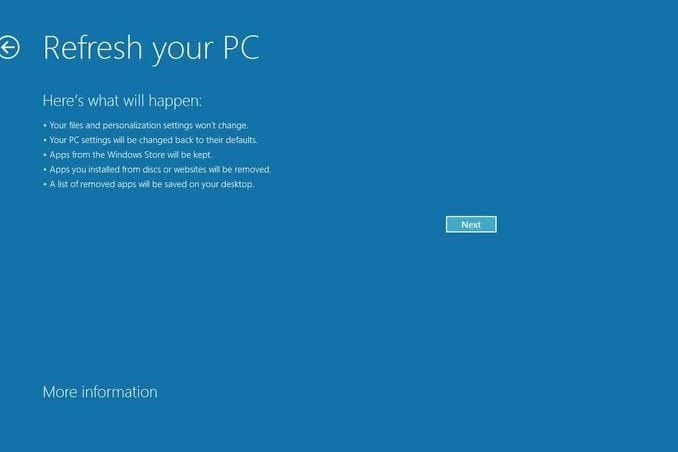
- Seu computador será reiniciado algumas vezes durante o reset. Às vezes, você verá uma tela exibindo o andamento do reset do sistema. O sistema que você está usando determinará quanto tempo o processo demorará. Quanto mais arquivos você deseja manter em segurança, mais demorado será o processo de reset.
É importante observar que você pode precisar reconfigurar seu sistema para o estado originalmente preferido após ter feito o reset. Alguns programas que podem exigir reconfiguração e configuração incluem Google Chrome, atalhos da área de trabalho, redefinir associações de arquivo e assim por diante.
Como resetar seu PC com Windows 10 sem afetar os arquivos
Ao resetar o seu Windows 10, ele será reinstalado e, no processo, todos os aplicativos que você possa ter instalado serão excluídos. É importante observar que as versões anteriores do Windows 10 continham "resetar janelas" na janela "Windows Defender". Isso foi removido da versão mais recente do Windows 10, talvez por causa do recurso idêntico "Resetar este PC". Com este recurso, você pode decidir se deseja manter seus arquivos ou não. Uma vez que este é o objetivo aqui, siga as etapas abaixo para alcançá-lo (bem como resetar de forma que você não perca os aplicativos instalados):
- Conecte o disco de instalação do Windows 10 ao seu computador. Você também pode baixar o arquivo ISO mais recente do Windows 10 ou qualquer versão anterior
- Abra o arquivo ISO ou o disco de instalação e execute "Setup.exe" no diretório raiz. Ou então, vá para a "pasta Recursos" e execute o "Setup.exe" a partir daí

- Após um breve momento, a janela Windows 10 Setup aparecerá. Escolha quais atualizações deseja baixar e ignore aquelas que não deseja. Escolha a opção "Avançar"

- A opção "Alterar o que manter" deve ser escolhida em "O que precisa de sua atenção"

- Das três opções em "Escolha o que manter", selecione a opção "Manter arquivos pessoais, aplicativos e configurações do Windows"

- Selecione "Instalar". O processo de reset começará. Você saberá que houve progresso quando o sistema reiniciar

O que fazer quando os dados são perdidos após o reset do seu PC
O reset do seu PC traz as vantagens mencionadas acima. No entanto, em alguns casos, um ou outro arquivo pode ser perdido no processo. Agora, se você não fez backup de seus arquivos antes do reset, você precisará de uma ferramenta poderosa para ajudá-lo a recuperar os arquivos ausentes. Hoje é seu dia! Por que você pergunta? Bem, uma ferramenta poderosa o suficiente foi fornecida para você e é a ferramenta Recoverit Recuperação de Dados, um aplicativo que pode fazer a varredura em discos rígidos, cartões SD, sistemas corrompidos ou danificados, sistemas travados e assim por diante, para recuperar arquivos que você possa ter perdido por qualquer motivo. Se você tiver excluído seus arquivos por engano ou propositalmente e formatado seu disco rígido, este aplicativo pode encontrar os arquivos contidos neles e recuperá-los para você.
Este aplicativo pode ser usado em todas as versões do Windows que foram discutidas neste artigo, ou seja, Windows 7, 8, 8.1, 10, bem como sistemas Mac. Ele também pode recuperar arquivos de diferentes formatos de vídeos, imagens, áudios, arquivos compactados e outros documentos.
Etapa 1: Selecione um local
Comece escolhendo o local de onde seu arquivo ou dados estão faltando. Em seguida, clique em "Iniciar" e o processo de verificação começará

Etapa 2: Verifique o local
O tempo que o Recoverit Recuperação de Dados gastará para encontrar os arquivos perdidos dependerá do tamanho dos arquivos e de quão pesados ou leves eles são. Você pode pausar ou interromper o processo clicando no ícone que representa cada uma dessas funções no canto superior direito da interface do aplicativo

Etapa 3: Visualizar e salvar
O recurso de visualização encontrado no Recoverit Data Recovery é útil depois que seus arquivos são recuperados. Com esta ferramenta, você pode visualizar todos os seus arquivos recuperados para ter certeza de que tudo está em ordem antes de clicar em "Recuperar" e salvá-los.

Conclusão
De vez em quando, um reset do sistema é necessário para limpar seu PC e devolvê-lo à sua antiga glória, livre de instabilidade. Depois de seguir as etapas para um reset que se aplicam à sua versão do Windows, você precisará da ajuda de uma ferramenta de recuperação profissional para recuperar todos os dados que possam ter sido perdidos durante o processo de recuperação. O Recoverit Recuperação de Dados é a ferramenta de que você precisa.
Recuperar Dados do Computador
- Recuperar Dados no PC
- Recuperação de Partição Perdidas
- Restaurar o Visualizador de Fotos
- Recuperar Arquivos Corrompidos
- Recuperar Arquivos Após a Restauração do Sistema
- Converter RAW para NTFS
- Dicas para Computador Window
- Problemas no Sistema Windows
- Reparar Windows 10 Usando CMD
- Corrigir Parâmetro Incorreto
- Corrigir Driver de Áudio Genérico
- Reparar Windows 10 sem CD
- Erro de Computadores









Luís Santos
chief Editor