Parte 1. O que é erro inteligente?
A tecnologia de auto-monitoramento, análise e relatório é abreviada como S.M.A.R.T ou SMART. É um mecanismo que foi integrado nos discos rígidos do computador, incluindo HDDs e SSDs. Ele pode ser usado para monitorar a integridade do disco rígido, detectar e relatar falhas iminentes no disco rígido e minimizar o risco de desligamento inesperado do sistema e perda de dados. Se você receber a mensagem de erro de "Pri Master Disco Rígido: S.M.A.R.T Status BAD, Backup e Replace Pressione F1 para Reiniciar" quando ligar o computador, isso indica que algo errado com o disco rígido acontece.
O status bad SMART é um erro no disco rígido, o que significa que o disco rígido está prestes a falhar. A confiabilidade das unidades de disco rígido e também das unidades de estado sólido dependem desse mecanismo. Se o erro SMART ocorrer, a principal razão é que os ímãs dentro do disco rígido agora estão sem uso. Os usuários devem garantir que as medidas de precaução necessárias sejam tomadas para salvar os dados que foram gravados no disco rígido. A tecnologia SMART é um mecanismo que deve ser levado a sério e, portanto, nunca deve ser desativado. Às vezes, os usuários a desativam de dentro do BIOS, mas não é nada recomendável.

Como corrigir erro de disco rígido SMART
Normalmente, após o aviso do status mau SMART, você não terá um disco rígido com falha imediatamente e terá tempo para fazer backup do computador e transferir dados para um outro substituído. No entanto, a próxima pergunta pode ser como corrigir o erro SMART. 3 maneiras para situações diferentes podem ser consideradas.
- Desative o erro S.M.A.R.T do BIOS. Está tudo bem se você quiser continuar usando o disco rígido. Mas não é recomendável, pois o disco rígido está fadado ao fracasso e a desativação do erro aumentará a probabilidade de perda de dados.
- Faça o backup e substitua. Se o comuputer for inicializado com êxito após pressionar F1, você poderá recorrer imediatamente a um utilitário de backup do disco rígido para ajudá-lo a fazer backup de dados importantes e movê-los para outro disco rígido seguro.
- Reinicie e recupere. Se o computador não inicializar ou os dados forem danificados após pressionar F1 para continuar, talvez seja necessário uma mídia inicializável e uma ferramenta de recuperação de dados para facilitar a recuperação de dados.
Parte 2. Como Desativar a Tela de Erros SMART?
O SMART também é conhecido como SMART SELF TEST. Ele pode ser desativado de dentro do BIOS com muita facilidade. Todos os fabricantes de sistemas do mundo discordam totalmente de que o erro deva ser desativado. No entanto, se o usuário não levar a sério os dados que foram armazenados, ele poderá ser desativado. Esta parte do tutorial é aquela que pode ser usada para desabilitar o erro. Os requisitos que devem ser cumpridos também são mencionados. SMART error é um problema que pode ser enfrentado ao usar qualquer tipo de unidade, ou seja, interna ou externa. Portanto, não está associado a nenhum tipo específico de unidade. Outro tipo de unidade que encontra o erro é a Unidade de estado sólido ou SSD.
Requisitos
- PC
- Conexão com a Internet em alguns casos
- Disco rígido que encontrou o erro
Passo 1. O usuário precisa reiniciar o sistema. Uma vez feito isso, o botão de diminuir o volume ou o F2 deve ser pressionado:

Passo 2. O caminho que deve ser seguido é avançado > Configurações SMART > Autoteste SMART > Desativado. A configuração, no entanto, está ativada por padrão. O processo aqui termina na íntegra:

Parte 3. Como fazer backup após o SMART Status BAD?
Ao acionar o erro do disco rígido SMART, é melhor fazer backup de todos os dados presentes no disco rígido e entrar em contato com o fabricante para substituí-lo por um novo ASAP. Obviamente, um utilitário de backup de dados do disco rígido é seu assistente confiável para ajudá-lo a salvar dados importantes sem esforço e com eficiência. O AOMEI Backupper Professional pode ser uma boa escolha para você. Ele permite fazer backup de arquivos, fotos e vídeos de discos rígidos, sistema de computador, partições e dispositivos de armazenamento externos. Você também pode restaurar e clonar tudo o que quiser.
- Permite que você faça backups automáticos, completos, incrementais e diferenciais do sistema, disco, partição e arquivos.
- Suporta restauração do sistema, restauração de disco, restauração de hardware diferente, restauração de partição e restauração seletiva de arquivo.
- Suporta clone de disco, clone de partição/volume, clone flexível, clone de sistema e clone de linha de comando.
- Suporta Windows 10, Windows 8.1/8, Windows 7, Vista e XP (todas as edições, 32/64-bit)
Voltado para "S.M.A.R.T Status BAD, Backup e Restauração", backup de todos os dados no disco rígido que falhará mais cedo ou mais tarde. Agora, siga o guia passo-a-passo para computador de backup e reparar o erro de disco rígido SMART.
Passo 1. Baixe e execute
Baixe e instale o AOMEI Backupper Professional para pronto para backup após o erro S.M.A.R.T. Lançá-lo e escolha "Backup" na tela inicial.
Passo 2. Select Disk Backup
Então você deve escolher um modo de backup para continuar. O aplicativo de backup permite que você faça backups de disco rígido, sistema, partição e arquivos de acordo com suas próprias necessidades. E aqui, vamos selecionar "Backup em Disco" como uma demonstração.
Passo 3. Adicionar Disco ao Backup
Clique em "Selecione os discos que você precisa fazer backup" e uma janela pop-up pode ser vista. Selecione o disco rígido que irá falhar e clique em "Adicionar" para continuar. Você também tem permissão para adicionar mais discos ou excluir o disco selecionado.
Passo 4. Escolha o Local de Backup
Em seguida, clique em "Passo 2" para escolher a unidade de destino para os dados de backup. Você pode fazer backup deles em um disco rígido de outro computador, mas seria melhor copiá-los para um disco rígido externo ou unidade de armazenamento de dados.
Passo 5. Obter Backup Iniciado
Por fim, clique em "Iniciar Backup" para iniciar o processo. A propósito, você pode fazer algumas configurações de backup, comentar a tarefa ou editar o nome da tarefa como quiser antes do clique.
Parte 4. Como recuperar dados se o erro SMART for recebido?
Não há como recuperar os dados se o erro SMART for recebido. E se status ruim SMART é recebido, então é aconselhável a todos os usuários fazer backup dos dados imediatamente. Erro SMART em palavras simples significa que o disco rígido pode falhar a qualquer momento. Às vezes também acontece que os dados são copiados e, ainda assim, a recuperação é necessária nos setores anteriores. Em outras palavras, o usuário precisa recuperar os dados também. Portanto, o melhor software de recuperação de arquivos deve ser escolhido para realizar o trabalho. Recoverit recuperação de dados de computador é, portanto, para ser usado para recuperar cada pedaço de informação. O processo que um usuário precisa seguir a esse respeito foi mencionado como abaixo:
- Recupere arquivos perdidos ou apagados,fotos,áudio,música,e-mails de qualquer dispositivo de armazenamento de forma eficaz, segura e completa.
- Suporta recuperação de dados a partir de lixeira, disco rígido, cartão de memória, pen drive, câmera digital e filmadoras.
- Suporte para recuperar dados de exclusão súbita,formatação,corrupção de disco rígido, ataque de vírus, falha de sistema em situações diferentes.
Baixe e instale gratuitamente Recoverit recuperação de dados no seu computador, inicie-a e siga os próximos passos simples para recuperar dados perdidos, excluídos ou danificados do seu computador. Se o seu computador não iniciar, pode consultar Recuperar dados perdidos após o travamento do sistema ou Definir o computador para inicializar a partir da unidade USB.
Passo 1 Por favor, selecione um modo de recuperação de dados. Para recuperar dados do seu computador, você pode selecionar o modo "Recuperação de Arquivos Excluídos" para iniciar.
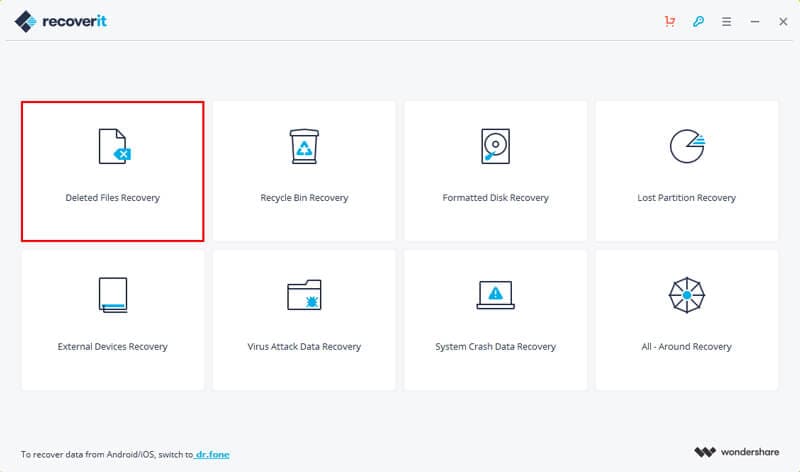
Passo 2 Selecione o local onde você perdeu seus arquivos, você pode selecionar o disco específico e clique no botão "Iniciar" para encontrar dados.
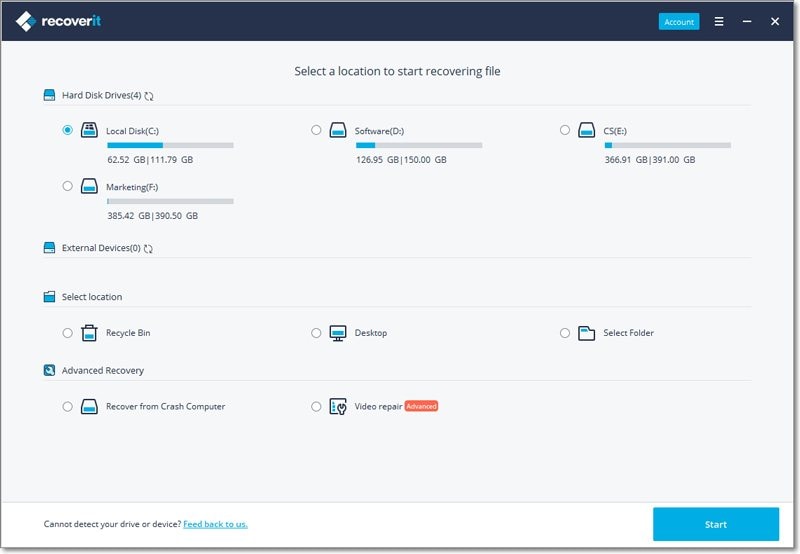
Passo 3 Ele iniciará uma varredura rápida para pesquisar seus dados, você pode simplesmente visualizar os arquivos recuperáveis após a varredura. Se a verificação rápida não puder localizar seus arquivos perdidos, vá para a verificação com "Recuperação total", que procurará mais arquivos. Levará mais tempo do que a verificação rápida.
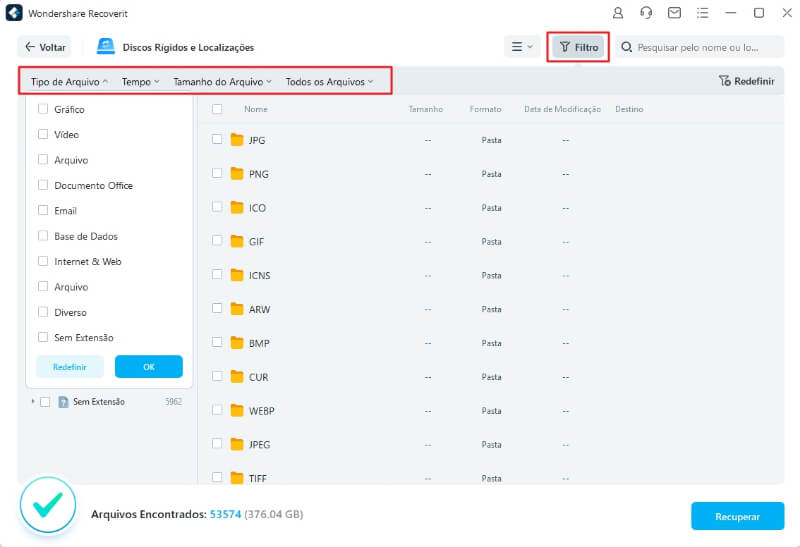
Passo 4 Depois que a verificação for concluída, os arquivos serão recuperados do computador. Os que são úteis podem ser selecionados da lista com facilidade. Você pode recuperar todos os arquivos e salvá-los em um dispositivo de armazenamento seguro.

Nota:
Uma vez recebido o erro SMART, significa que o disco rígido pode falhar a qualquer momento. O disco rígido com falha, nunca é detectado por nenhum software. Por outro lado, é importante que o usuário recupere toda e qualquer informação da unidade infectada. O Recoverit Data Recovery é, portanto, mencionado para todos os usuários que desejam recuperar os dados na íntegra. Uma vez que o botão recuperar é pressionado, o usuário pode especificar o local que pode ser usado para salvar os arquivos recuperados.
Pressionando F1, o computador não consegue inicializar. Seus arquivos podem ficar danificados ou corrompidos. Recupere-os com o Recoverit Data Recovery.
Parte 5. Os atributos do SMART
Todo e qualquer fabricante de disco rígido garante que um valor limite seja definido para o disco rígido para determinada operação. Nas circunstâncias normais, o valor limite nunca deve exceder. Se isso for feito, o erro será enfrentado. Há um total de 256 valores que também estão associados ao ID HEX. Alguns dos erros e os valores de limite são críticos. O número total de erros que são considerados críticos é 11. O erro SMART é um deles e, portanto, deve ser levado muito a sério. Não há solução para o problema. O usuário só precisa mudar o disco rígido e fazer o backup assim que o erro for visto pela primeira vez. Para obter informações completas e mais estudos sobre o tópico, o usuário pode visitar o URL https://en.wikipedia.org/wiki/S.M.A.R.T.#ATA_S.M.A.R.T._attributes https://en.wikipedia.org/wiki/S.M.A.R.T.#ATA_S.M.A.R.T._attributes
O erro SMART é definitivamente crítico e não há nenhum processo que possa corrigi-lo. Se o erro for encontrado, nunca é aconselhável desabilitá-lo. A Tela de erro SMART sempre aparece se o disco rígido não for alterado. Os passos necessários são o backup, bem como a recuperação de dados dos setores antigos. O usuário deve escolher o AOMEI Backupper Professional ou o Recoverit Data Recovery programa para obter os resultados que são impressionantes. Este programa leva os usuários aos melhores resultados. Uma vez que o erro SMART se executa completamente, não há nenhum programa que possa detectar o disco rígido. Por conseguinte, os passos necessários devem ser tomados em primeira mão.
Recuperar Dados do Computador
- Recuperar Dados no PC
- Dicas para Computador Window
- Problemas no Sistema Windows
- Erro de Computadores













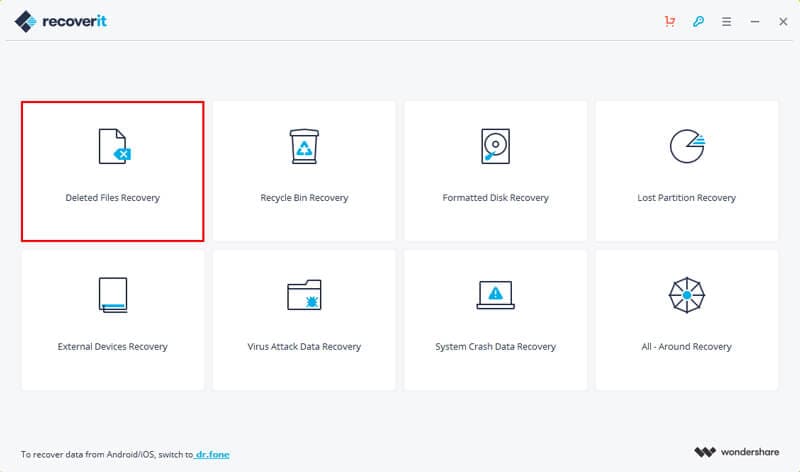
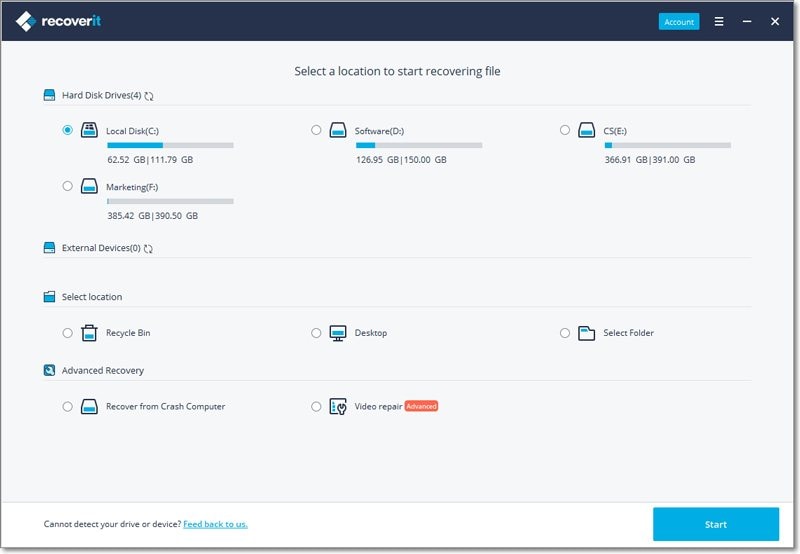
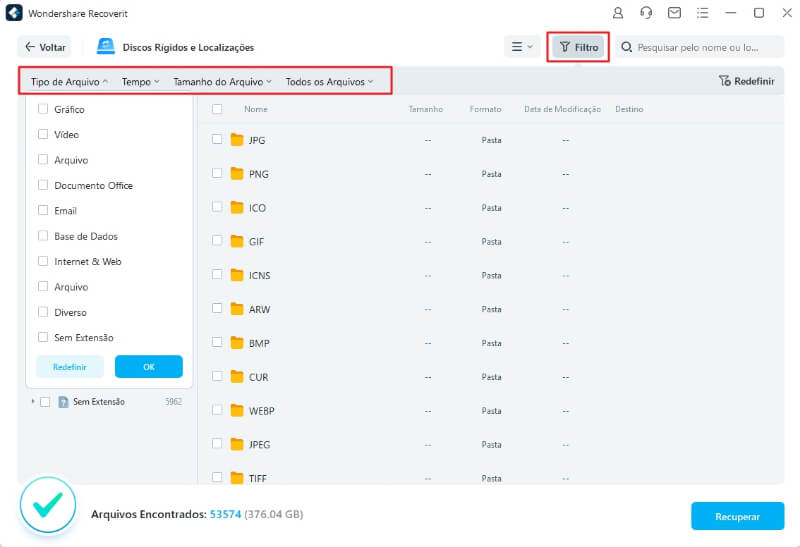







Luís Santos
chief Editor