24/11/2016 • Arquivado para: Recuperação de dados Windows • Soluções comprovadas
Neste artigo vamos falar sobre o erro de 'Não é Possível Montar o Volume de Inicialização', além de ficarmos a conhecer informações relevantes para conseguirmos resolver o erro da melhor forma possível.
O que é o erro 'Não é Possível Montar o Volume de Inicialização'?
Vamos começar por perceber o que é exatamente o erro de 'Não é Possível Montar o Volume de Inicialização'. Também conhecido como STOP: 0x000000ed, ambos os termos representam uma tela azul da morte, sendo que este erro ocorre sempre que existe um problema no disco rígido e está associado a uma série de razões e problemas técnicos - pode ocorrer após uma instalação ou atualização do Windows ou simplesmente porque você alterou alguns componentes do hardware no computador. Pode também ocorrer devido ao sistema operativo instalado ser demasiado antigo e já não conseguir corresonder às exigências da tecnologia atual. Tendo tudo isto em conta, você pode seguir as instruções fornecidas neste artigo para reparar o erro de 'Não é Possível Montar o Volume de Inicialização'.
Na maioria dos casos, este erro ocorre devido ao seu disco rígido estar corrompido. Já falámos diversas vezes noutros artigos sobre a quantidade de situações que podem levar à corrupção do seu disco rígido, por exemplo instalar aplicativos de fontes desconhecidas. Quando esta situação acontece, o seu disco rígido não consegue carregar o volume de inicialização no Windows.
Em baixo vamos ver algumas situações que podem causar este erro:
Causas do erro de 'Não é Possível Montar o Volume de Inicialização':
Volume de Inicialização Corrompido:
Para todos os usuários que se estão deparando com a tela em baixo ao iniciar o Windows, podem usar o comando CMD para reparar o volume de inicialização do disco rígido. Tudo o que você precisa é de uma linha de comandos para introduzir o comando, pelo que pode executar o CMD a partir de um disco do Windows.
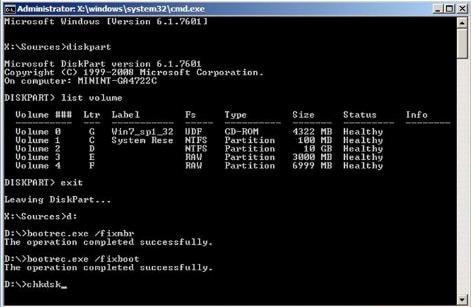
Introduza os seguintes comandos na janela da Linha de Comandos, tal como estão em Inglês.
Comando 1# Diskpart
Comando 2# List volume
Comando 3# Exit
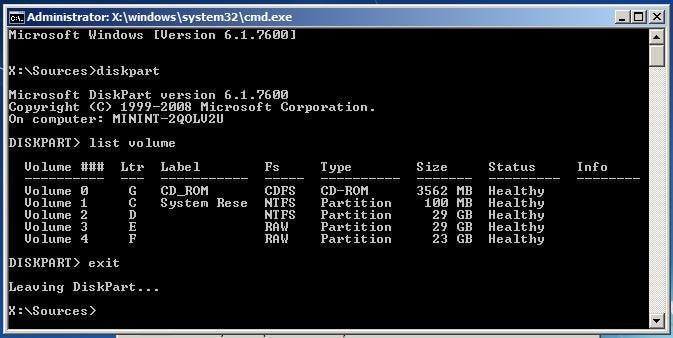
Os comandos listados em cima ajudam você a localizar a letra da drive do Windows que precisa de ser reparada. Esta parte é essencial para descobrirmos qual a partição do seu disco rígido do Windows que necessita de reparação.
Comando 4# D: (A sua letra da drive do Windows)
Comando 5# Bootrec /fixmbr
Comando 6# Bootrec /fixboot
Comando 7# Bootrec /rebuildbcd
Comando 7# Chkdsk /f (Try chkdsk /f /r Se o comando "Chkdsk /f" não funcionar)
Comando 8# Y
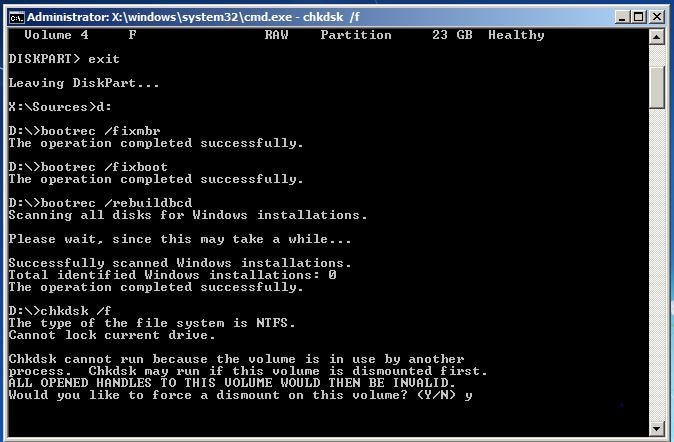
Reinicie o seu computador para concluir o processo.
Reparar Arquivos Corrompidos no Windows:
Executando o Comando SFC para lidar com Arquivos Corrompidos:
Este processo deve ser realizado na janela da Linha de Comandos de Administrador. Se você está usando o Windows 10, pode simplesmente clicar com o botão direito no botão Iniciar, selecionar a 'Linha de Comandos (Admin)'; se você estiver usando uma versão diferente do Windows, pode acessar este serviço procurando a Linha de Comandos no menu Iniciar, clique com o botão direito e selecione a opção 'Executar como Administrador'.
Depois você deve digitar o comando em seguida na janela da Linha de Comandos e pressionar Enter. Este comando ajuda você a realizar um scan completo ao sistema: sfc/scannow
De seguida, você pode deixar a janela da linha de comandos aberta até o comando concluir a sua operação, o que poderá demorar algum tempo dependendo das condições do sistema. Se não for detetado nenhum erro pelo comando, você irá visualizar a seguinte mensagem: "A Proteção de Recursos do Windows não detetou nenhuma violação de integridade".
No entanto, se você receber uma outra mensagem do gênero: "A Proteção de Recursos do Windows detetou arquivos corrompidos mas não conseguiu reparar alguns os arquivos", você deve reiniciar no modo de segurança antes de realizar qualquer outra tarefa. Para os usuários usando o Windows 10, acessar o Modo de Segurança pode ser algo complicado, pois a inicialização do sistema ocorre muito rapidamente. Ainda assim é possível de realizar, basta manter a tecla Shift pressionada enquanto clica na opção para Reiniciar, de forma a acessar o menu de opções avançadas de inicialização. Para as versões anteriores do Windows, você deve pressionar na tecla F8 enquanto o sistema está carregando. De seguida você deve executar o comando em baixo no modo de segurança.
Executando o Comando DISM para Reparar Problemas do SFC:
Para os usuários usando o Windows 10, a ferramenta de desenvolvimento de imagens e gerenciamento de serviços é uma preciosa ajuda para reparar o componente de armazenamento corrompido que está impedindo a correta execução do comando SFC. Executar este comando não é nada difícil e pode ser realizado com os passos simples em baixo.
- Para executar este comando, você deve iniciar a Linha de Comandos como Administrador. Depois introduza o comando em seguida e pressione a tecla "˜Enter'. O DISM irá verificar os componentes de armazenamento corrompidos, reparando instantaneamente qualquer problema detetado..
DISM/Online/Cleanup-Image/RestoreHealth - Depois você deve aguardar e deixar que o comando termine a sua operação antes de fechar a janela da Linha de Comandos. O processo poderá demorar algum tempo, só em raras situações chega até aos 10 minutos. Não se preocupe se a barra de progresso não passar dos 20% durante algum tempo, faz parte do procedimento normal.
- Caso o comando DISM consiga resolver a situação, você deve reiniciar o seu computador logo após o processo. A seguir você já pode executar novamente o comando SFC command e substituir os arquivos corrompidos pelas suas versões corretas e funcionais.
- Por favor tenha em atenção que o recurso do DISM não está disponível em todas as variantes do Windows 7 e nas versões anteriores do Windows. Para usarem este recurso, os usuários devem baixar e executar a Ferramenta "˜System Update Readiness Tool' do sítio oficial da Microsoft, de forma a poderem escanear e tentarem reparar todos os arquivos corrompidos existentes no sistema.
- Alterando as Definições da BIOS para resolver o erro de 'Não é Possível Montar o Volume de Inicialização':
Este truque já provou ser bem-sucedido em 90% das vezes na resolução de problemas relacionados com o erro de 'Não é Possível Montar o Volume de Inicialização'. Este erro ocorre durante a instalação do Windows. Ao realizar alterações nas definições da BIOS, você pode resolver o erro de 'Não é Possível Montar o Volume de Inicialização'.
- Acesse as definições da BIOS do seu computador.
- Procure o modo SATA ou as configurações SATA.
- Altere as definições para IDE.
- Salve as definições e reinicie o computador.
Para a melhor conveniência dos nossos leitores, partilhamos em seguida os passos necessários e cruciais para você perceber melhor como acessar a BIOS no Windows 10:
- Comece por acessar as Definições. Clique no ícone do menu Iniciar para acessar mais rapidamente.
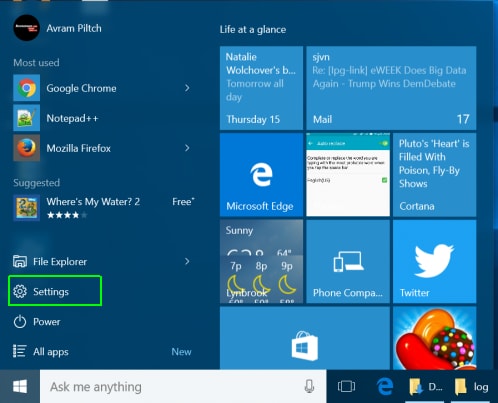
- Depois selecione as Atualizações e Segurança.
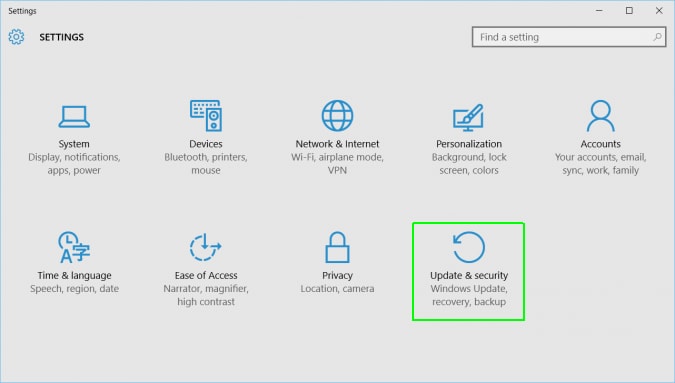
- Vá na 'Recuperação' no menu da esquerda.
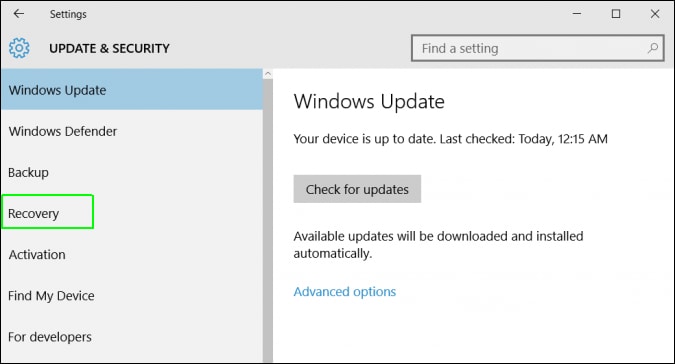
- De seguida você deve clicar em 'Reiniciar' na Inicialização Avançada, para reiniciar o seu computador para um menu especial.
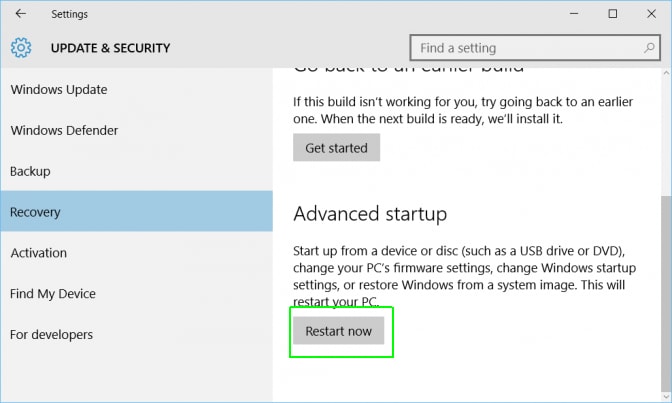
- Selecione a Resolução de Problemas.
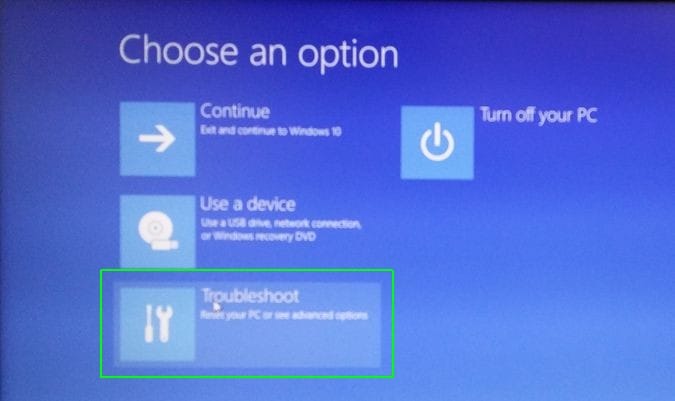
- Vá para as Opções Avançadas.
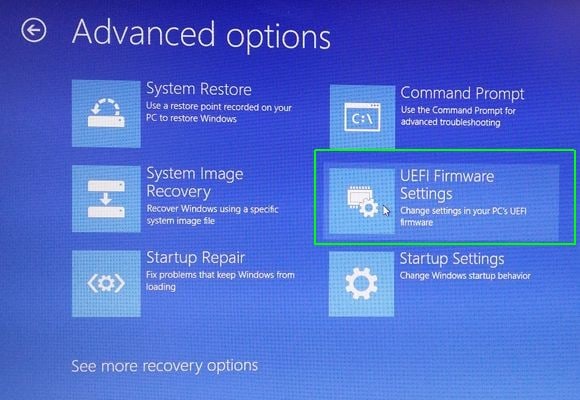
- Selecione as definições do Firmware UEFI e por clique em Reiniciar.
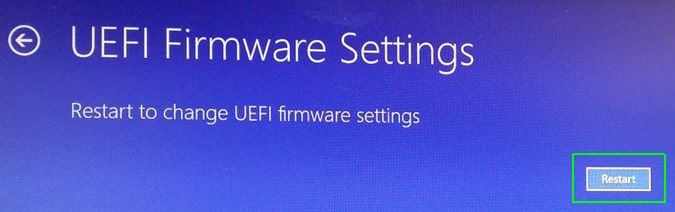
Recuperar Dados do Computador
- Recuperar Dados no PC
- Recuperação de Partição Perdidas
- Restaurar o Visualizador de Fotos
- Recuperar Arquivos Corrompidos
- Recuperar Arquivos Após a Restauração do Sistema
- Converter RAW para NTFS
- Dicas para Computador Window
- Problemas no Sistema Windows
- Reparar Windows 10 Usando CMD
- Corrigir Parâmetro Incorreto
- Corrigir Driver de Áudio Genérico
- Reparar Windows 10 sem CD
- Erro de Computadores








Luís Santos
chief Editor