
Reparar vídeo corrompido
Repare vídeos corrompidos, danificados e que não são reproduzidos facilmente com Repairit Online.
Continue lendo05/07/2021 • Arquivado para: Recuperação de dados Windows • Soluções comprovadas
Um dos recursos que muitos usuários de computador Microsoft tiram proveito é o gerenciamento de energia. Entre as várias coisas nas quais você pode fazer ajustes no Gerenciamento de energia está o chamado Modo de suspensão. Os usuários de laptop usam isso para economizar energia e prolongar a vida útil de suas baterias, enquanto os proprietários de desktops se beneficiam disso em termos de economia de tempo e energia. No entanto, existem casos em que um computador pode ficar preso no Modo de Suspensão, e isso não é incomum para proprietários de computadores Microsoft.
Quando você coloca seu computador no modo de suspensão, ele para de funcionar por conta própria, após um certo tempo sem ter nenhuma atividade. Você será o único que pode definir a hora de ele dormir. Quando você precisar usar o computador novamente, não será necessário inicializá-lo. Tudo o que você precisa fazer é pressionar qualquer tecla do teclado ou mover o mouse. Isso ativará o computador e permitirá que você continue com o que estava fazendo antes de ele adormecer. Assim, os programas que você estava usando anteriormente estarão em execução, permitindo que você siga em frente com o que quiser fazer naquele momento. Quando o seu computador fica preso no Modo de Suspensão, é aí que entra o problema.
Se você estiver usando um laptop, um dos possíveis motivos para ele não estar acordando do modo de suspensão é que ele não tem mais carga de bateria suficiente. Encontre uma tomada para ligá-lo e tente tirá-lo do modo de suspensão pressionando qualquer tecla ou movendo o mouse. Se o motivo for bateria fraca, isso deve despertar o computador rapidamente.
Há cenários em que mover o mouse ou pressionar qualquer tecla do teclado não despertará o computador, especialmente se ele estiver configurado para responder apenas a uma tecla específica. Esta tecla específica para dormir é geralmente encontrada na parte superior do teclado, onde você pode encontrar as teclas de função. Cada tecla de função geralmente tem seu símbolo e o modo de hibernação é representado, na maioria dos casos, por uma meia-lua. Pressione a tecla do modo de suspensão para tirar o computador do modo de suspensão.
Manter o botão liga/desliga pressionado pode ajudar a despertar o computador. Essa solução alternativa geralmente é feita quando o computador está completamente travado, pois ele o desliga. Isso pode tirar o computador do modo de suspensão. Se ele desligá-lo completamente, ainda será útil, porque, a essa altura, você poderá reiniciá-lo como de costume. Se você estiver usando um laptop, desconecte-o da fonte de alimentação. Depois disso, remova a bateria para reiniciar completamente o sistema do seu computador. Se essas etapas de solução de problemas não funcionarem, você pode precisar levá-lo a um centro de serviço perto de você ou encontrar um técnico para fazer o serviço em casa.
Se você conseguir tirar o computador do modo de suspensão usando a solução alternativa acima, e há algo que você pode fazer para garantir que isso não aconteça novamente. Você precisa permitir que o mouse e o teclado despertem o computador do modo de suspensão, fazendo algumas alterações nas configurações do computador. Isso pode ser feito simplesmente seguindo as etapas abaixo.
Etapa 1: Vá para o Gerenciador de dispositivos do seu computador clicando com o botão direito do mouse no botão Iniciar e abrindo o menu Usuário avançado.
Etapa 2: Assim que a janela Gerenciador de dispositivos for aberta, você verá uma longa lista de dispositivos que estão conectados ao seu computador. Na maioria dos casos, você encontrará os teclados no meio dele. Ao lado dos teclados, há uma seta na qual você pode clicar para expandi-la.
Etapa 3: Depois de expandir os teclados, você deverá ver muitas entradas abaixo dele. Abra as propriedades de cada um simplesmente clicando duas vezes sobre eles. Isso deve levá-lo a outra janela onde você pode escolher a guia Gerenciamento de energia.
Etapa 4: Nesta guia, você encontrará uma pequena caixa ao lado de "Permitir que este dispositivo acorde o computador". Marque essa caixa clicando nela.
Etapa 5: Fazendo isso e clicando em OK, você agora está basicamente permitindo que o teclado ative o computador quando ele estiver no modo de suspensão. Lembre-se de que você precisa fazer isso em cada uma das entradas que encontrar no teclado.
Etapa 6: Logo abaixo da categoria Teclado, você deve conseguir ver "Mouse e outros dispositivos apontadores". Para configurá-lo para despertar o computador do modo de suspensão, tudo o que você precisa fazer é repetir as etapas que acabou de fazer para permitir que o teclado desperte o computador. Ao seguir todas essas etapas, você está garantindo que não precisará mais lidar com o mesmo problema posteriormente.
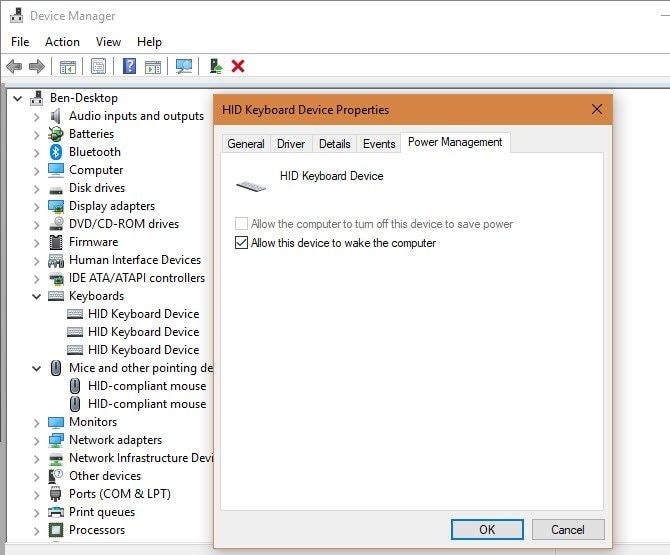
Há casos em que os usuários não conseguem ver nenhuma guia Gerenciamento de energia em nenhum dos dispositivos encontrados no Gerenciador de dispositivos. Existem algumas razões possíveis para isso. Uma delas é que o computador não tem os drivers corretos instalados ou eles estão desatualizados. Outra é que o hardware do computador simplesmente não suporta a função de acordar o computador do Modo de suspensão.
As soluções alternativas que você vê no topo têm ajudado repetidamente a muitos proprietários de computadores Microsoft, assim como você, a consertar o problema do "computador não acordar do modo de suspensão". Portanto, é aconselhável experimentá-los se você encontrar esse erro. Se elas não funcionarem, então deve haver algo errado com o hardware do seu computador, o que exigiria uma consulta com um técnico.
Luís Santos
chief Editor