28/12/2020 • Arquivado para: Recuperação de dados Windows • Soluções comprovadas
O Windows é um sistema operacional poderoso, mas vem com bugs e, às vezes, com erros. Tudo pode estar indo bem, e então você vê o erro BSOD (Tela Azul da Morte). Os erros BSOD referem-se a quando ocorre a corrupção da lista PFN do código de parada do Windows. Seu computador não está em condições de processar nenhuma tarefa. O banco de dados PFN (Page Frame Number) está cheio da lista que é usada para encontrar as localizações de todos os arquivos do sistema. O PFN não consegue processar nenhuma tarefa se ela estiver corrompida e você receber o erro BSOD na tela. No entanto, agradeça ao número de soluções que você pode executar para lidar com o código de parada da lista pfn corrompido.
Parte 1: Como consertar stop code pfn list corrupt
Sempre existem várias maneiras de atingir nosso objetivo. Aqui, estamos cumprindo o objetivo de consertar o windows 10 stop code PFN list corrupt de algumas maneiras fáceis. Estamos apresentando onze soluções para você corrigir erros do windows 10 stop code PFN list corrupt que são as seguintes. Passe por elas com atenção para resolver o problema BSOD.
Solução 1: Desinstalar o software problemático
De acordo com alguns usuários, a corrupção da lista PFN acontece devido ao software antivírus. No entanto, algum outro software também pode criar esse problema. Qualquer software de terceiros ou mesmo um crackeado pode causar o problema, então esteja pronto para desinstalá-los. Hoje em dia, alguns softwares, especialmente antivírus, vêm com um desinstalador dedicado. Você pode baixar o desinstalador do software no site oficial. Use o desinstalador para remover o antivírus e instale a versão mais recente do mesmo software, mas a partir de seu link oficial. Se o problema persistir, é melhor instalar algum outro antivírus.
Solução 2: Repare o registro do Windows corrompido
Talvez o registro do Windows instalado no seu computador esteja corrompido. Às vezes, nosso PC funciona mais devagar devido a este problema. É melhor remover o registro corrompido ou apagado. Escaneie ou remova os registros que parecem inválidos. Existem muitas ferramentas gratuitas disponíveis online para ajudá-lo com isso. Se você quiser fazer isso sozinho, inicie o "reparo automático", "atualize" e "reinicie". Essas coisas são rápidas para reformar, e muitos de vocês já as fizeram, não é?
Solução 3: Execute o solucionador de problemas da BSOD
Você está se sentindo frustrado agora? Não se preocupe porque você ainda tem muitas soluções para experimentar. Inicie o solucionador de problemas BSOD. Ele está incluído em todos os programas de solução de problemas do Windows 10. Está presente nas "Configurações". Esta ferramenta pode resolver o erro BSOD. Para executá-la, siga as etapas fornecidas:
Etapa 1: Primeiro, vá para "iniciar" e navegue até o aplicativo "Configurações" ou use a caixa de pesquisa para abrir "Configurações".
Etapa 2: Clique em "Atualizar e opção de segurança" e escolha "Solucionar problemas" no menu do lado esquerdo
Etapa 3: Como você pode ver, o BSOD está presente no painel direito e clique em "Executar o Solucionador de Problemas".
Etapa 4: Continue seguindo as instruções para realizar o processo.

Solução 4: Execute a varredura SFC
A varredura SFC é outra alternativa para tentar agora mesmo corrigir o problema de corrupção da lista PFN do código de parada do Windows. É o comando para verificar e escanear todos os arquivos e substituir os corrompidos. Pode resolver muitos problemas quando executado corretamente.
Etapa 1: Clique com o botão direito em "Iniciar" e abra o CMD (Admin Prompt de Comando)
Etapa 2: Digite o comando "sfc/scannow". Pressione a tecla Enter.

Etapa 3: Espere e reinicie o computador assim que terminar e veja se funciona corretamente.
Solução 5: Execute o DISM
DISM (Deployment Image Servicing and Management) é uma ferramenta feita para administradores de rede para reimplantar a imagem do sistema. Ajuda a resolver a corrupção da lista PFN. Há duas maneiras de fazer isso, incluindo a maneira padrão e usando a mídia de instalação.
Maneira Padrão:
Etapa 1: Clique com o botão direito em "Iniciar" e abra o CMD (Admin Prompt de Comando).
Etapa 2: Copie este comando "DISM /Online /Cleanup-Image /RestoreHealth" e cole-o no prompt de comando.
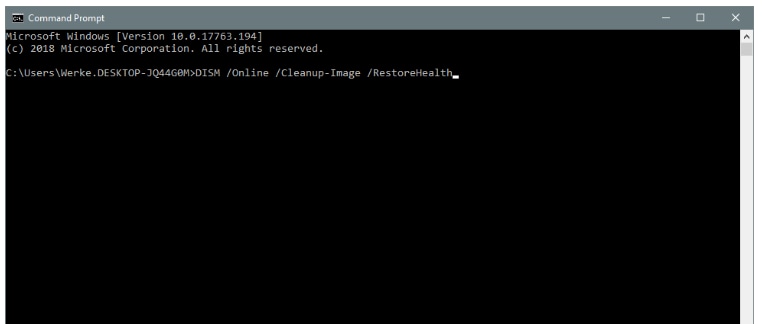
Etapa 3: Aguarde a parada da varredura.
Etapa 4: Reinicie o computador e tente atualizar mais uma vez.
Com a mídia de instalação:
Etapa 1: Você deve inserir a mídia de instalação do Windows
Etapa 2: Abra o CMD como fez no método anterior. Copie o comando "dism /online /cleanup-image /scan health" e "dism /online /cleanup-image /restorehealth"
Etapa 3: Agora, digite "DISM /Online /Cleanup-Image /RestoreHealth /source:WIM:X:SourcesInstall.wim:1 /LimitAccess"
Etapa 4: Altere o valor de X com a letra da unidade montada usando a instalação do Windows 10
Etapa 5: Reinicie o computador assim que o processo terminar.
Solução 6: Verifique a existência de vírus ou infecção por malware
Agora, você deve verificar se há vírus ou malware se o problema for persistente. Instale um verificador de antivírus confiável de seu link oficial para descobrir vírus ou malware. Pode ser um cavalo de Tróia, spyware. Alguns dos sinais de alerta para identificar as possibilidades de um vírus ou malware são – carregamento lento do aplicativo, hora de iniciar.
Solução 7: Desative o Microsoft OneDrive
OneDrive é um aplicativo padrão disponível para usuários do Windows 10. Ele permite compartilhar arquivos com várias pessoas. Alguns usuários descobriram que este aplicativo pode ser uma possível causa do erro PFN List Corrupt. Para desativar o Microsoft OneDrive, você pode fazer o seguinte:
Etapa 1: Pressione a tecla Windows + S e abra a "política de grupo". Escolha "Editar Política de Grupo"
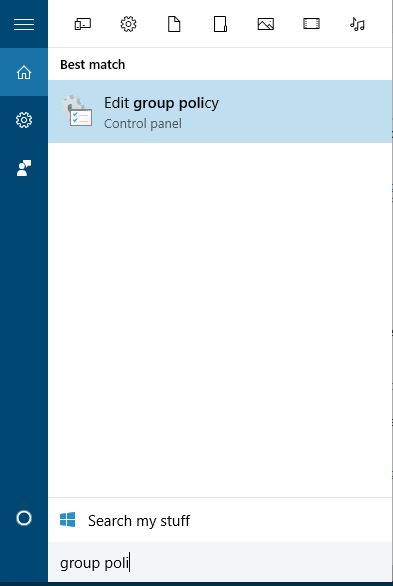
Etapa 2: Isso abrirá o Editor de Política de Grupo Local. Mova o cursor para "Política do computador local > Configuração do computado r> Modelos administrativos > Componentes do Windows > OneDrive".
Etapa 3: Encontre "Impedir o uso do OneDrive para armazenamento de arquivos" e clique duas vezes nele.
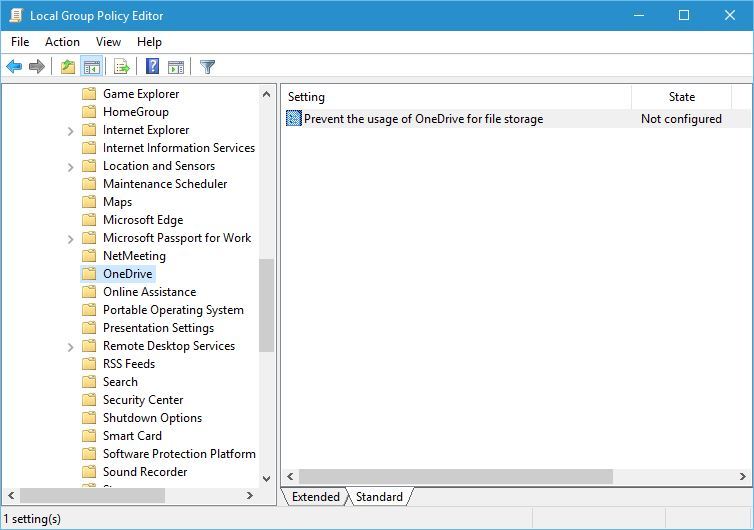
Etapa 4: Escolha "Ativado" e clique em "Aplicar". Por fim, clique em "Ok" para continuar.

Solução 8: Reparar arquivos de sistema danificados ou corrompidos
Você verificou os arquivos de sistema danificados ou corrompidos? Se você ainda não fez isso, siga estas etapas:
Etapa 1: Pressione a tecla Windows + R e digite "prompt de comando".
Etapa 2: Agora, você deve inserir sfc/scannow e aguardar alguns minutos. Ele vai consertar todos os arquivos de sistema danificados e corrompidos.
Solução 9: Verifique a corrupção da memória (RAM)
Certifique-se de que a Ram está funcionando corretamente. É uma das razões pelas quais você obtém o erro de corrupção da lista Pfn ou Tela Azul da Morte (BSOD). Para verificar a RAM, você pode seguir os métodos fornecidos abaixo:
Etapa 1: Pressione a tecla Windows + R para abrir a caixa de diálogo "Executar". Digite "mdsched.exe" e clique em "sim"

Etapa 2: Clique em "Reiniciar agora e verificar se há problemas".

Etapa 3: Depois disso, a tela "Ferramenta de diagnóstico de memória do Windows" será aberta. Deixe fazer a verificação da RAM e aguarde alguns minutos.

Solução 10: Verifique se há erros e setores defeituosos no disco rígido
Se o seu problema persistir mesmo após tentar os métodos acima, tente verificar o disco rígido. Ele verifica todas as partições do disco rígido e resolve o problema rapidamente.
Etapa 1: Vá para a Inicialização Avançada reiniciando o computador mantendo pressionada a tecla Shift.
Etapa 2: Selecione Solução de problemas > Opções avançadas.
Etapa 3: Escolha "Prompt de comando" e agora os três comandos que você deve inserir são:
"bootrec.exe/rebuildbcd"
"bootrec.exe /fixmbr"
"bootrec.exe /fixboot"
Após cada código, pressione "enter" para executá-los.

Etapa 4: Além disso, execute o comando "chkdsk", mas certifique-se de lembrar a letra da unidade das partições. Digite "chkdsk /r c:" e "chkdsk/r d: (digite apenas a letra da partição).
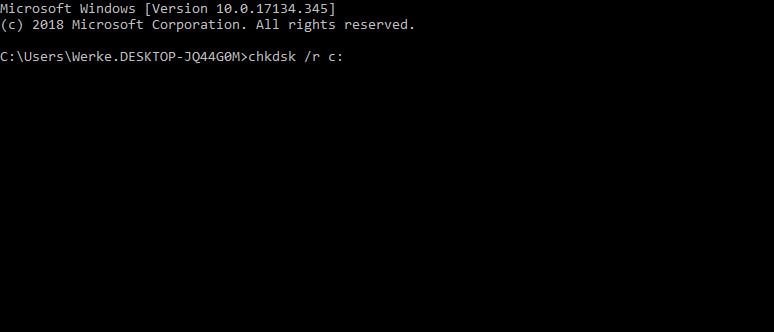
Etapa 5: Reinicie o computador para descobrir se o problema foi resolvido.
Solução 11: Atualize o Windows 10 e seus drivers
A Microsoft mantém um foco especial em trazer atualizações para os usuários do Windows. As atualizações são carregadas com correções de bugs recentes e vários outros problemas. Atualizar o sistema operacional Windows seria ótimo. Se você estiver recebendo atualizações da janela por meio de notificação, faça-o o mais cedo possível. Além disso, você pode tentar uma alternativa como abrir "Configurações> Atualização e Segurança" e verificar se a atualização do seu sistema está disponível ou não. Além disso, não se esqueça de atualizar os drivers. Isso pode ajudar a resolver o erro de corrupção da lista pfn com sucesso.
Parte 2: Como recuperar dados não salvos ou perdidos devido à stop code pfn list corrupt?
Você está cansado de tentar todas as soluções fornecidas? Se o erro não desaparecer, é hora de recuperar todos os seus dados do sistema. O código de parada pfn_list _corrupt pode apagar todos os seus dados e colocá-lo em uma condição terrível. O que você pode fazer? Deixe-nos apresentar a você uma ferramenta fantástica para recuperar arquivos perdidos e excluídos. Mesmo que seu computador tenha travado ou você queira recuperar as informações de uma mídia de armazenamento externa ou disco rígido, a ferramenta da qual estamos falando não é outra senão Recoverit Data Recovery.
Passo 1: Inicie o Recoverit no seu computador
Abra o site oficial da ferramenta para instalar o Recoverit Data Recovery. O processo de instalação não leva mais de 2 a 5 minutos. Aguarde e inicie-o usando a caixa de pesquisa.
Etapa 2: Selecione um local
Encontre um local onde você perdeu os dados. É necessário selecionar o disco rígido na guia "Unidades de disco rígido". Caso contrário, clique em "Desktop" presente na guia "Selecionar local". Agora, você precisa clicar no botão "Iniciar".

Etapa 3: Escaneando o local
Aguarde até que os arquivos sejam verificados pelo software na nova janela exibida, que levará de meia hora a 2-3 horas.

Etapa 4: Visualizar e salvar
Você pode visualizar os dados do arquivo antes de optar por recuperá-los. Clique em um arquivo e, em seguida, no botão "Visualizar" ao ver sua miniatura à direita do painel. Além disso, você pode clicar duas vezes no arquivo. Após revisar, recupere-os com o botão "Recuperar".

Conclusão
Temos certeza de que essas soluções e o software Recoverit Data Recovery irão ajudá-lo a corrigir o problema do windows stop code pfn list corrupt e a recuperar dados. Aplique esses métodos a qualquer momento quando o PC começar a mostrar o erro BSOD. Não é necessário nenhuma habilidade técnica especial. Nossos métodos são explicados da maneira mais fácil para ajudar os iniciantes também. No entanto, algum conhecimento básico pode ser necessário para algumas das soluções. Se essas soluções o ajudaram, compartilhe o artigo com os técnicos do seu grupo e ajude-os a aprender algo relacionado a computadores. Isso os ajudará também no futuro.
Recuperar Dados do Computador
- Recuperar Dados no PC
- Recuperação de Partição Perdidas
- Restaurar o Visualizador de Fotos
- Recuperar Arquivos Corrompidos
- Recuperar Arquivos Após a Restauração do Sistema
- Converter RAW para NTFS
- Dicas para Computador Window
- Problemas no Sistema Windows
- Reparar Windows 10 Usando CMD
- Corrigir Parâmetro Incorreto
- Corrigir Driver de Áudio Genérico
- Reparar Windows 10 sem CD
- Erro de Computadores








Luís Santos
chief Editor