31/03/2021 • Arquivado para: Recuperação de dados Windows • Soluções comprovadas
Um elemento considerado crucial para o seu sistema é o Windows Explorer. Se o seu Windows Explorer trava muito, isso afeta a acessibilidade a seus arquivos ou pastas. Travamentos frequentes são um problema sério e isso exigirá atenção imediata. O Windows Explorer, que também é denominado "File Explorer", é o aplicativo de computador bastante usado no Windows. Porém, é comum surgirem problemas relacionados à reinicialização do Windows Explorer ou à falta de resposta do File Explorer. Neste post, você vai aprender alguns métodos para resolver o problema do File Explorer que trava com frequência.
Como Consertar Travamentos Constantes no Explorer
Método 1: Atualize o Seu Sistema
Se você estiver usando uma versão antiga em seu computador, esse pode ser o motivo para o seu Explorer travar constantemente. Na versão antiga do sistema operacional, podem haver alguns problemas ou bugs que foram eliminados na nova versão.
Para verificar se o seu sistema está atualizado ou não, faça-o com as seguintes instruções:
1º Passo: Use as teclas "Win + I" para abrir as "Configurações".
2º Passo:Na tela, selecione o recurso "Atualização e segurança".

3º Passo: Olhe no painel esquerdo para "Windows Update" e clique na opção "Verificar atualizações" no painel localizado à direita.

4º Passo: Se houver atualizações na tela, baixe-as.
5º Passo:Assim que as atualizações forem baixadas, reinicie o sistema.
Se o Explorer continuar travando o Windows 7, tente outro método.
Método 2: Limpe o Histórico do Windows Explorer No Seu Computador
De modo semelhante a seus navegadores, o registro das atividades do histórico também está presente no Windows Explorer. Se faz muito tempo que você não limpa os registros do histórico, pode ser a hora de fazer isso. Pode ser a razão para o problema do Explorador de Arquivos continuar travando. Para limpar o histórico, siga as instruções abaixo:
1º Passo: Busque por "Opções do Explorador de Arquivos".
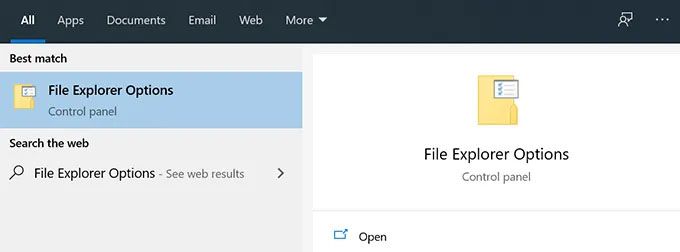
2º Passo:Clique no menu "Geral" disponível na tela.
3º Passo: Role para baixo até a última opção, "Privacidade".
4º Passo: Pressione o botão "Limpar".
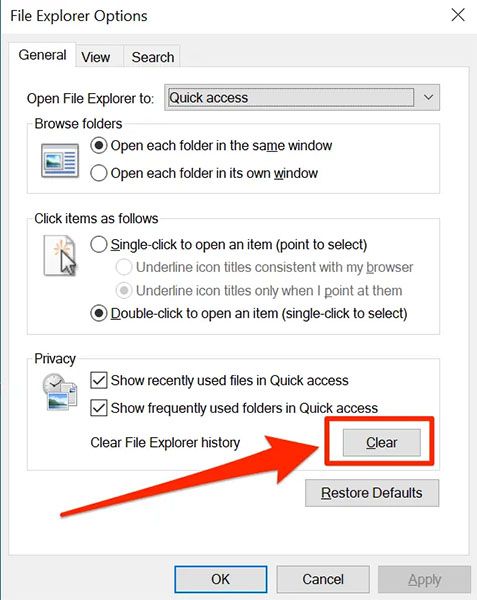
Método 3: Desative as Miniaturas
As miniaturas também podem ser o motivo pelo qual o Explorador de Arquivos do Windows 10 fica travando. Isso pode acontecer quando alguma pasta está equipada com várias imagens. Para resolver o problema de travamento do explorador, tente desativar as miniaturas. Veja as instruções abaixo:
1º Passo:Abra o "Painel de controle".
2º Passo:clique em "Ícones grandes" na seção "Exibir por:" na parte superior. Pressione na barra com “Opções do Explorador de Arquivos”.
3º Passo: Clique na guia "Modo de Exibição".
4º Passo: Selecione a opção "Sempre mostrar ícones, nunca miniaturas".
5º Passo: Clique em "Aplicar" seguido de "OK".

Método 4: Inicie as Janelas de Pastas em um Processo Separado
Se não tiver selecionado a opção de processos diferentes para a pasta do Windows, a configuração padrão no explorer aplicará apenas um processo em todas as janelas. Isso costuma causar problemas no Windows, resultando em uma falha do explorer. Consulte o passo-a-passo para obter instruções:
1º Passo: Inicie "Opções do Explorador de Arquivos" na barra de pesquisa.
2º Passo: Vá para a guia "Modo de Exibição" na tela.
3º Passo: Dentre as várias opções, clique em "Iniciar as janelas de pastas em um processo separado" e marque a caixa.
Etapa 4: Clique no botão "Aplicar" e depois em "OK".
Método 5: Desative Todos os Programas Antivírus que Possam Estar em Execução no Seu PC
Pode ser que alguma interferência de um programa de terceiros seja a causa do travamento contínuo do Explorador de Arquivos do Windows 10. Embora muitos aplicativos não resultem em tal problema, alguns programas, incluindo os programas antivírus, podem causar problemas com as ferramentas do Windows.
Se for esse o problema, é fácil corrigi-lo. Para isso, alterne para a opção "desligar" disponível nos programas antivírus em funcionamento no seu sistema. Isso pode ser feito para corrigir o problema de travamento do Windows.
Método 6: Remova Itens do Menu de Acesso Rápido
No Windows Explorer, há o recurso de Menu de Acesso Rápido, que pode ajudá-lo a acessar alguns arquivos ou pastas do seu sistema de forma rápida. À parte dessa utilidade, algum problema com o acesso rápido podem resultar em travamento constante do Explorer. Siga as instruções abaixo para resolver isso:
1º Passo: Abra o menu "Opções do Explorador de Arquivos".
2º Passo: Vá para a seção "Privacidade".
3º Passo: Desmarque "Mostrar arquivos usados recentemente em Acesso rápido" e "Mostrar pastas usadas com frequência em Acesso rápido".
4º Passo: Clique no botão "Aplicar" e clique em "OK".

Método 7: Conserte Unidades e Arquivos Corrompidos
O fechamento inesperado de utilitários pode ocorrer devido a alguma unidade ou arquivo corrompido no seu sistema. Procurar as unidades corrompidas manualmente e consertá-las com certeza não é a opção ideal. No Windows, existem alguns métodos integrados que podem ajudar a resolver o problema de unidades corrompidas. No prompt de comando, use alguns dos comandos para resolver o problema no seu sistema. Confira-as a seguir.
1º Passo: Use "Windows + R" junto e pressione a tecla Enter depois de digitar "cmd".

2º Passo: Digite o comando "sfc/scannow" e pressione Enter.

3º Passo: Execute o comando "chkdsk" e suas unidades serão corrigidas.

Método 8: Desative Extensões de Terceiros
Se você estiver baixando qualquer programa de terceiros em seu sistema, isso pode resultar em adições integradas ao Explores. E se houver dano em qualquer integração, independentemente do motivo, isso pode resultar no problema de travamento do Explorer. Você pode usar um aplicativo gratuito para desativar as extensões através das seguintes etapas:
1º Passo: Instale "ShellExView" no seu sistema.
2º Passo: Selecione a barra "Opções" na parte superior.
3º Passo: Escolha "Ocultar Todas as Extensões da Microsoft".

4º Passo: Pressione "Ctrl + A" para selecionar as extensões.
5º Passo: Selecione alguma extensão e clique com o botão direito.
6º Passo:Clique no botão "Itens de seleção desativados".

7º Passo: Desative todas as extensões.
Método 9: Verifique a Permissão da Conta
Se você observar qualquer problema de travamento do Windows ao acessar qualquer arquivo ou pasta, fique atento à permissão da pasta. Use o seguinte passo-a-passo:
1º Passo: Acesse "Explorador de Arquivos" na barra de pesquisa e clique com o botão direito na pasta para fazer as alterações. Clique em "Propriedades"
2º Passo: Clique em "Segurança", e depois em "Avançada".
3º Passo: Selecione "Alterar o proprietário".
4º Passo:Vá para o menu "Digite o nome do objeto para selecionar" e coloque "Administrador".
5º Passo: Selecione a opção "Verificar nomes" para verificar e aperte o botão "OK". Saia de "Selecionar Usuário ou Grupo".

8º Passo: Abra a janela "Propriedades do Usuário" e selecione o botão "Segurança".
9º Passo: Selecione "Editar" para alterar as permissões de acesso.

Método 10: Desative o Acesso Rápido e Defina Abrir o Navegador de Arquivos Para Este PC
O Acesso Rápido é útil para facilitar o acesso a uma pasta. Porém, pode ser uma causa para os travamentos constantes do Windows Explorer. Verifique as instruções abaixo:
1º Passo: Selecione "Opções do Explorador de Arquivos" e continue na guia "Geral".
2º Passo: Clique em "Abrir o Explorador de Arquivos neste PC".
3º Passo: Desmarque "Mostrar pastas usadas com frequência no Acesso Rápido" e "Mostrar arquivos usados recentemente no Acesso rápido".
4º Passo: Clique no botão "Aplicar" e pressione o botão "Ok".
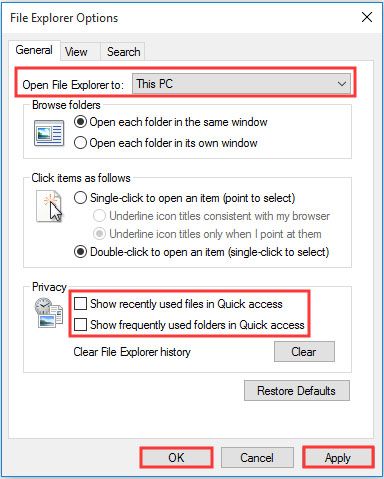
Como recuperar dados perdidos devido a um travamento do Windows Explorer?
Pode ser que você não queira perder nenhum dos seus dados ou arquivos do seu computador. Se esta situação acontecer devido ao travamento do Windows Explorer, o Recoverit Data Recovery pode ser útil em todos os tipos de recuperação. É possível recuperar seus arquivos de qualquer tipo de dispositivo ou mídia de armazenamento, como disquete, HDD, disco rígido externo, unidade flash USB, SSD e outros.
Se estiver enfrentando algum problema em relação a travamento no Windows Explorer, deve estar preocupado com a recuperação dos dados do sistema. É por isso que o Recoverit Data Recovery é ótimo. Este software está disponível como software livre para recuperação de dados com uma taxa de recuperação de 96%.
Sua tecnologia permite a recuperação de vários arquivos, sejam gráficos, documentos, vídeos ou outros. Este produto é considerado um dos "softwares de recuperação mais confiáveis". Baixe o software gratuito Recoverit Data Recovery e use seus amplos recursos. Ele está disponível para Windows e Mac.
O software Recoverit funciona através desse passo a passo:
1º Passo: Selecione um local
Baixe o aplicativo gratuito Recoverit Data Recovery e execute o software. Após iniciá-lo, selecione um local específico onde seus arquivos de dados foram perdidos.

2º Passo: Faça uma varredura da pasta
Recupere seus arquivos, como vídeos, gráficos ou outros arquivos, fazendo uma varredura no disco de localização. Este aplicativo vem com um recurso avançado que ajuda a fazer uma varredura rápida em segundos. Faça a varredura no local selecionado para recuperar seus dados.

3º Passo: Visualize
Nesta etapa, acesse a seção de "visualização" dos arquivos ou documentos recuperados. Observe a visualização de áudios, vídeos, fotos ou documentos. Depois disso, recupere tudo que havia perdido.

4º Passo: Salve as configurações
Depois de recuperar todos os arquivos de dados, clique no botão "salvar" para aplicar as alterações.
Conclusão
Recuperar todos os arquivos de dados pode ser uma luta para muitos usuários. Se você também está com muitos travamentos no Internet Explorer, a perda dos seus dados pode se tornar um grande problema. Nesse caso, há apenas uma solução 100% confiável que pode fazer toda a recuperação. Não confie em nada além do Recoverit Data Recovery para a opção de recuperação mais segura. O software vem com uma operação 100% livre de vírus. Se estiver preocupado com o orçamento, use o plano gratuito disponível para recuperação de dados, que vem com um recurso de recuperação de dados de até 100 GB. Para o tempo de recuperação de dados, tudo depende da capacidade do disco rígido e do desempenho do sistema. As recuperações costumam ser concluídas em uma hora para recuperar arquivos de 100 GB.
Recuperar Dados do Computador
- Recuperar Dados no PC
- Recuperação de Partição Perdidas
- Restaurar o Visualizador de Fotos
- Recuperar Arquivos Corrompidos
- Recuperar Arquivos Após a Restauração do Sistema
- Converter RAW para NTFS
- Dicas para Computador Window
- Problemas no Sistema Windows
- Reparar Windows 10 Usando CMD
- Corrigir Parâmetro Incorreto
- Corrigir Driver de Áudio Genérico
- Reparar Windows 10 sem CD
- Erro de Computadores








Luís Santos
chief Editor