31/03/2021 • Arquivado para: Recuperação de dados Windows • Soluções comprovadas
Os discos de recuperação são ferramentas muito úteis e facilitam muito o processo de reparo de um sistema operacional. No entanto, os discos de recuperação geralmente têm pouco espaço porque, na maioria dos casos, são partições do disco principal. Vários motivos podem fazer com que esses discos fiquem cheios de informações das quais você não precisa e, por esse motivo, o Windows irá notificá-lo de que um de seus discos está ficando sem espaço. Neste artigo, você vai aprender algumas maneiras de resolver esse problema.
- Parte 1: Como Resolver: O Espaço da Unidade de Recuperação Está Cheio no Windows 10
- Parte 2: O Que É Uma Unidade de Recuperação no Windows 10?
- Parte 3: Causas Para o Erro de Unidade de Recuperação Cheia
- Parte 4: Como Resolver a Unidade de Recuperação Cheia?
- Parte 5: Outras Sugestões Para Limpar a Unidade de Recuperação D do Windows 10
Parte 1: Como Resolver: O Espaço do Disco de Recuperação Está Cheio no Windows 10
P: "Tenho um laptop HP e já faz uns dias que o Windows começou a me notificar de que o meu disco de recuperação tem pouco espaço disponível. Como faço para resolver isso sem estragar meu sistema operacional?"
Se o seu disco de recuperação estiver sem espaço, o Windows irá notificá-lo. Essas notificações podem ser irritantes, mas o problema é fácil de se resolvido usando diferentes métodos.
- Estenda a Partição de Recuperação com Gerenciamento de Disco: Estender o tamanho do volume de recuperação permitirá que você use parte do espaço disponível em seu disco principal para evitar alertas de pouco espaço no volume de recuperação.
- Desative a Proteção do Sistema: Ao desativar a proteção do sistema, você altera o valor designado para ativar a notificação de pouco espaço. Ajustando o valor para um número menor, você evita que o alerta apareça.
- Exclua alguns arquivos manualmente: na maioria dos casos, o disco de recuperação fica inacessível para o usuário, mas em alguns casos ele continua disponível. Para fazer isso, desabilite a opção "Não mostrar arquivos, pastas ou unidades ocultas". Ao fazer essa ação, é possível que o dispositivo de recuperação apareça na lista de dispositivos e você pode acessar manualmente os arquivos que estão armazenados nele.
- Desative o Aviso de Pouco Espaço em Disco no Windows 10: A escolha de remover o alerta de pouco espaço no editor de registro é uma opção muito eficaz e fácil de executar.
Parte 2: O Que É Uma Unidade de Recuperação no Windows 10?
Os discos de recuperação são partições onde é armazeado um backup do sistema operacional com recursos de fábrica; se necessário, os discos de recuperação são uma opção bastante prática para reparar o seu sistema operacional.
Essas partições geralmente ficam ocultas e inacessíveis ao usuário, mas novas informações podem ser armazenadas nelas; o que é um problema, porque o disco de recuperação geralmente tem muito menos espaço e pode ser preenchido muito rápido.
Parte 3: Causas Para o Erro de Disco de Recuperação Cheio
Um disco de recuperação pode ficar cheio quando o sistema operacional cria muitos arquivos de backup, como se você estiver usando o disco de recuperação como um meio de armazenamento comum para seus arquivos.
Parte 4: Como Resolver a Unidade de Recuperação Cheia?
Abaixo, veja alguns dos métodos mais comuns e simples para resolver esse problema.
Método 1: Estenda a Partição de Recuperação com Gerenciamento de Disco
1º Passo. Para executar o Gerenciamento de Disco no Windows 10, pressione Win + R e digite compmgmt.msc
2º Passo. Nesse ponto, clique com o botão direito do mouse na partição D de destino e você verá que "estender volume" está sem cor. Portanto, você não pode redimensionar o tamanho da partição.

Por que isso está acontecendo? O motivo é a limitação do Gerenciamento de Disco do Windows. Para estender um volume, é preciso atender a alguns requisitos. Vamos explicar aqui o que você precisa:
A. Deve haver espaço não alocado ou espaço livre seguido por uma partição primária ou por uma partição lógica.
B. A partição de destino deve estar nos sistemas de arquivos RAW e NTFS.
Para fazer isso, apague o volume. Mas isso significa que todas as informações armazenadas serão apagadas. Portanto, aconselhamos fazer um backup.
Método 2: Desative a Proteção do Sistema
Tente desativar a proteção do sistema para impedir o erro de pouco espaço em disco no Windows 10 seguindo estas etapas simples:
1º Passo: Vá para "Este PC" e clique com o botão direito do mouse no ícone "Este PC". Esta opção estará localizada no painel esquerdo. Depois, clique em "Propriedades".
2º Passo: Agora clique na opção "Proteção do Sistema" que está localizada no painel esquerdo, escolha a Unidade de Recuperação e clique no botão "Configurar".
3º Passo: Na janela pop-up, marque a opção "Desativar proteção do sistema".

Método 3: Não Oculte os Arquivos Protegidos do Sistema Operacional
Em alguns casos, é possível acessar as informações armazenadas no dispositivo. Se você quiser excluir manualmente as informações armazenadas no dispositivo de recuperação, verifique se o dispositivo está oculto. Para fazer isso, siga estas etapas:
1º Passo: Abra o menu do Windows, digite "Opções do Explorador de Arquivos" e clique no ícone.
2º Passo: Quando aparecer a janela pop-up, selecione a guia "Exibir" e role para baixo para encontrar a opção "Ocultar arquivos protegidos do sistema operacional". Aqui, marque "Mostrar arquivos, pastas e unidades ocultas" e clique em "Aplicar".

Método 4: Desative o Aviso de Pouco Espaço em Disco
1º Passo. Acesse a ferramenta de pesquisa do Windows e digite "Regedit", depois clique no atalho do editor de registro.
2º Passo. Faça uma cópia de backup do seu registro antes de iniciar a próxima etapa. Para fazer um backup, clique no ícone do computador, vá em "Arquivo" e clique em "Exportar".
3º Passo. Acesse o seguinte endereço:
"HKEY_CURRENT_USER\Software\Microsoft\Windows\CurrentVersion\Policies\Explorer" (se você não tiver uma pasta "Explorer", crie clicando com o botão direito do mouse na pasta Políticas e clicando em nova/chave. Por fim, nomeie essa pasta como "Explorer".
4º Passo. Na pasta "Explorer", clique com o botão direito em qualquer lugar do lado direito. Será aberto um menu. Aqui, clique em "New/DWORD (32 bits)" e nomeie como "NoLowDiskSpaceChecks".
5º Passo. A seguir, clique duas vezes nesse item para alterar o valor de 0 para 1 e clique em "OK".

Parte 5: Outras Sugestões Para Limpar a Unidade de Recuperação D do Windows 10
1) Remova a Letra da Unidade de Recuperação
Ao pesquisar as respostas para o fato de a unidade de recuperação HP estar cheia na Internet, você será aconselhado a remover a letra da unidade da partição de recuperação HP.
No Gerenciamento de Disco do Windows, a partição de recuperação de um fabricante de computador tem uma letra de unidade. Por exemplo, a HP atribui a letra "D" a esta unidade. Em seguida, clique com o botão direito na partição de recuperação e selecione "Alterar Letra de Unidade e Caminhos" para removê-la.
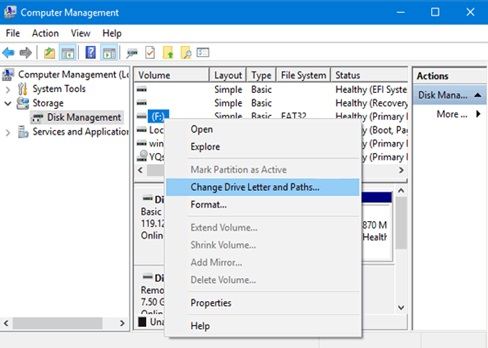
2) Exclua a Unidade de Recuperação D
Quando a unidade de recuperação estiver quase cheia, talvez você queira excluir tal partição, achando que ela não é útil e que ocupa espaço em disco. Mas não é bem assim.
A partição de recuperação pode ser usada para restaurar o sistema caso ele apresente problemas, conforme mencionamos na primeira parte. Então essa não é a melhor solução. Mas se você tiver um backup desta partição, esse sim seria um bom método.
1º Passo. Acesse "Gerenciamento de disco"
2º Passo. Selecione o volume do Drive que deseja excluir, clique com o botão direito nele e depois clique em "Excluir Volume"

3º Passo. Depois de excluir o volume, a partição de espaço livre pode ser excluída para obter espaço não alocado.
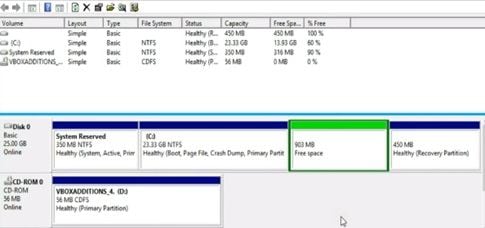
4º Passo. Você pode usar este espaço não alocado para criar um novo volume ou estender outro.
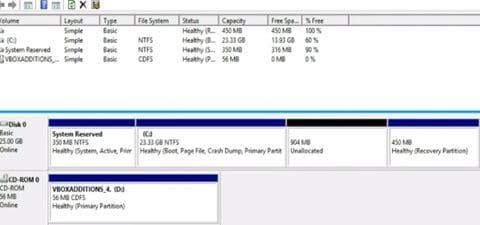
3) Copie a Partição Para Outro Disco
Se você achar que não há espaço em disco suficiente para estender a partição ocupando outro espaço livre em disco, ou se decidir excluir a partição de recuperação, você pode copiar a partição de recuperação para outro disco rígido para redimensioná-la durante o processo de cópia ou também pode fazer um backup.
Conclusão
Evitar que o aparecimento do alerta de pouco espaço do Windows é uma tarefa simples e, como você notou, é um processo rápido de se realizar. No entanto, a solução mais eficaz é aumentar o tamanho do volume do Disco de Recuperação; é importante lembrar que, para realizar esse processo, é necessário primeiro eliminar o volume e isso significa perder todas as informações que estão armazenadas nele.
Recuperar Dados do Computador
- Recuperar Dados no PC
- Recuperação de Partição Perdidas
- Restaurar o Visualizador de Fotos
- Recuperar Arquivos Corrompidos
- Recuperar Arquivos Após a Restauração do Sistema
- Converter RAW para NTFS
- Dicas para Computador Window
- Problemas no Sistema Windows
- Reparar Windows 10 Usando CMD
- Corrigir Parâmetro Incorreto
- Corrigir Driver de Áudio Genérico
- Reparar Windows 10 sem CD
- Erro de Computadores








Luís Santos
chief Editor