
Reparo de Fotos com IA
Repare fotos, melhore a qualidade e restaure momentos preciosos com uma solução com IA.
23/03/2021 • Arquivado para: Recuperação de dados Windows • Soluções comprovadas
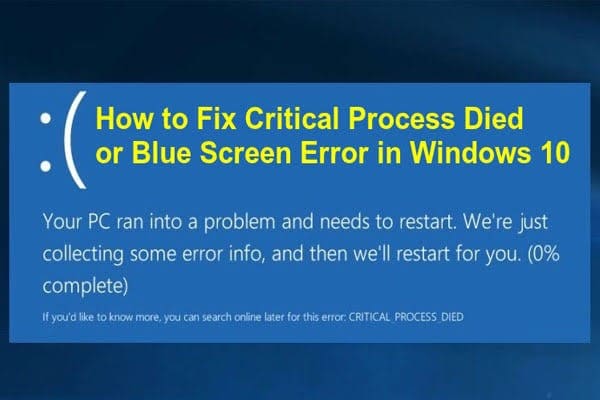
Por um motivo ou outro, o Windows pode apresentar erros. Por isso não entre em pânico ao ver o erro Critical_Process_Died. Para cada problema, existe uma solução.
Você deve saber que este é o lugar certo para obter as respostas que procura para corrigir esse erro do código de parada que desafia o seu sistema Windows. Depois de aplicar essas soluções, você vai aprender a usar a ferramenta Recoverit para recuperar seus dados perdidos.
Estas são as principais soluções que foram recomendadas para você corrigir o erro do código de parada Critical_Process_Died:
O sistema operacional Windows possui várias ferramentas de solução de problemas para corrigir diversos erros. Use a ferramenta de solução de problemas de hardware e dispositivos seguindo as etapas abaixo:
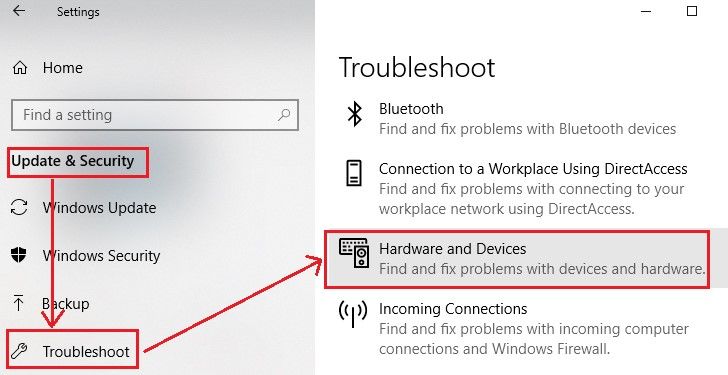
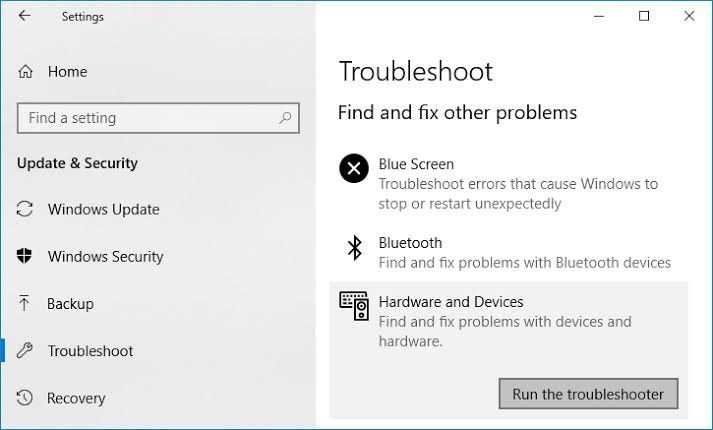
Devido às implicações desse erro, talvez você não consiga reiniciar e usar o computador normalmente. Portanto, você precisa usar o Modo de Segurança para reiniciá-lo.

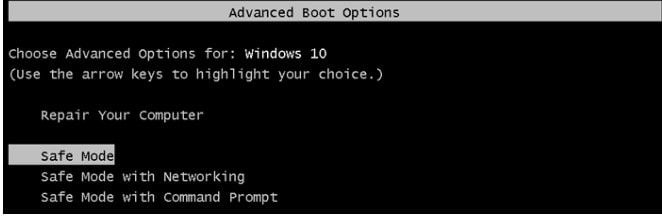
Este erro de código de parada pode ser causado por uma infecção por vírus ou malware. É necessário realizar uma varredura antivírus para remover um eventual programa malicioso do seu computador. Se quiser usar esta solução, execute uma varredura profunda do seu sistema, ou seja, use o Windows Defender ou outro programa antivírus de sua confiança.
Use o Windows Defender da seguinte maneira:
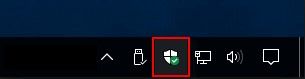
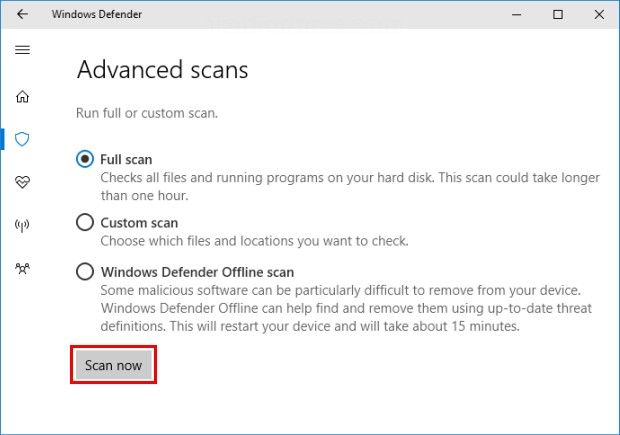
Os drivers do sistema podem estar desatualizados e causar esse erro de Código de Parada. Ou seja, você precisa atualizar os seus drivers. Siga as etapas abaixo para fazer isso:
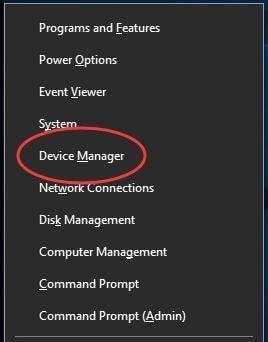
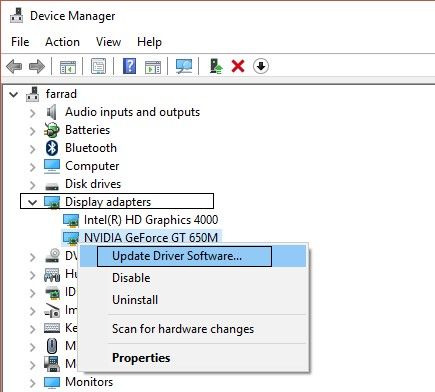
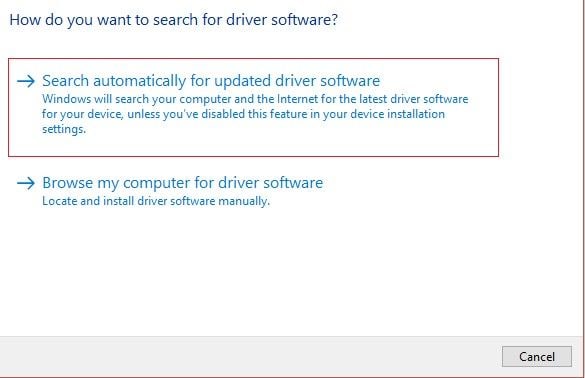
Verifique o sistema de arquivos do seu computador usando o utilitário Verificador de Arquivos do Sistema, pois esse erro pode ser causado por arquivos ausentes ou danificados. Execute a varredura do Verificador de Arquivos usando as etapas abaixo:


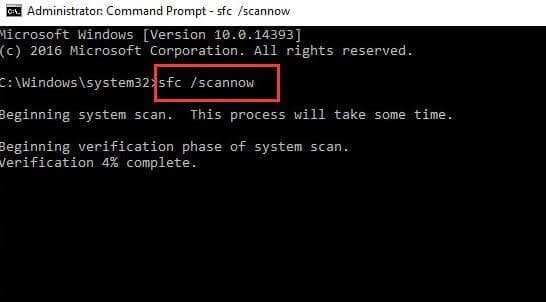
A ferramenta Deployment Imaging and Servicing Management (DISM) pode ser utilizada para consertar a imagem do sistema que está corrompida. Consequentemente, ela também corrige o erro Critical_Process_Died. O processo para fazer isso é o seguinte:
Dism /Online /Cleanup-Image /CheckHealth
Dism /Online /Cleanup-Image /ScanHealth
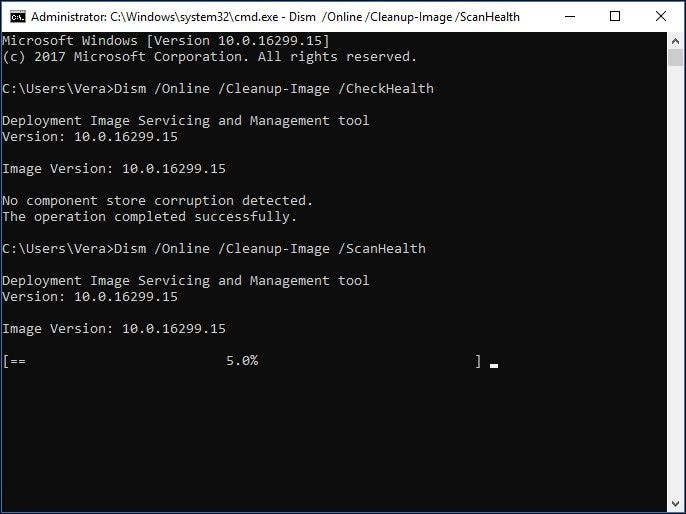
Dism /Online /Cleanup-Image /RestoreHealth
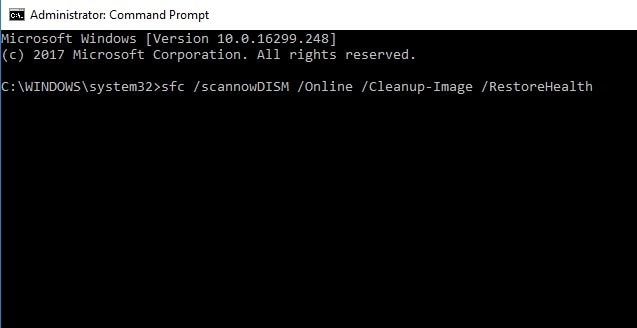
Lembre-se de pressionar a tecla “Enter” após cada linha de comando.
Quando você opta por realizar uma inicialização limpa, o seu computador usa o mínimo de programas, processos e drivers para iniciar. Para executá-la, siga as instruções abaixo:
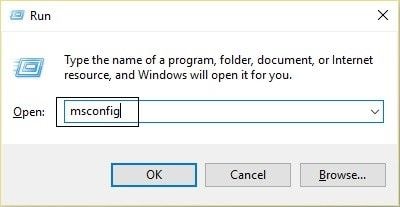
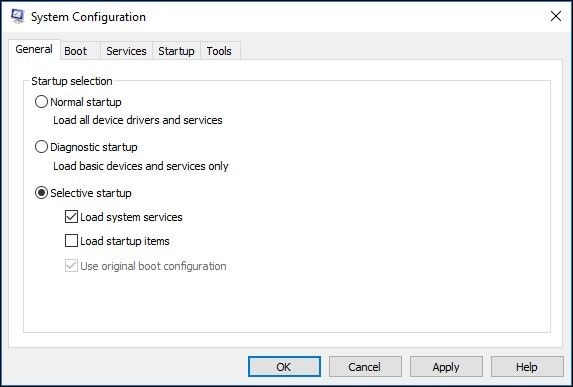
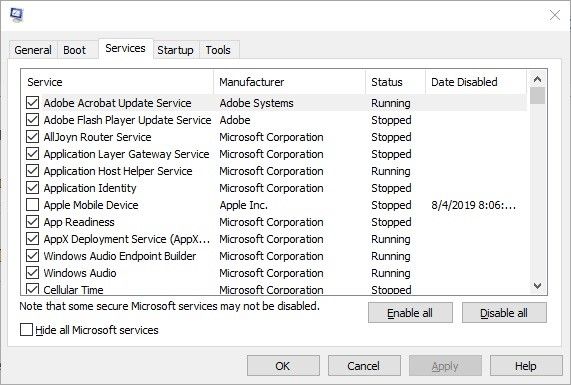
Se você perceber que esse erro só começou a ocorrer depois de fazer uma atualização do Windows, tente desinstalar a atualização recente porque ela pode ser o motivo do erro. Para fazer isso, siga estas etapas:
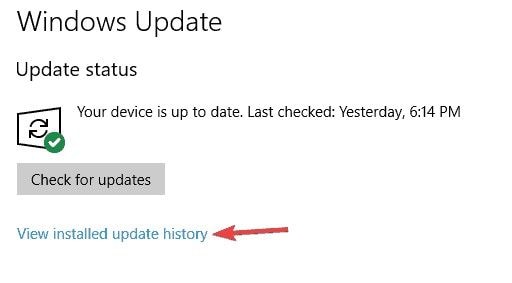
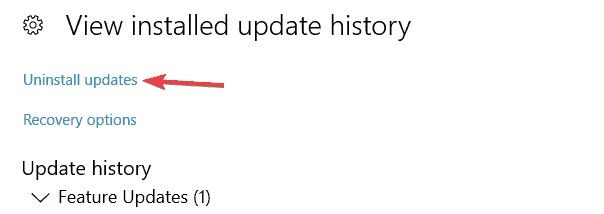
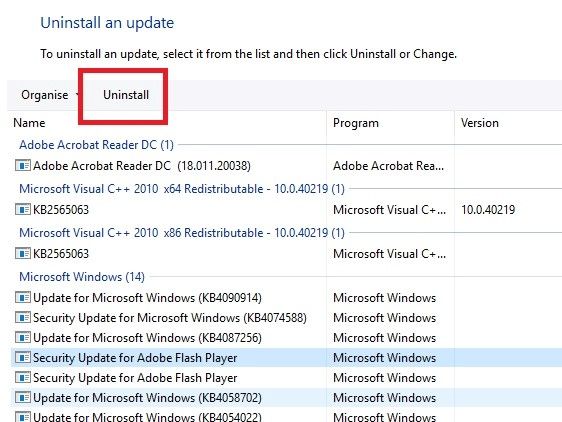
Esta solução permite que você volte ao ponto em que estava antes de encontrar esse erro no Windows. Primeiro, você precisa criar um ponto de restauração e usá-lo para restaurar seu Windows para uma data ou hora anterior. Siga estas etapas:
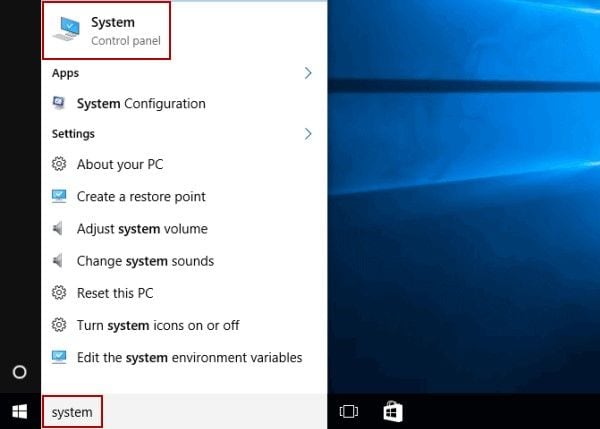
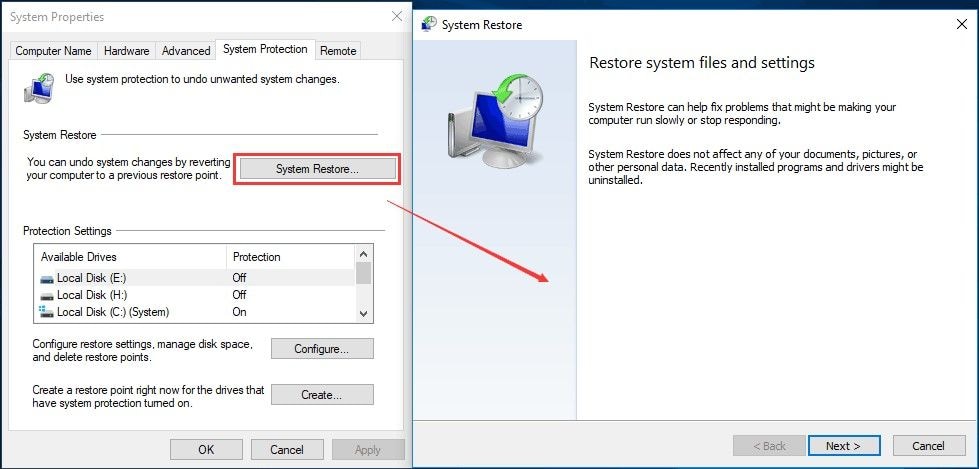
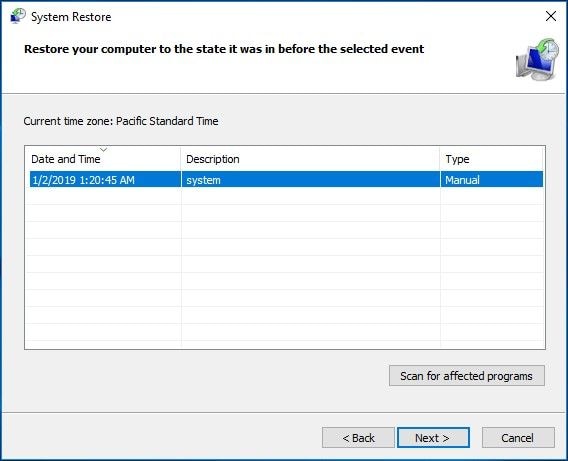
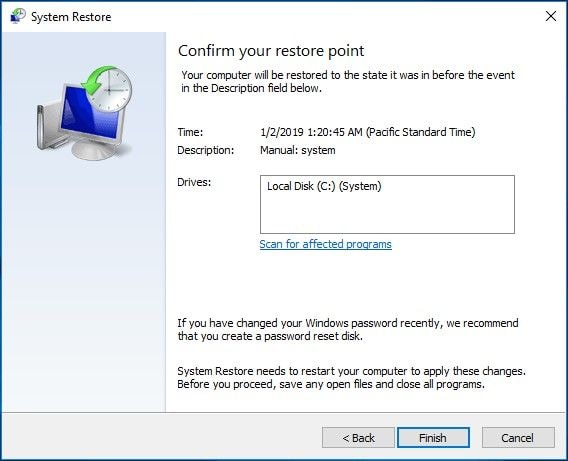
É comum perder arquivos e dados devido a erros do sistema, como o Critical Process Died, então talvez este seja o seu desafio agora. Mesmo corrigindo o erro, você pode ter perdido alguns dados por não tê-los salvado antes de o erro interromper o seu trabalho. Com a ferramenta profissional Recoverit Data Recovery , você consegue recuperar os arquivos que estão faltando. Aposto que você não sabia que conseguiria fazer isso, não é? Bom, aprenda abaixo como recuperar os seus dados.
Antes, vamos fazer uma pequena introdução à ferramenta com a qual você trabalhará. O Recoverit Data Recovery é uma ferramenta capaz de recuperar dados perdidos em várias versões dos sistemas operacionais Mac e Windows, os principais sistemas operacionais que existem. Também consegue recuperar arquivos perdidos devido à formatação do sistema, exclusão, infecção por vírus, danos ao cartão de memória, erros que tornam o computador inacessível, sistemas com defeito, etc. O Recoverit suporta a restauração de dados que estão em diferentes formatos de arquivo. Então independentemente do tipo de dado que você tenha perdido (vídeo, áudio, imagem, documento do Word, PDF, etc), basta instalar o Recoverit em seu sistema e seguir as etapas abaixo para recuperá-los:
1º Passo: Selecione um Local
Na interface inicial do Recoverit, clique no local de onde você precisa obter os seus arquivos perdidos. Depois de escolher o local, clique na guia "Iniciar".

2º Passo: Faça uma Varredura no Local
Depois de iniciar o processo de varredura, espere o Recoverit recuperar seus arquivos. A quantidade de tempo que você vai esperar será determinada pelo tamanho dos seus arquivos.

3º Passo: Pré-visualize e Salve
Pré-visualize os seus arquivos para ter certeza de que recuperou todos eles intactos. Observe que o Recoverit é uma ferramenta segura, então você não terá nenhum problema. Agora, salve os dados clicando em "Recuperar"

É normal encontrar erros ao utilizar um sistema de computador - porém eles não são permanentes, podem ser corrigidos. Este artigo mostrou as principais soluções para corrigir o erro Critical_Process_Died que o seu Windows apresentou. Depois de escolher a solução que mais se aplica ao seu caso, use o Recoverit Data Recovery para recuperar todos os arquivos que você perdeu quando esse erro surgiu antes que você conseguisse salvá-los.
Luís Santos
chief Editor