Leia mais:
Como fazer backup incremental do Windows 10
Como fazer backup e restaurar em hardware diferente
Como recuperar arquivos excluídos/perdidos de uma unidade desktop Seagate Backup Plus
28/05/2021 • Arquivado para: Backup de dados • Soluções comprovadas
No mundo digital de hoje, computadores ou laptops onde você armazena seus arquivos ou documentos são altamente suscetíveis a várias situações de perda de dados, como ataque de vírus, falha de hardware, falha do sistema, etc. Felizmente, se você tem um backup do seu sistema, então você pode restaurar facilmente seus dados do backup. É por isso que o backup desempenha um papel essencial em situações de perda de dados. Aqui, neste artigo, você saberá como restaurar a partir do backup. Também mencionamos uma solução que os usuários do iPhone podem experimentar para restaurar seus dados do backup do iCloud.
Como restaurar do backup no PC com Windows?
Felizmente, o Windows 10 mais recente vem com o excelente utilitário integrado de backup e restauração. Por causa desse utilitário, é muito mais fácil para os usuários de PC com Windows 10 restaurar seus arquivos ou dados perdidos do backup. Se você não quiser depender de uma ferramenta de terceiros para backup e restauração, este utilitário é ideal para proteger seus dados importantes contra perda de dados.
Siga o guia passo a passo para restaurar a partir do backup no Windows 10.
Etapa 1. Escolha a recuperação do Windows
No seu PC com Windows 10, clique no botão "Iniciar" do Windows e, a seguir, toque no botão "Configurações". Depois disso, selecione a opção "Atualização & Segurança".
Etapa 2. Selecione o backup
Depois disso, selecione a opção "Backup" na barra esquerda e escolha "Fazer backup usando o histórico do arquivo". Agora, toque em "Mais opções".
Etapa 3. Selecione o backup atual
Agora, role a tela do Windows para baixo e selecione a opção "Restaurar arquivos de um backup atual".
Etapa 4. Selecione os arquivos desejados
Na barra de pesquisa, digite o nome do arquivo desejado que deseja restaurar do backup ou você também pode encontrar os arquivos desejados com as setas para a esquerda e para a direita.
Etapa 5. Restaurar
Assim que encontrar os arquivos desejados, selecione e restaure-os em seus locais originais. Finalmente, toque no botão "Restaurar".
Wondershare UBackit | Quer fazer backup e restaurar arquivos no Windows 10?
Sem dúvida, existe um utilitário integrado para restauração e backup no Windows 10 PC. Contudo, o Wondershare UBackit é um software gratuito que pode fazer backup e restaurar arquivos do Windows 10 de forma eficaz e eficiente.
Principais características do Wondershare UBackit
- Faça backup e restaure arquivos no Windows 10 em etapas simples.
- Monitore com inteligência a programação e o ambiente de backup.
- Defina um backup automático para livrá-lo de grandes preocupações com backups.
Aqui está o guia passo a passo sobre como fazer backup e restaurar em PCs/laptops Windows com a ajuda do Wondershare UBackit.
Arquivos de backup no Windows 10
Etapa 1 Inicie o Wondershare UBackit

Etapa 2 Selecione arquivos/pastas do disco rígido

Etapa 3 Escolha o destino de backup

Etapa 4 Definir backup automático

Etapa 5 Iniciar o processo de backup

Restaurar arquivos no Windows 10
Etapa 1 Escolha a opção de restauração
Em primeiro lugar, vá para “Backup & amp; Restauração” para ver os backups salvos. Selecione os arquivos que precisam ser restaurados.
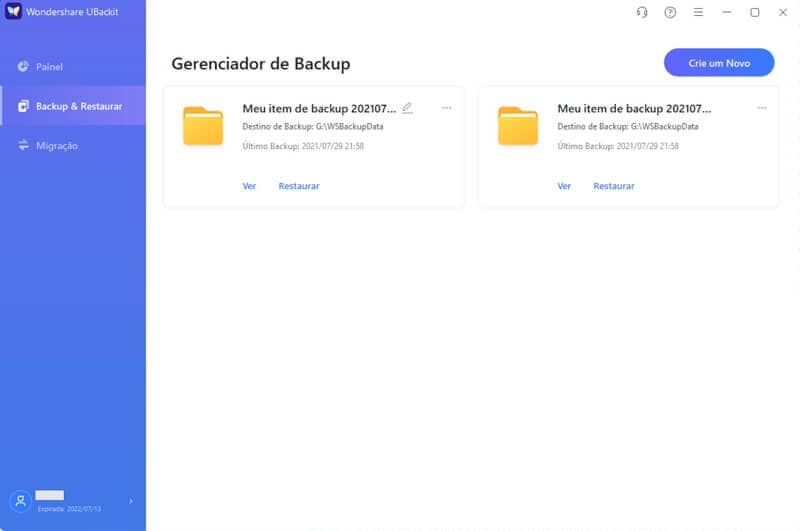
Etapa 2 Selecione a versão do histórico
Agora, o UBackit carregará automaticamente o conteúdo do backup selecionado em sua interface. Você pode ir para a opção Versão do histórico na parte superior e selecionar qualquer versão das Sticky Notes salvas do Windows 10.
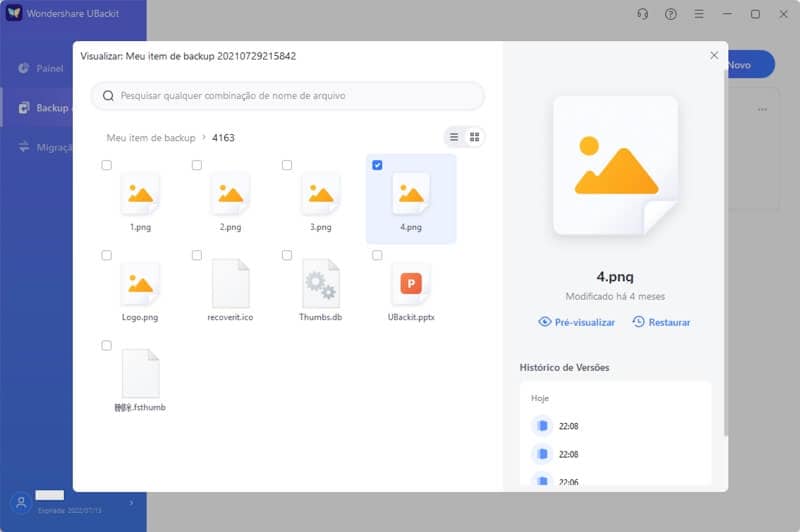
Etapa 3 Inicie o processo de restauração
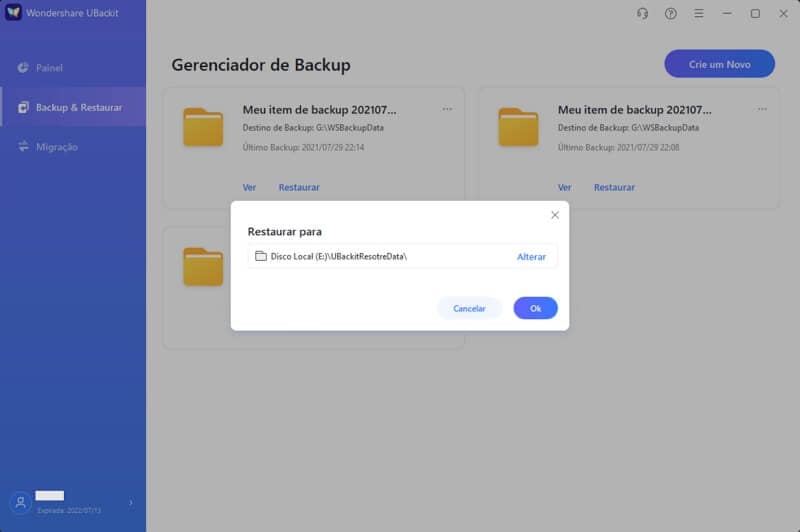
Aguarde um pouco, pois o aplicativo começará a extrair os dados salvos do backup. Se quiser, você também pode verificar o processo de restauração no UBackit.
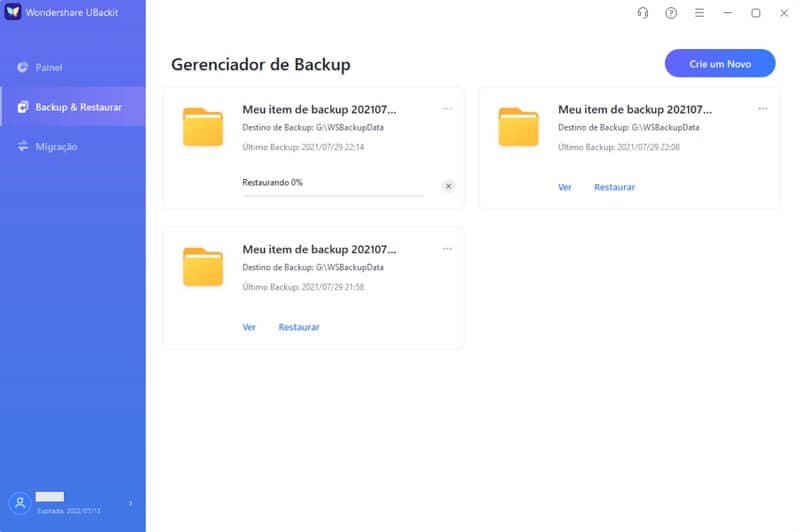
Etapa 4 Restaurando acabamentos do processo
É isso! Assim que o processo de restauração for concluído, o UBackit irá informá-lo. Agora você pode acessar seus dados visitando o local de destino facilmente.
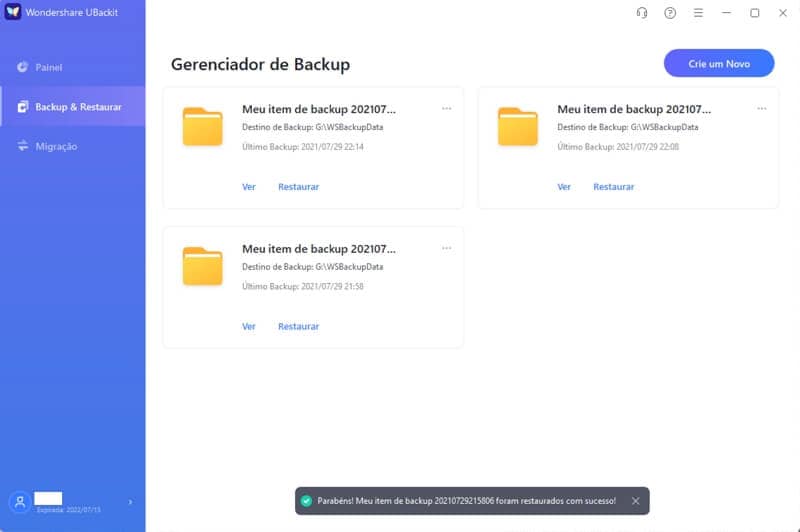

Como restaurar o iPhone a partir do backup via iCloud
Você é usuário do iPhone? Perdeu todos os seus dados do iPhone? Então, você não precisa entrar em pânico se tiver criado um backup dos dados do seu iPhone no backup do iCloud, então você pode restaurar facilmente todos os seus dados do iCloud. Para restaurar os dados do iCloud, você precisa apagar todos os dados atuais do iPhone e, em seguida, reativar o iPhone. Portanto, o backup do iCloud é a forma definitiva de proteger os dados de inúmeras situações de perda de dados para usuários do iPhone. Você pode salvar todos os dados do seu iPhone no iCloud, como contatos, músicas, aplicativos, documentos e muito mais. Até as configurações podem ser salvas no iCloud.
Etapa 1. Apagar todos os dados
Para iniciar o processo, navegue até o aplicativo "Configurações" em seu iPhone e, em seguida, abra as configurações "Gerais". Depois disso, toque na opção "Redefinir" e, em seguida, clique em "Apagar todo o conteúdo e configurações".
Etapa 2. Configurar iPhone
Agora, ligue o iPhone pressionando o botão "Início" do iPhone e siga todas as instruções até que a "Tela de aplicativos e dados" não apareça na tela do iPhone.
Observação: certifique-se de que você conectou seu iPhone a uma boa conexão Wi-Fi. Caso contrário, você não poderá restaurar os dados do backup do iCloud.
Etapa 3. Selecione Restauração do iCloud
Depois disso, ao ver a tela "Aplicativo e dados", selecione a opção "Restaurar backup do iCloud" nas opções listadas.
Etapa 4. Processo de login
Agora, você precisa inserir seu ID Apple e senha para restaurar os dados do backup do iCloud. Isso irá restaurar todos os dados, incluindo música, aplicativos e muito mais.
Portanto, agora você sabe o quão benéfico é o backup de dados e como restaurá-los a partir do backup. Sem dúvida, existem muitas ferramentas disponíveis para restauração de dados a partir do backup, mas o AOMEI Backupper é o mais poderoso e confiável para proteger seus dados em qualquer tipo de situação de perda de dados. Ele oferece a maneira mais simples de restaurar dados do backup para todos os sistemas operacionais Windows. Também é considerada uma ferramenta profissional para backup e restauração de dados. O AOMEI Backupper é projetado para uso profissional e pessoal também. Portanto, os usuários que perderem seus dados importantes podem consultar este guia para encontrar uma solução.
Backup de Dados
- Backup de Computador
- Backup de Disco Rígido
- Backup de Mac

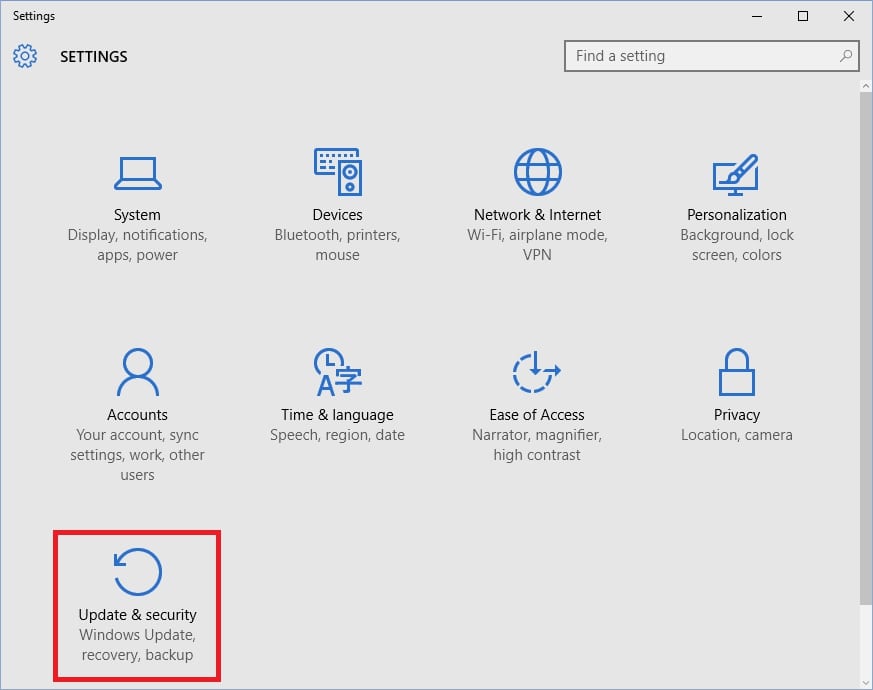
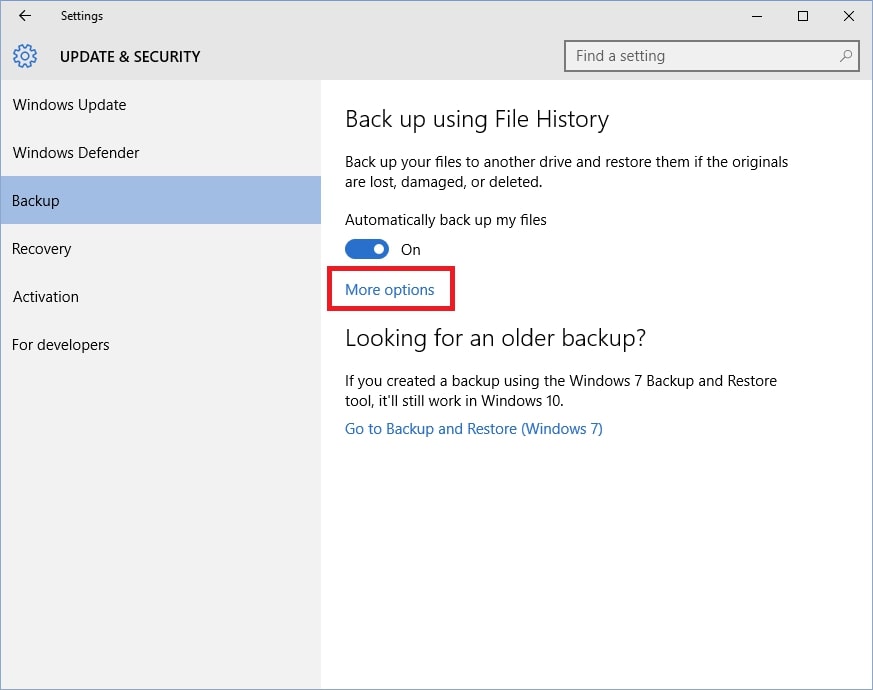
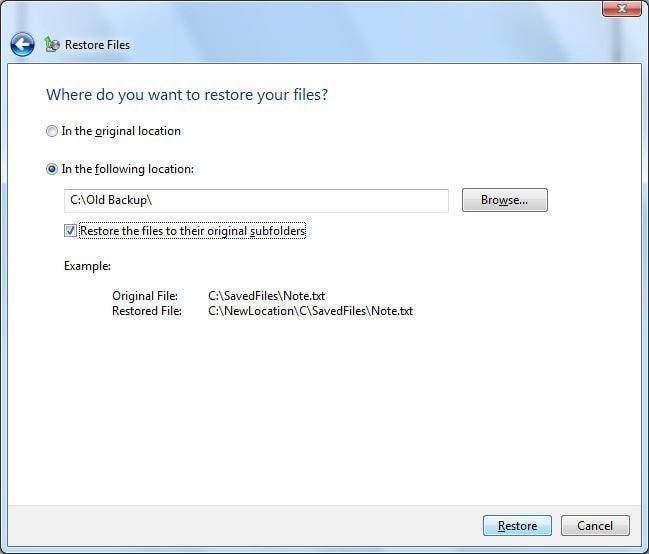
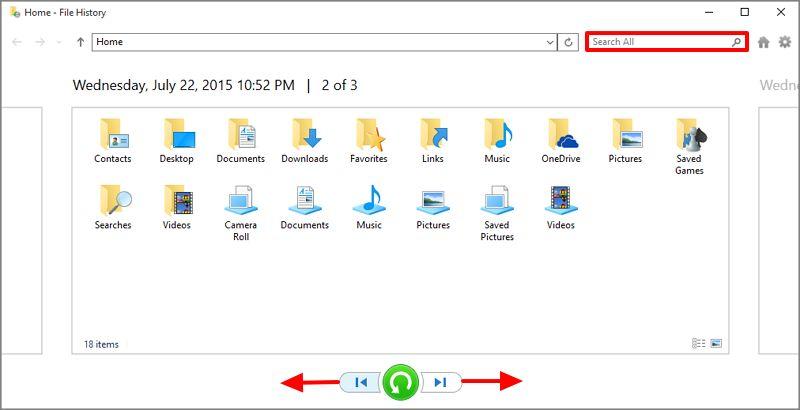
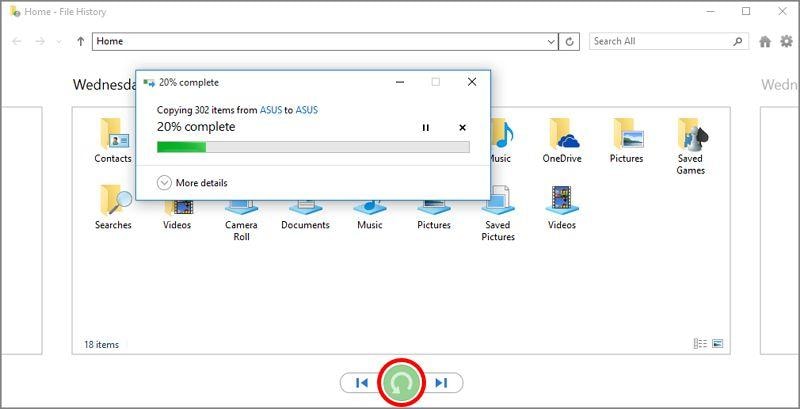
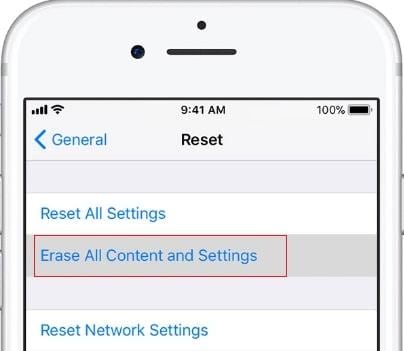
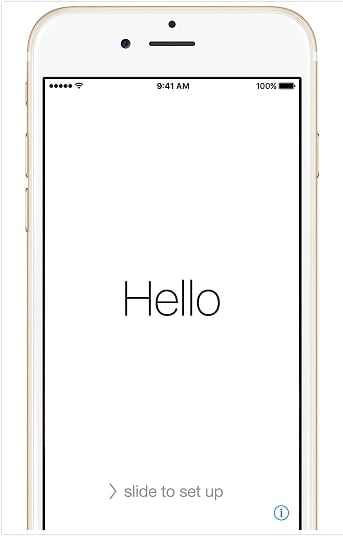
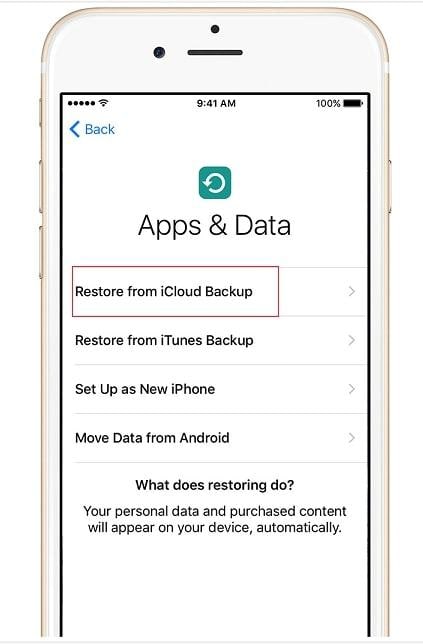
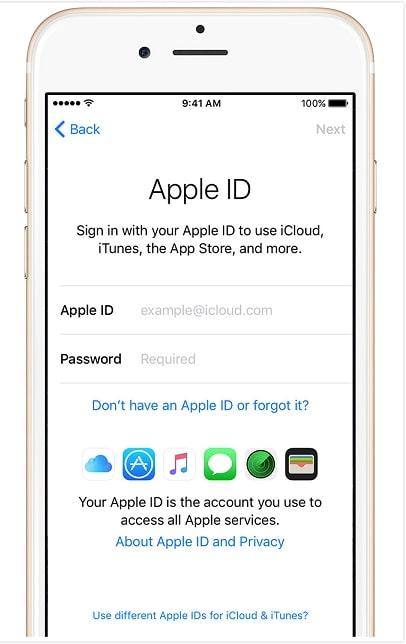







Luís Santos
chief Editor