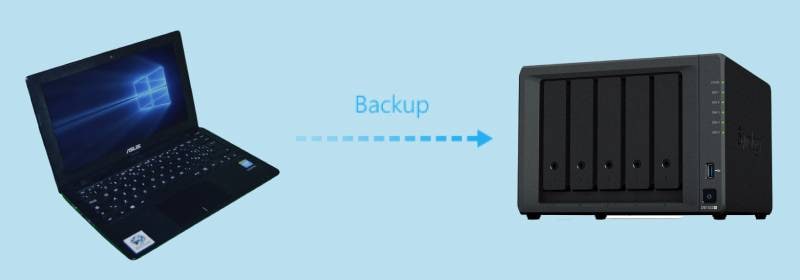
Se você está usando um aparelho NAS (Armazenamento conectado à rede) na sua casa ou em seu trabalho, como Synology, QNAP ou outros, você pode-se beneficiar de suas vantagens. Uma das coisas mais convenientes a se fazer com seu NAS é usa-lo como armazenamento backup. Em outras palavras, dâ uma linha de fluxo com o Windows Backup ao NAS
Abaixo você vai achar três maneira de fazer backup do Windows 10/11 usando o NAS. Antes de pular para os "como fazer", vamos aprender o porque é importante usar o backup do Windows e como preparar seu sistema operacional (OS) para o backup.
Coisas que Você Precisa Saber Antes de Fazer Backup Windows Usando NAS
Mas antes de fazer o backup do Windows 10/11 ao NAS, você precisa seguir alguns passos antes. O passo mais importante é criar uma pasta que pode ser acessada na unidade do NAS. Com isso, seu Windows irá aprender que pode ser feito backup na pasta criada no NAS. Aqui um exemplo de como faze-lo usando Synology NAS. O processo é similar a outras unidades de NAS.
Passo 1 Acesse sua partidura NAS
Abra o navegador de sua preferência e acesse a interface de usuário NAS. Pessoas que usam o Synology NAS podem escrever "find.synology.com" na barra de acesso. Clique em conectar para ter acesso ao painel do usuário. Se você sabe o endereço de IP do seu NAS, você também pode usa-lo para conectar.
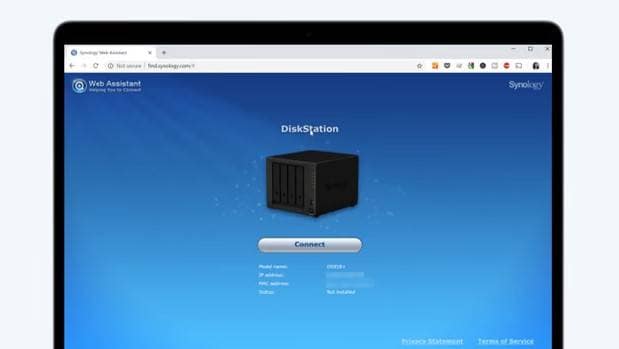
Passo 2 Crie uma pasta para backup
Agora você irá precisar criar uma pasta no seu NAS para armazenar arquivos de backup do Windows. Precisa ser uma pasta compartilhada se você quer ter acesso a ela do seu computador. Clique em Criar > Pasta Compartilhada. Coloque o nome que quiser na pasta, mas tenha em mente que pastas compartilhadas diferenciam entre maiúsculas e minúsculas.
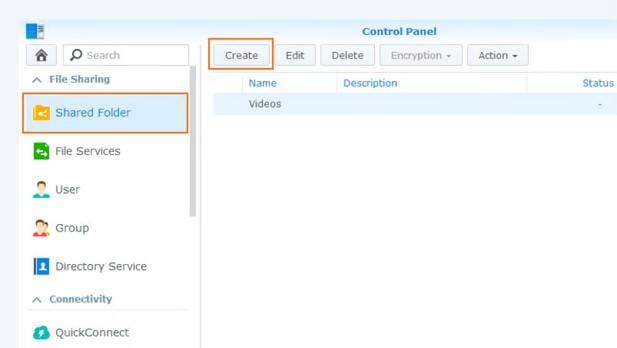
Passo 3 Escolha o volume máximo de armazenamento e direito dos usuários
Depois de clicar para criar uma pasta compartilhada, o comando solicitará que você escolha o volume máximo de armazenamento. Selecione o volume máximo de armazenamento no seu NAS.
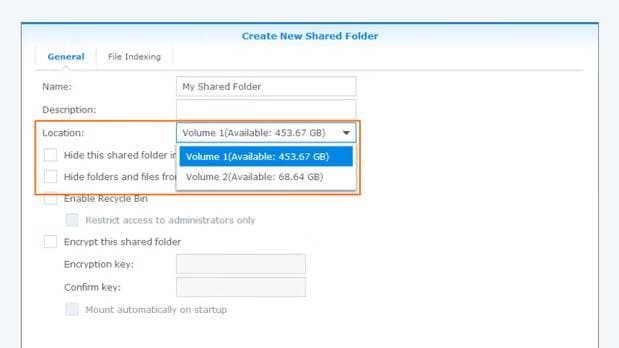
Em seguida, verifique as permissões concedidas para permitir que os usuários selecionados leiam/escrevam na pasta que você acabou de criar. Marque a caixa de permissões "Leia/Escreva" para o seu usuário e clique em "Aplicar".
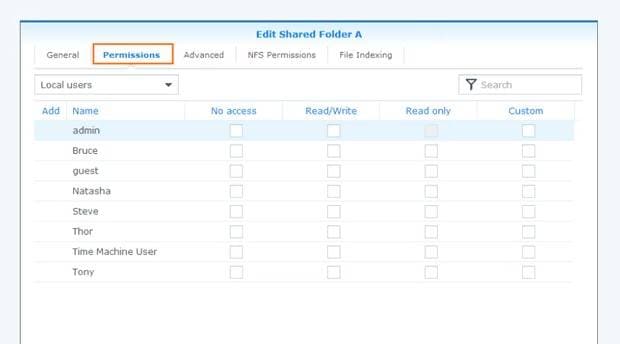
Passo 4 Mapeie o armazenamento drive NAS no Windows
Abra o menu de explorar, selecione Este PC > Mapeamento de drive do network no laço do menu principal.
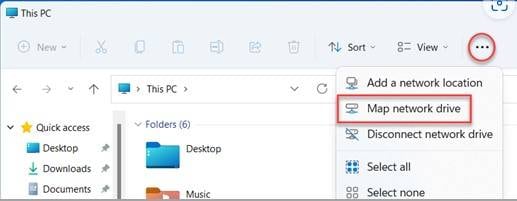
Uma nova janela irá abrir. Aqui você precisará selecionar a letra da unidade no menu suspenso. Para escolher a pasta de backup na unidade do NAS, navegue até sua unidade compartilhada de rede. Clique Finalizar para completar.
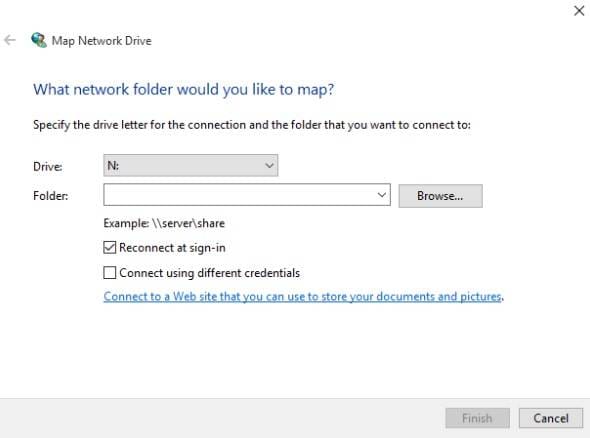
Agora que seu NAS foi configurado corretamente, é possível fazer backup do Windows nele.
Você também pode se interessar: Backup do Servidor Windows para o NAS
Há diferentes maneiras quais você pode fazer Backup do Windows 11/10 no seu NAS
No mundo da IT (Informação e Tecnologia), pode-se adqurir o mesmo resultados por diversos caminhos. A mesma coisa se aplica ao backup do Windows no NAS. Recursos embutidos de backup do Windows permitem que você faça Backup, Restauração ou guarde Histórico de Arquivos para fazer backup de seu sistema.
Mas você também pode usar um arquivo de fora como o Wondershare Ubackit. É a ferramenta mais confiável e conveniente feita especificamente para fazer backup de Windows 10/11 para o NAS de uma maneira segura e eficiente.
Modo 1. Com uma Ferramenta de Backup (Wondershare UBackit)
Wondershare UBackit é uma ferramenta de backup desenvolvida exclusivamente para usuários do windows terem um processo de backup facilitado. Ele auxilia o Windows a fazer backup para o NAS com apenas alguns cliques.
Passo 1 Instale e abra o Wondershare UBackit
Começe o processo de instalação do Wondershare UBackit e siga os caminhos para completar a instalação. Quando a instalação estiver concluída, você pode abrir a ferramenta.
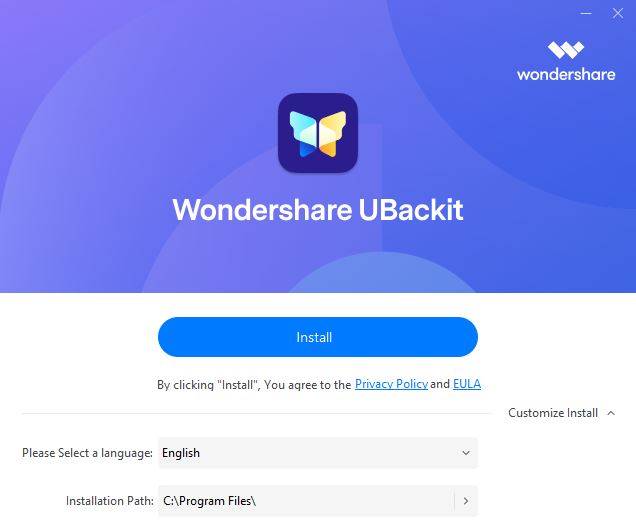
Passo 2 Selecione a opção de backup
Com o app aberto, navegue até a opção de Backup na barra lateral e selecione Backup de Arquivo e Pasta, Backup de Disco ou Backup de Email de acordo com suas necessidades. Aqui selecionamos Backup de Disco como exemplo.

Passo 3 Escolha de onde será feito o backup
Selecione um driver do Windows que você quer fazer backup e clique Selecionar.

Passo 4 Escolha a partição de destino para backup
Agora selecione o diretório compartilhado NAS selecionando a letra da unidade mapeada como seu destino de backup do Windows. Então, clique em Backup para começar o processo de Backup.

Passo 5 Termine o Processo de Backup
Dependendo do tamanho da unidade, o processo de backup pode levar algum tempo. Quando completo, uma janela de mensagem irá aparecer. Você pode achar o backup feito no Gerenciador de Backup, podendo renomeá-los, agendar backups automáticos, definir senhas e executar outras tarefas relacionadas.

Modo 2 Com Backup Windows e Restauração
Backup e restauração são funcionalidades incriveis do Windows, introduzida no Windows 7 e ainda disponível no Windows 10 e 11. O processo de backup do Windows para o NAS usando a opção Voltar e Restaurar é bem direta. Aqui o que você precisa fazer.
Passo 1 Acesse Backup e Restaurar
Clique no ícone de Procurar na barra de ferramentas, digite Painel de Controle, então clique no icone Painel de Controle dos resultados.
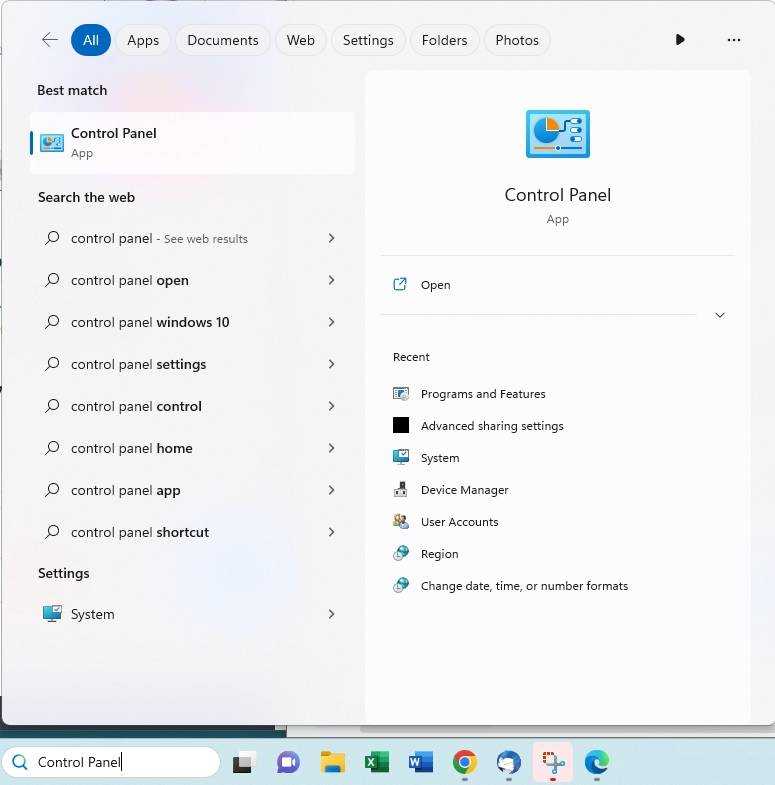
Clique em Sistema e Segurança > Backup e Restauração (Windows 7)
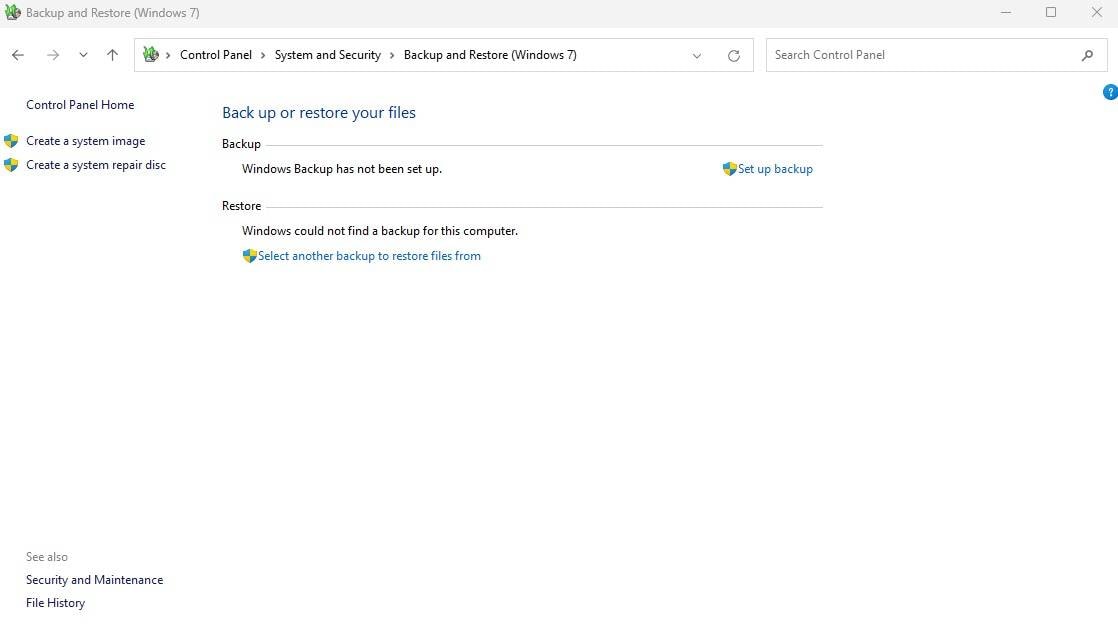
Passo 2 Configure seu backup
Agora, clique em Configure seu backup do lado direito da tela.

Passo 3 Selecione para onde deseja voltar
Se você mapeou seu armazenamento NAS conforme explicado anteriormente, escolha a letra da unidade a para a qual mapeou seu NAS e clicar em Avançar. Senão, clique em Salvar no Network e vá para o próximo passo
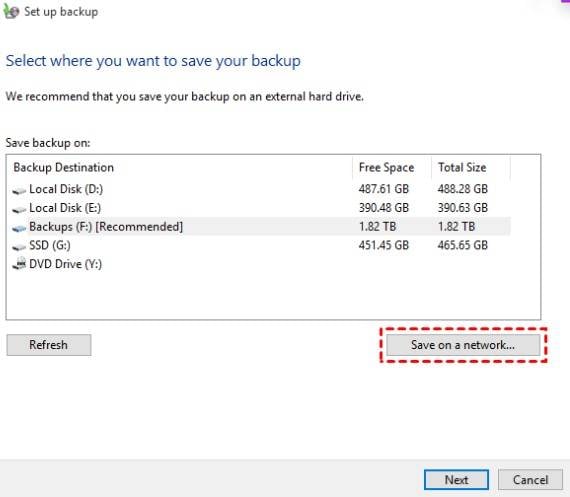
Passo 4 Manualmente específique a localização
Na opção Selecione janela de rede, clique em Browse e adicione sua unidade de rede compartilhada. Não esqueça de digitar o nome de usuário e senha e então clicar Próximo.
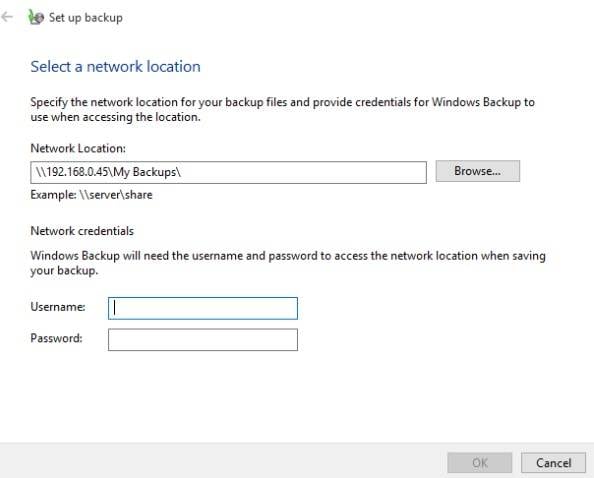
Passo 5 Selecione opções de backup
Selecione os itens que você quer fazer backup para NAS e marque a caixa na frente de inclua uma imagem do sistema de unidades.
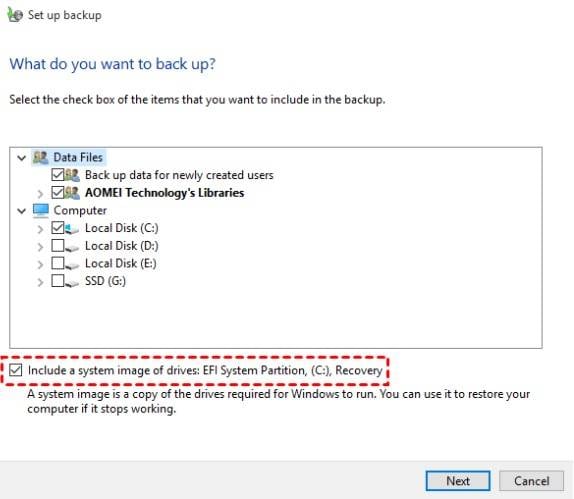
Passo 6 Criar um agendamento de backup
No passo final, a ferramenta Backup e Restauração irá oferecer automatização do Windows Backup para NAS. Clique em Mudar Horário e configure as opções para sua preferências, então Salve seus configurações e faça o backup.
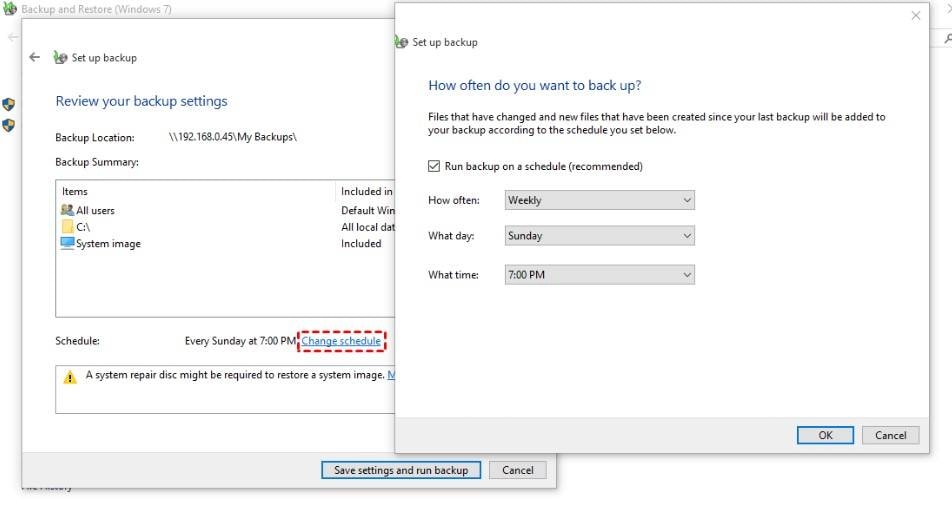
Passo 7 (Opcional) Crie uma repartição de reparo de sistema
Assim que o backup for concluído, o Windows se oferecerá para criar um disco de reparo do sistema. Você pode gravar um DVD ou criar um sistema de reparo com seu pendrive USB.
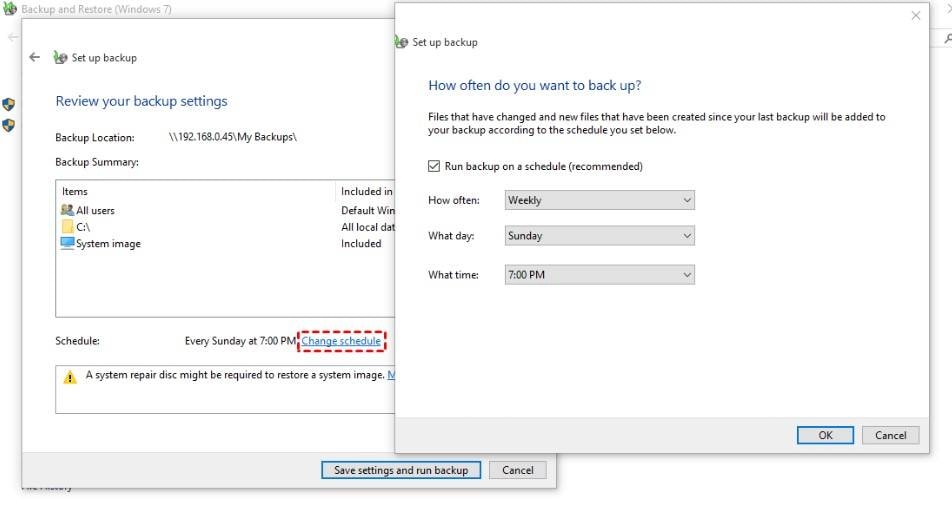
Modo 3 Usar Histórico de Arquivos
O histórico de arquivos é um recurso simples do Windows que permite fazer backup de todas as pastas importantes do usuário. Você pode usa-lo para criar um backup no NAS também Lembre-se que, ao contrário dos dois métodos anteriores, aqui não irá criar arquivos de imagem e você não poderá usar seu backup para restaurar todo o sistema.
Passo 1 Vá em histórico de arquivo e adicione sua rede compartilhada ao NAS drive.
Para acessar essa ferramenta do Windows 11/10, vá em Iniciar, Painel de Controle, Sistema & Segurança > Histórico de Arquivo. Agora clique Adicionar Unidade. Selecione sua rede NAS mapeado.
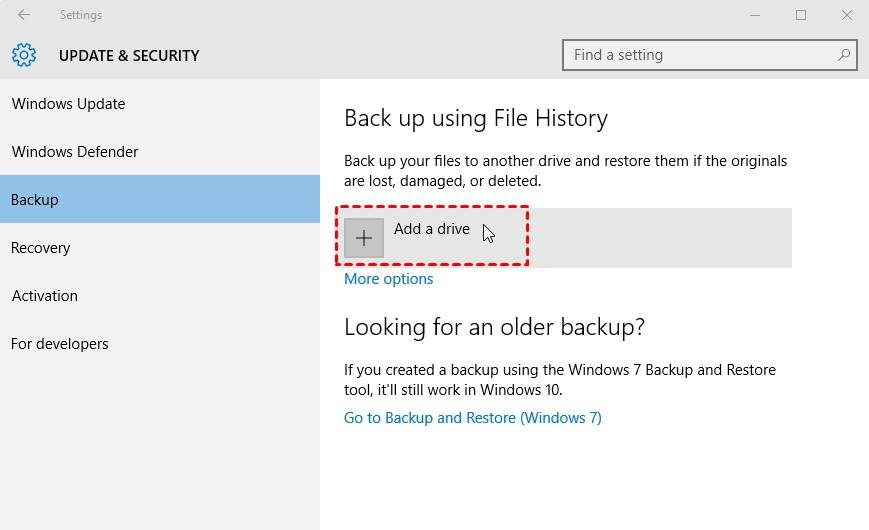
Passo 2 Selecione as pastas que você quer fazer backup
Quando você já selecionou uma partição, você pode customizar as opções de backup Clique na opção Mais e selecione que pastas você quer fazer backup, e com que frequência você quer que a história do arquivo faça backup nas pastas, e por quanto tempo manter essas versões salvas.
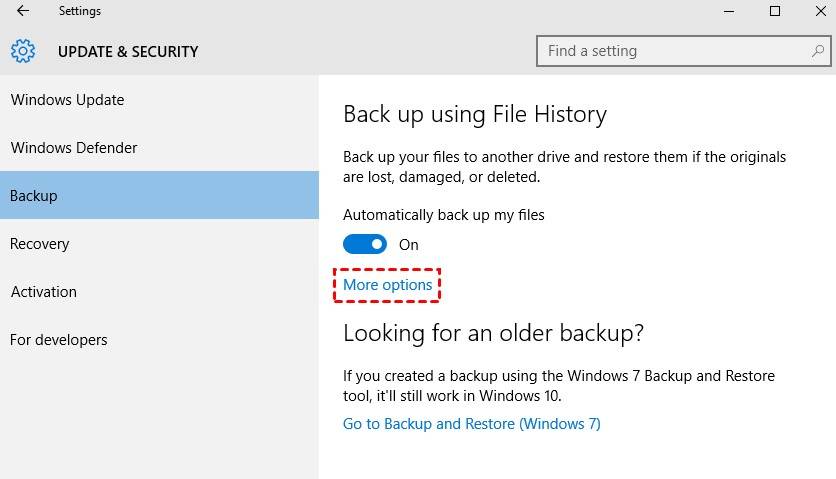
Vantagens de fazer Backup de arquivos do Windows para o NAS ao invés de Pastas Locais
Embora as unidades locais sejam adequadas para armazenar backups do Windows, elas não são a melhor solução. Se sua unidade local estiver conectada ao PC, poderá ocorrer corrupção de arquivos caso algo dê errado.
O que pode dar errado, você quer saber?
Bem, ataques malware são bem comuns atualmente. O tipo mais cruel é o ransomware, que criptografa seus dados para que você não possa acessá-los e o obriga a pagar um resgate para recuperá-los. Você pode errar onde está a pasta local e te-la roubada. Pastas locais podem ter falhas que então acarretam a perda de dados.
Mas, se você manter o backup do Windows 11/10 no NAS, você pode evitar perder dados por situações dificeis de prever. Além disso, restaurar seu backup do NAS é muito mais conveniente do que procurar em suas unidades locais e procurar o arquivo de backup mais recente.
Conclusão
Com esses três métodos, você pode facilmente fazer backup no NAS do Windows 11/10. Para garantir que seu sistema tenha feito backup direito, considere usar o Wondershare UBackit. É uma ferramenta confiável e fácil de usar para fazer backup do Windows. Outras opções que você tem à sua disposição são usar o histórico de arquivos e os recursos de backup e restauração.

