29/11/2022 • Arquivado para: Recuperação de arquivos • Soluções comprovadas
Você está tentando abrir seu documento do Word protegido, mas esqueceu sua senha? Ao longo deste artigo, você aprenderá como desbloquear um documento do Word com ou sem senha. Embora o Word não permita que os usuários abram documentos sem uma senha, existem métodos que você pode usar para desbloquear seu documento do Word mesmo sem uma senha.
Neste artigo, você vai aprender:
Parte 1. Como desbloquear um documento do Word com senha?
Quando você sabe a senha, o processo de desbloqueio é simples e fácil. Esta seção ensinará como desbloquear documentos do Word com senha em diferentes versões do MS Word.
Desbloquear documentos do Word 2007 e versões anteriores
Passo 1: Abra seu documento do Word e digite sua senha
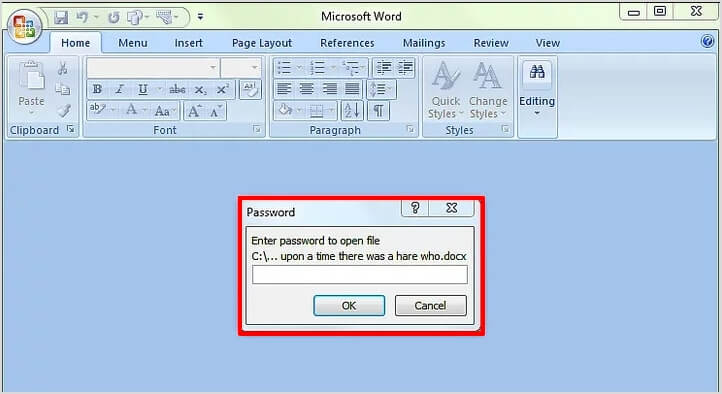
Passo 2: Clique no ícone laranja da Microsoft no canto superior esquerdo e escolha a opção Salvar como.
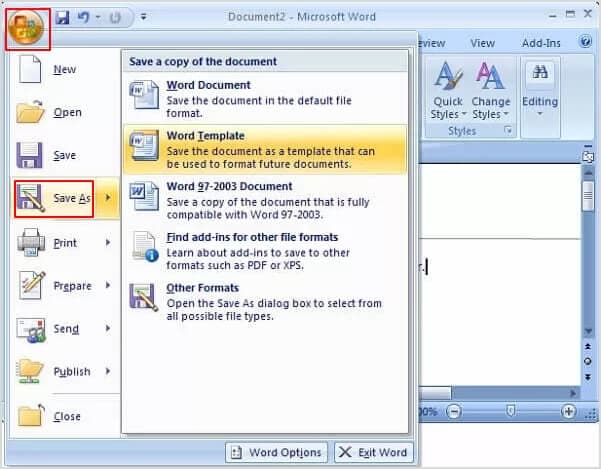
Passo 3: Na nova janela que se abre, clique em Ferramentas > Opções gerais.
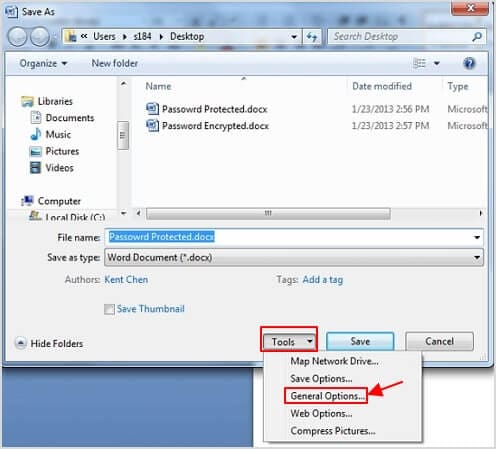
Passo 4: Limpe a senha no campo Senha para abrir. Você também pode remover a proteção por senha para modificar sua senha do Word. Em seguida, clique em OK.
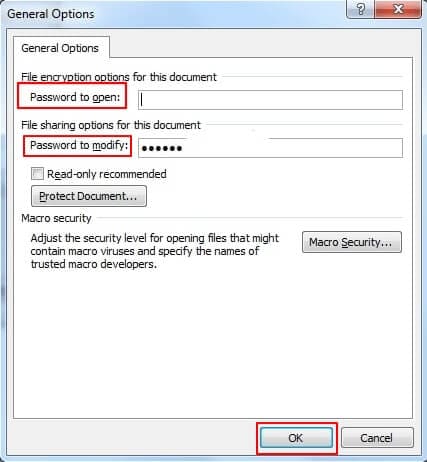
Passo 5: Renomeie o arquivo se não quiser substituir o documento original. Em seguida, clique no botão 'Salvar'. Seu documento do Word agora está desbloqueado.
Desbloqueie documentos do Word 2010/2013/2016/2019/Microsoft 365
Passo 1: Abra seu documento do Word e digite sua senha.
Passo 2: Clique em Arquivo > Informações > Proteger documento > Criptografar com senha.
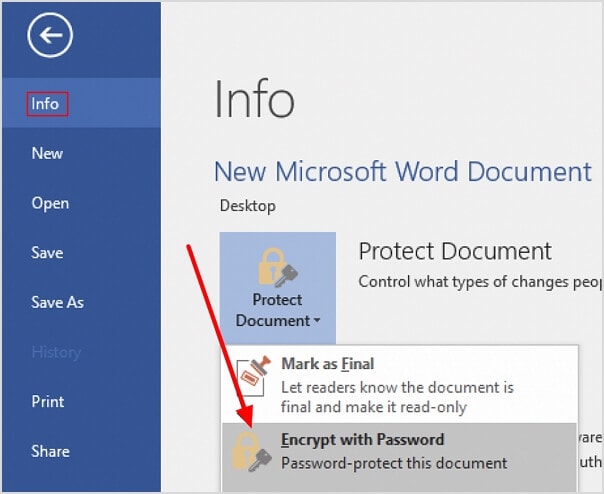
Passo 3: Limpe a senha e clique em OK para desbloquear o arquivo protegido por senha na janela emergente.
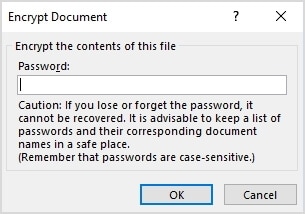
Parte 2. Como desbloquear um documento do Word sem senha
Método 1: Desbloqueie o documento do Word com o Guaword
Ao contrário de outras ferramentas de descriptografia de senha para o Word, o Guaword não é um programa ou página da Web; é uma linha de comando usada para quebrar qualquer senha de documentos do Word gratuitamente.
Passo 1: Faça backup do seu documento em uma unidade externa.
Passo 2: Baixe e extraia o Guaword.exe em uma pasta do seu computador, como a área de trabalho.
Passo 3: Copie seu arquivo .doc (por exemplo, abc.doc) para a mesma pasta do programa Guaword.
Passo 4: Pressione os atalhos Iniciar + R. A janela de comando irá aparecer na sua tela.
Passo 4: Digite cmd na nova janela e vá para o local do arquivo guaword.exe.
Passo 5: Agora, digite Guaword (nome do documento Word).doc e pressione Enter. A descriptografia será iniciada.
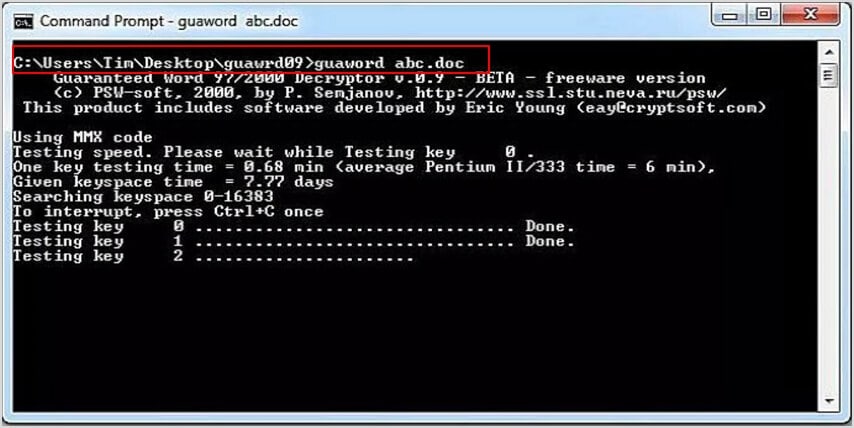
Observação: O Guaword só funciona para versões mais antigas de documentos do Word em computadores Windows ou Linux.
O processo de quebra de senha pode levar muito tempo.
Método 2: Desbloquear um documento do Word com o MS Visual Basic for Application (VBA)
Se um utilitário de linha de comando não for atraente para você ou você não estiver disposto a instalar software de terceiros, o sistema Windows interno MS Visual Basic for Application (VBA) é uma boa opção para acessar e recuperar a senha.
Passo 1: Abra seu documento do Word.
Passo 2: Pressione ALT + F11 para abrir o Editor do Visual Basic.
Passo 3: Você verá seu arquivo na nova janela. Clique com o botão direito do mouse no nome do arquivo e selecione Inserir > Módulo.
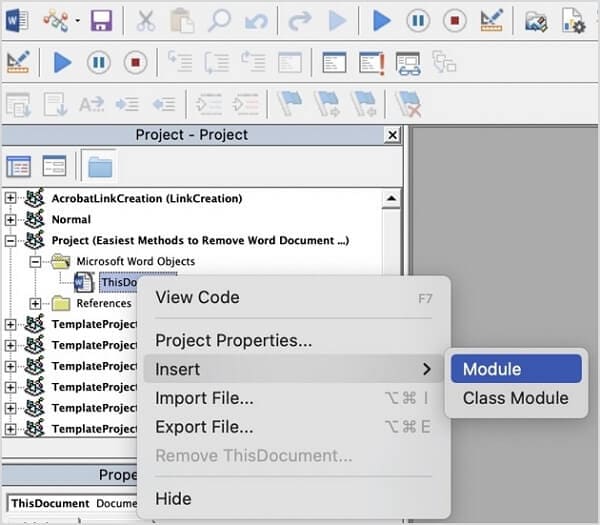
Passo 4: Uma nova janela em branco será aberta. Por favor, copie e cole o seguinte código nele.
Sub PasswordBreaker()
Dim i As Integer, j As Integer, k As Integer
Dim l As Integer, m As Integer, n As Integer
Dim i1 As Integer, i2 As Integer, i3 As Integer
Dim i4 As Integer, i5 As Integer, i6 As Integer
On Error Resume Next
For i = 65 To 66: For j = 65 To 66: For k = 65 To 66
For l = 65 To 66: For m = 65 To 66: For i1 = 65 To 66
For i2 = 65 To 66: For i3 = 65 To 66: For i4 = 65 To 66
For i5 = 65 To 66: For i6 = 65 To 66: For n = 32 To 126
ActiveSheet.Unprotect Chr(i) & Chr(j) & Chr(k) & _
Chr(l) & Chr(m) & Chr(i1) & Chr(i2) & Chr(i3) & _
Chr(i4) & Chr(i5) & Chr(i6) & Chr(n)
If ActiveSheet.ProtectContents = False Then
MsgBox "Password is " & Chr(i) & Chr(j) & _
Chr(k) & Chr(l) & Chr(m) & Chr(i1) & Chr(i2) & _
Chr(i3) & Chr(i4) & Chr(i5) & Chr(i6) & Chr(n)
Exit Sub
End If
Next: Next: Next: Next: Next: Next
Next: Next: Next: Next: Next: Next
End Sub

Passo 5: Clique no ícone Executar. A senha recuperada será exibida em uma pequena caixa emergente que ajuda você a abrir seu documento do Word.

Observação: O VBA também funciona apenas para versões mais antigas de documentos do Word no computador Windows.
Usando o VBA, você não pode quebrar a senha do documento do Word com mais de 3 caracteres.
Método 3: Recupere a senha de documentos do Word com o desbloqueador de senha do Word online
Existem muitas ferramentas de descriptografia de senha online para documentos do Word no google. Ao pesquisar no Google a “ferramenta de recuperação de senha do word online”, você pode ver e usar a mais adequada às suas necessidades.
O desbloqueador de senhas do Word que você aprenderá nesta seção é o lostmypass. O site lostmypass.com oferece uma ferramenta gratuita para recuperar a senha de seus documentos do Word. O processo é bastante fácil de seguir e a interface é amigável. Vamos ver como o lostmypass funciona.
Passo 1: Digite “lostmypass.com” no seu navegador.
Passo 2: Carregue seu documento do Word para a recuperação de senha com o lostmypass.
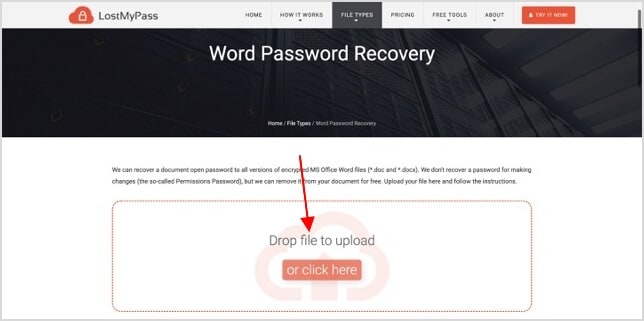
Passo 3: O site começará a quebrar a senha automaticamente. Quando o processo estiver concluído, uma nova janela será aberta mostrando a senha.
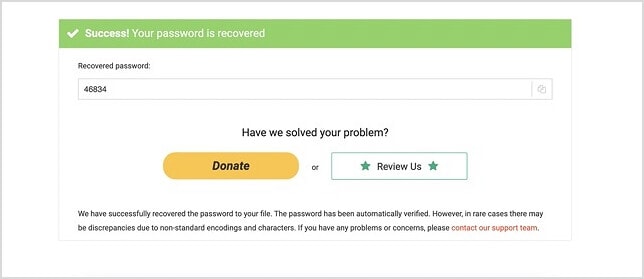
Passo 4: Copie a senha para desbloquear seu documento do Word.
Se você estiver interessado em quebrar senhas complexas, tente usar o ifindpass.com. O site oferece diferentes métodos para recuperar a senha do seu documento, faz isso com grande velocidade e cobra uma quantia relativamente pequena de dinheiro para descriptografar senhas complexas.
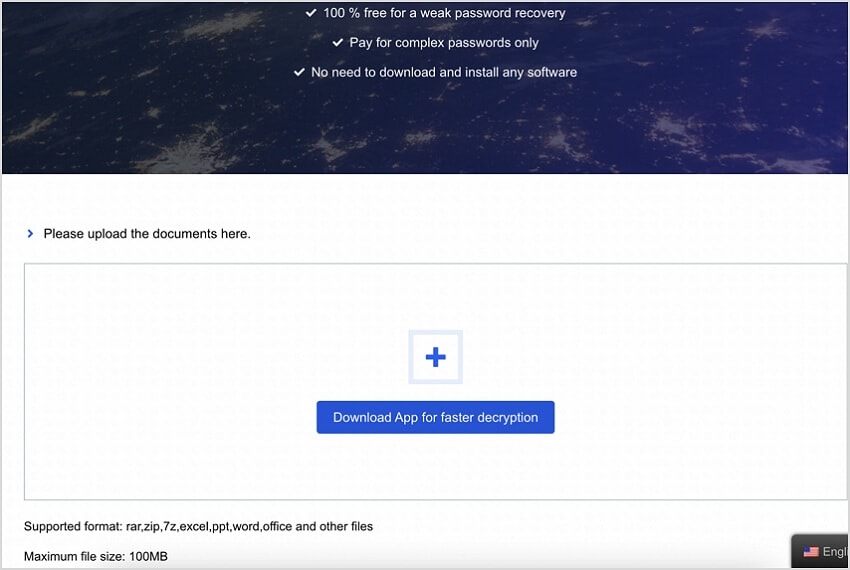
Método 4: Recupere a senha de um documento do Word com o software de recuperação de senha do Word
Além das ferramentas online, muitos softwares de recuperação de senha do Word estão disponíveis para ajudá-lo a desbloquear seus documentos do Word. Ao longo desta seção, você aprenderá a usar um software gratuito e fácil de usar chamado Passper. Vamos ver como você pode usar o Passper para desbloquear seus documentos.
Passo 1: Visite o passper.imyfone.com e baixe o software.
Passo 2: Após instalar e abrir o software, selecione a opção Recuperar Senhas.
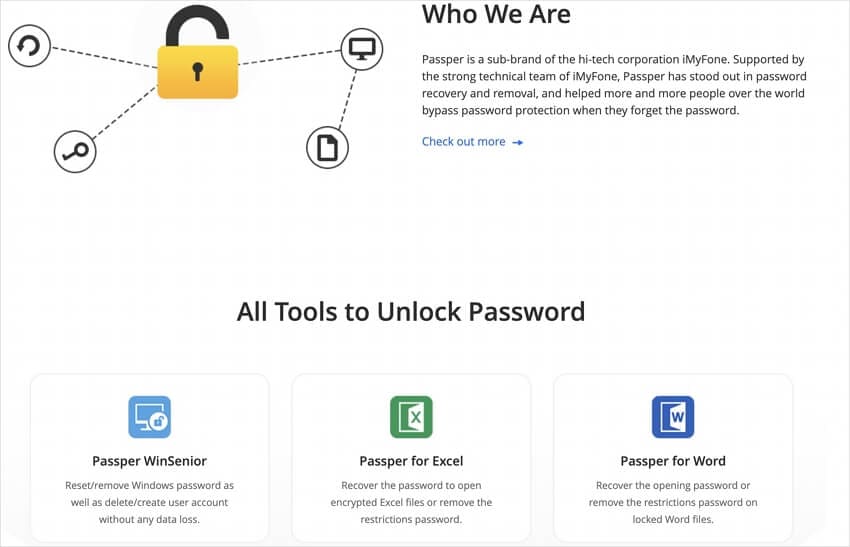
Passo 3: Adicione seu documento do Word protegido por senha ao programa clicando no botão Adicionar.
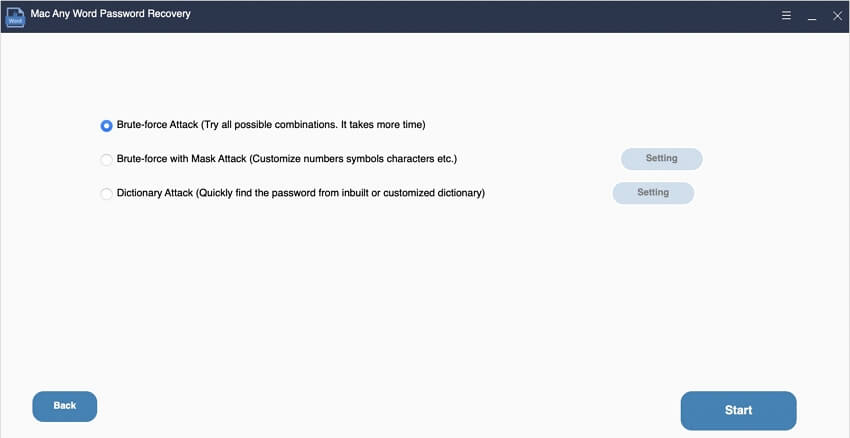
Passo 4: Depois que o documento for carregado, você verá 4 métodos de recuperação projetados para recuperar a senha em diferentes circunstâncias. Escolha um dependendo da sua situação.
Passo 5: Por fim, clique em Recuperar para iniciar o processo de recuperação de senha. Assim que o processo estiver concluído, a senha será exibida no software. Copie a senha para desbloquear e abrir seu documento do Word.
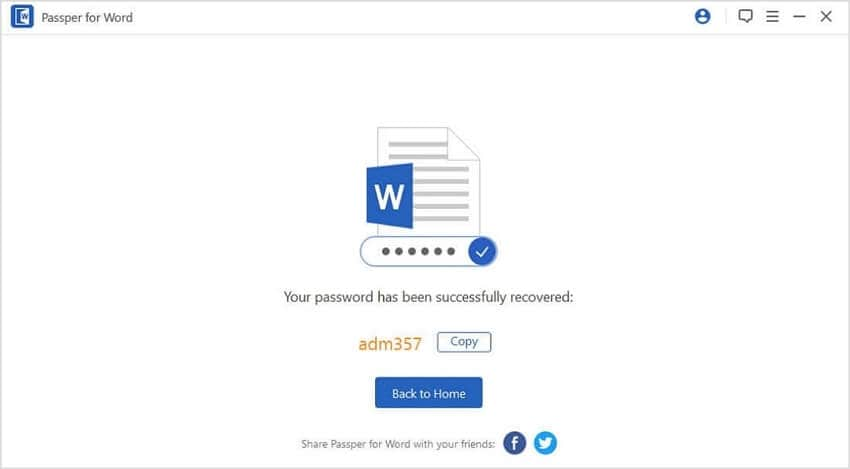
Suponha que você esteja procurando por software pago com recursos premium, como aceleração de GPU, recomendamos o iSunShare Word Password Genius, pois ele usa algoritmos inteligentes e aceleração de GPU para descriptografar a senha do seu documento do Word muito mais rapidamente. Além disso, este software possui salvamento automático, o que significa que, se a descriptografia for interrompida antes da conclusão, ele lembrará até onde foi.
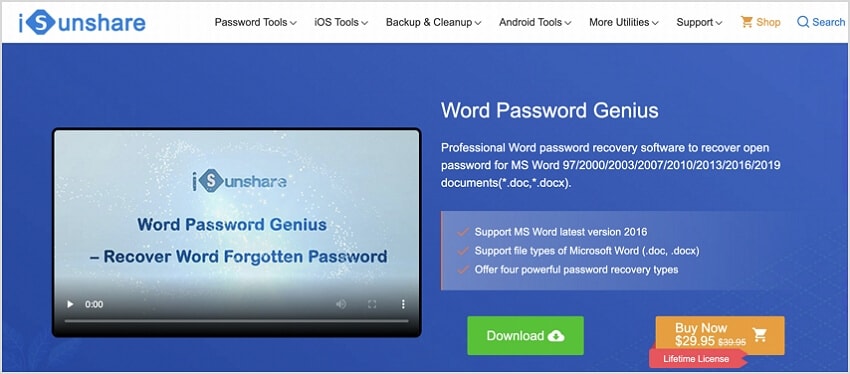
Parte 3. O que considerar antes de desbloquear documentos do Word sem uma senha
Os documentos do Word geralmente têm as informações vitais de que você precisa e às quais deve ter acesso, mas lembre-se de que alguns sites ou softwares usados para desbloquear documentos do Word podem conter malware que danificará seu computador ou notebook. Outros aspectos que você deve considerar são que, se você tentar abrir o arquivo de outra pessoa sem o conhecimento dela, ela poderá processá-lo. Por isso tenha cuidado.
Conclusão:
Desbloquear documentos do Word não é complicado, e o processo é ainda mais simplificado com a ajuda de ferramentas e software online. Escolher o melhor software para desbloquear documentos do Word garantirá uma experiência rápida e fácil.
Para Windows XP/Vista/7/8/10/11
Para macOS X 10.10 - macOS 13
Recuperação de Arquivos
- Reparar Arquivos
- Reparar Arquivos de Word
- Reparar Arquivos Corrompido de Excel
- Arquivos de Excel Não Conseguem Ser Encontrados
- Recuperar arquivos
- Recuperar Arquivos de PDF
- Recuperar Arquivos de Word
- Recuperar Arquivos de Excel
- Recuperar Arquivos de PowerPoint
- Recuperar Textos dos Arquivos Corrompidos
- Limpar & Excluir Arquivos
- Recuperar & Reparar Mais







Luís Santos
chief Editor