Você está tentando abrir seu documento Word protegido, mas esqueceu sua senha? Este artigo ensinará como desbloquear um documento do Word, independentemente de ele possuir ou não uma senha. Apesar da restrição do software Word em abrir documentos sem senha, há métodos disponíveis para desbloquear um documento do Word mesmo sem a senha.
Neste artigo
-
- Método 1: desbloquear documento do Word com Google Docs (para documentos somente leitura)
- Método 2: desbloquear o documento do Word com Guaword
- Método 3: desbloquear um documento do Word com MS Visual Basic for Application (VBA)
- Método 4: recuperar a senha de documentos do Word com o desbloqueador de senha do Word online
- Método 5: recuperar a senha de um documento do Word com o software de recuperação de senha do Word
Parte 1. Como desbloquear um documento do Word com uma senha?
Com a senha em mãos, o processo de desbloqueio é fácil e direto. Este segmento do guia fornecerá instruções sobre como abrir um documento do Word que esteja protegido por senha, utilizando senhas em diferentes versões do MS Word.
Desbloquear documentos do Word no Word 2010/2013/2016/2019/Microsoft 365
- Abra seu documento do Word e digite sua senha.
- Clique em Arquivo > Informações > Proteger Documento > Criptografar com senha.
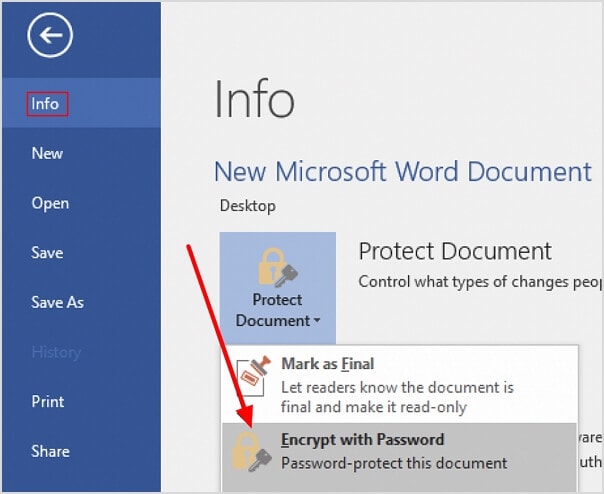
- Retire a senha e confirme com OK para desbloquear o arquivo protegido por senha na janela pop-up.
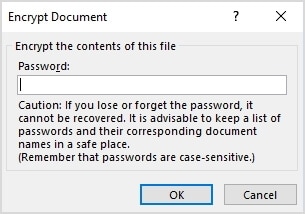
Desbloquear documentos do Word no Word 2007 e anteriores
- Abra seu documento do Word e digite sua senha.
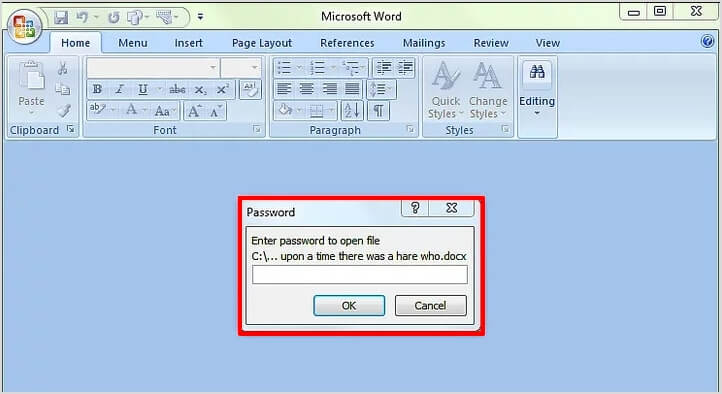
- Toque no ícone laranja da Microsoft localizado no canto superior esquerdo e, em seguida, opte por "Salvar como".
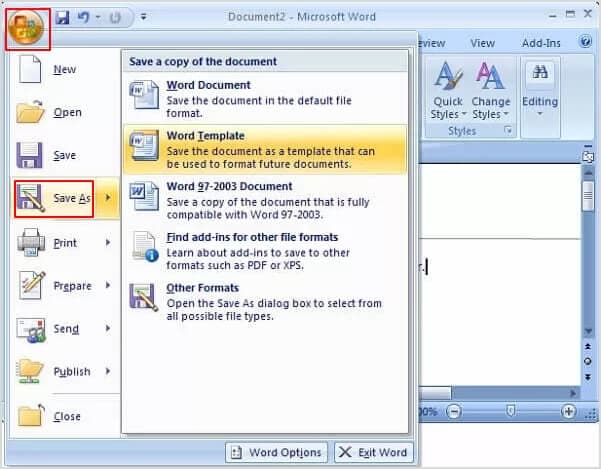
- Na nova janela que se abre, clique em Ferramentas > Opções gerais.
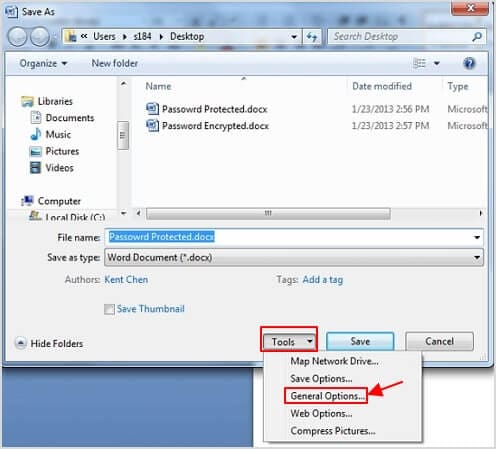
- Limpe a senha no campo Senha para abrir. Além disso, é possível remover a proteção por senha para alterar sua senha do Word. Em seguida, clique em OK.
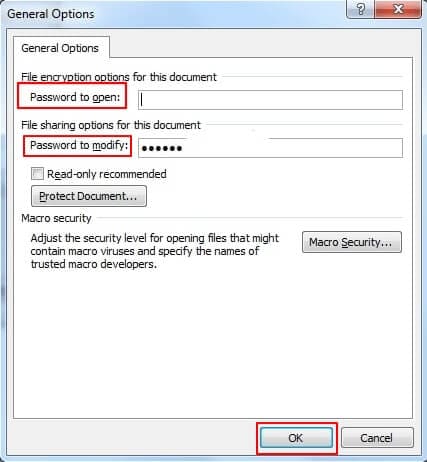
- Se preferir não substituir o documento original, altere o nome do arquivo. Em seguida, clique no botão ‘Salvar’. Seu documento do Word agora está desbloqueado.
Parte 2. Como desbloquear um documento do Word sem senha
Método 1: desbloquear documento do Word com Google Docs (para documentos somente leitura)
Se você deseja saber como abrir um arquivo do Word protegido por senha sem conhecê-la, o Google Docs pode ser uma solução eficaz, pois consegue contornar as restrições de somente leitura. Enviando um documento do Word com restrição de somente leitura para o Google Docs, o arquivo é convertido e você pode editar o conteúdo. Este método permite uma forma simples de acessar e alterar um documento sem a necessidade da senha original. Aqui estão as instruções:
- Entre no Google Drive (drive.google.com) e faça o login utilizando sua conta do Google.
- Clique no ícone “Pasta” no canto inferior direito.
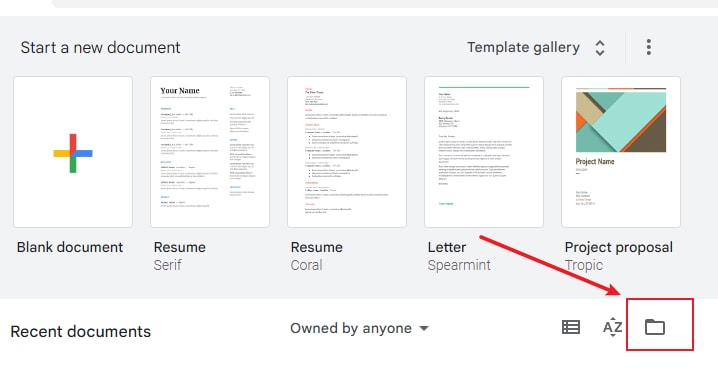
- Escolha a opção "Carregar" e, em seguida, clique em "Procurar" para selecionar o documento Word somente leitura.
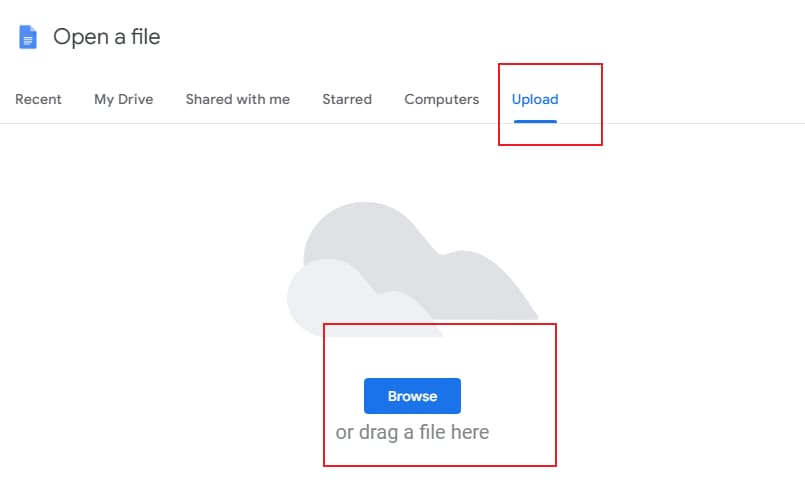
- Quando o upload estiver concluído, clique com o botão direito no arquivo e opte por “Abrir com” > “Google Docs”.
- O documento será aberto no Google Docs, onde você poderá editá-lo.
- Selecione “Arquivo” > “Download” > “Microsoft Word (.docx)” para baixar o documento editado de volta para seu computador.
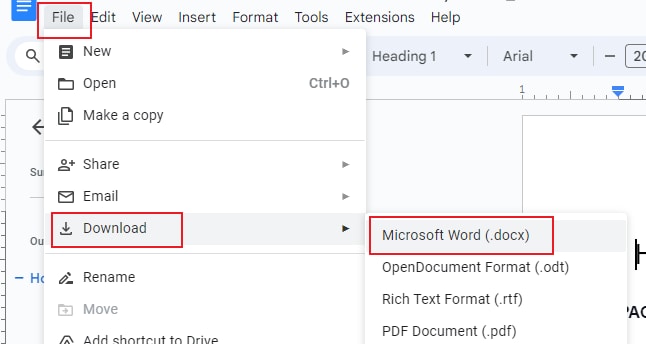
Método 2: desbloquear o documento do Word com Guaword
Contrariamente a outras opções de descriptografia de senha para o Word, o Guaword não opera como um aplicativo ou uma página na internet; é uma linha de comando assegurada para desbloquear qualquer senha de documentos do Word sem custo.
- Faça backup do seu documento em uma unidade externa.
- Faça o download do Guaword.exe e extraia-o para uma pasta no seu computador, como por exemplo a área de trabalho.
- Copie seu arquivo .doc (por exemplo, abc.doc) para a mesma pasta do programa Guaword.
- Utilize os atalhos Iniciar + R para abrir a janela de comando na tela.
- Na nova janela, digite "cmd" e navegue até o diretório onde está localizado o arquivo guaword.exe.
- Agora digite Guaword (nome do documento Word).doc e pressione Enter. A descriptografia começará.
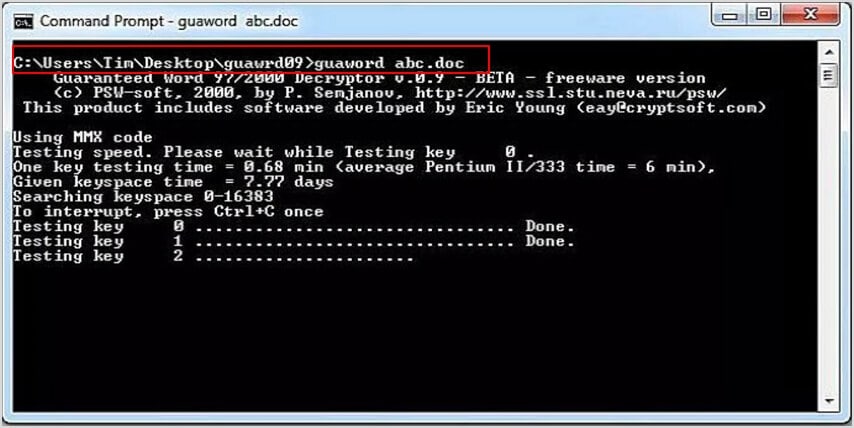
Windows ou Linux, e o procedimento para quebra de senha pode ser demorado.
Método 3: desbloquear um documento do Word com MS Visual Basic for Application (VBA)
Caso não tenha interesse em utilizar um utilitário de linha de comando ou não queira instalar software de terceiros, o MS Visual Basic for Applications (VBA), incluído no sistema Windows, é uma alternativa viável para abrir um documento do Word protegido por senha.
- Abra seu documento do Word.
- Pressione ALT + F11 para abrir o Editor do Visual Basic.
- Você verá seu arquivo na nova janela. Clique com o botão direito no nome da imagem e selecione Inserir > Módulo.
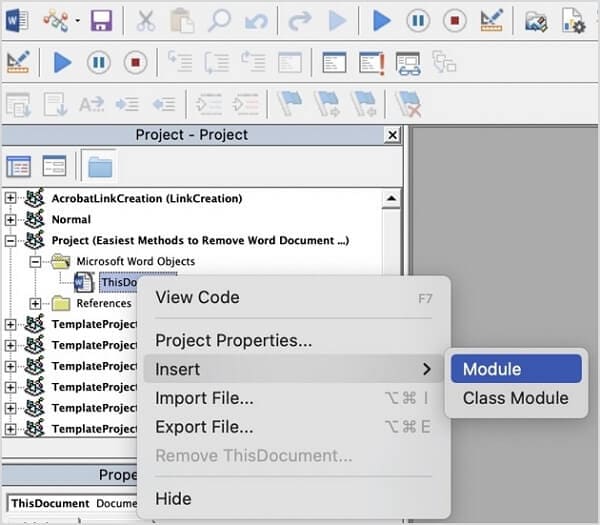
- Uma nova janela em branco será aberta. Copie e cole o seguinte código nele.
Sub PasswordBreaker()
Dim i As Integer, j As Integer, k As Integer
Dim l As Integer, m As Integer, n As Integer
Dim i1 As Integer, i2 As Integer, i3 As Integer
Dim i4 As Integer, i5 As Integer, i6 As Integer
On Error Resume Next
For i = 65 To 66: For j = 65 To 66: For k = 65 To 66
For l = 65 To 66: For m = 65 To 66: For i1 = 65 To 66
For i2 = 65 To 66: For i3 = 65 To 66: For i4 = 65 To 66
For i5 = 65 To 66: For i6 = 65 To 66: For n = 32 To 126
ActiveSheet.Unprotect Chr(i) & Chr(j) & Chr(k) & _
Chr(l) & Chr(m) & Chr(i1) & Chr(i2) & Chr(i3) & _
Chr(i4) & Chr(i5) & Chr(i6) & Chr(n)
If ActiveSheet.ProtectContents = False Then
MsgBox "Password is " & Chr(i) & Chr(j) & _
Chr(k) & Chr(l) & Chr(m) & Chr(i1) & Chr(i2) & _
Chr(i3) & Chr(i4) & Chr(i5) & Chr(i6) & Chr(n)
Exit Sub
End If
Next: Next: Next: Next: Next: Next
Next: Next: Next: Next: Next: Next
End Sub
- Clique no ícone Executar. A senha recuperada será mostrada em uma pequena janela pop-up, facilitando a abertura do documento do Word.

VBA opera exclusivamente em versões mais antigas de documentos do Word no ambiente Windows, impossibilitando a quebra de senhas com mais de 3 caracteres.
Método 4: recuperar a senha de documentos do Word com o desbloqueador de senha do Word online
Muitas opções de ferramentas online para desbloquear senhas de documentos do Word estão disponíveis no Google. Ao buscar no Google por "ferramenta online para recuperação de senha de documentos do Word", você tem a oportunidade de visualizar e utilizar aquela que melhor se encaixa nas suas exigências.
O desbloqueador de senha do Word que você aprenderá nesta seção é LostMyPass. No Lostmypass.com, você pode encontrar uma ferramenta gratuita para recuperar a senha dos seus documentos Word. O processo é simples de acompanhar, e a interface é intuitiva. Vamos ver como funciona o LostMyPass.
- Digite “lostmypass.com” no seu navegador.
- Faça o upload do seu documento do Word para a ferramenta de recuperação de senha do LostMyPass Word.
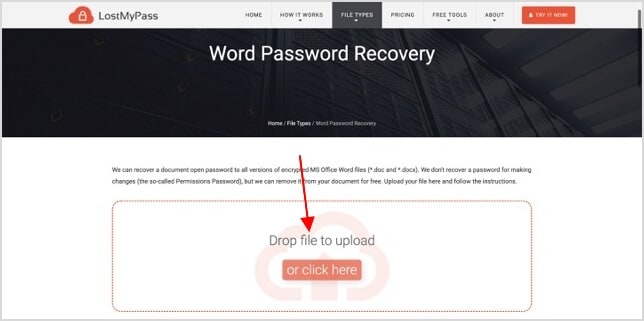
- O site começará a quebrar sua senha automaticamente. Ao término do processo, uma nova janela será aberta exibindo a senha.
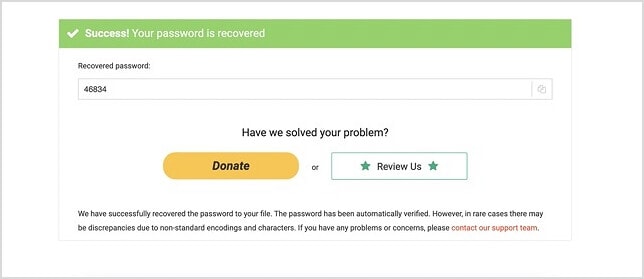
- Copie a senha para desbloquear seu documento do Word.
Se a ideia de decifrar senhas complicadas te atrai, vale a pena experimentar o ifindpass.com. Oferecendo múltiplos métodos, o site recupera rapidamente as senhas de seus documentos, cobrando uma taxa razoável para descriptografar senhas difíceis.
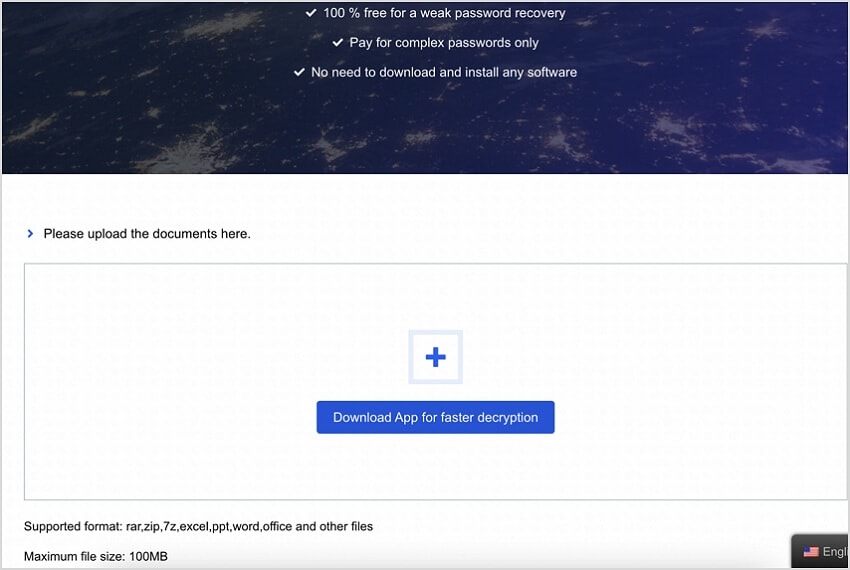
Método 5: recuperar a senha de um documento do Word com o software de recuperação de senha do Word
Além das opções disponíveis online, diversos programas de recuperação de senha do Word estão disponíveis para te auxiliar no desbloqueio dos seus documentos. Ao longo desta seção do artigo, você aprenderá como usar um software gratuito e fácil de usar chamado Passper. Vamos ver como você pode usar o Passper para desbloquear documentos do Word.
- Visite passper.imyfone.com e baixe o software.
- Depois da instalação e execução do software, defina a opção Recuperar Senhas.
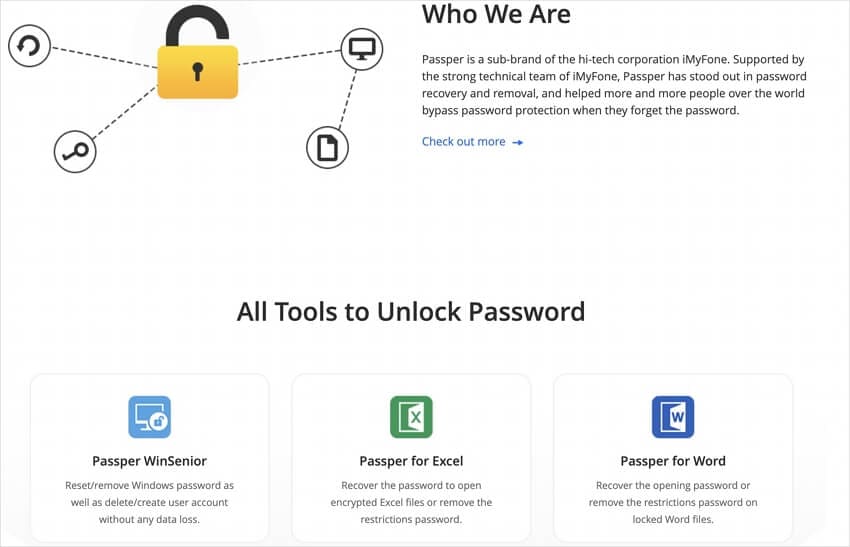
- Adicione seu documento Word protegido por senha ao programa clicando no botão Adicionar.
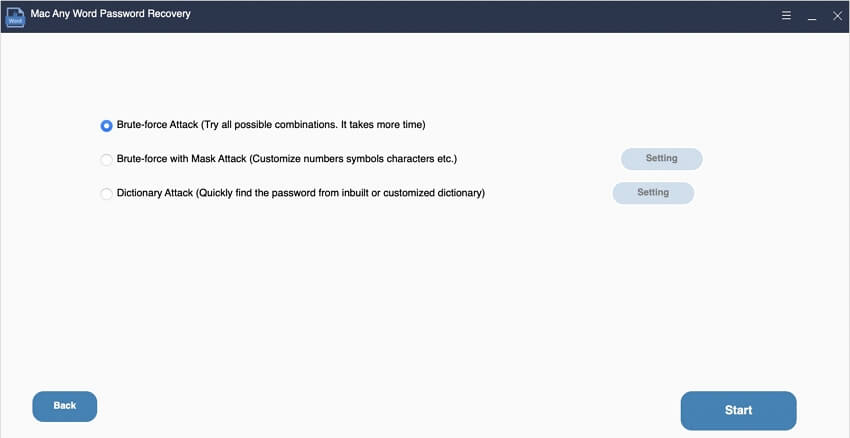
- Quando o documento for carregado, haverá 4 métodos de recuperação disponíveis para a recuperação da senha em diversas situações. Escolha aquele de acordo com a sua situação.
- E então, vá em Recuperar para executar o processo de recuperação de senha. A senha será mostrada assim que o processo for finalizado. Copie a senha para desbloquear e abrir seu documento do Word.
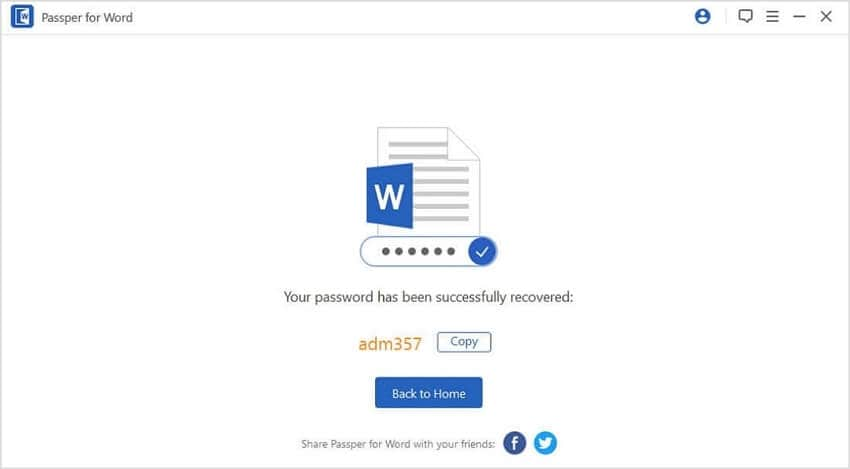
Se você está em busca de um software pago com funcionalidades avançadas, como aceleração de GPU, sugerimos o iSunShare Word Password Genius. Ele utiliza algoritmos inteligentes e aceleração de GPU para decifrar a senha do seu documento do Word de maneira significativamente mais rápida. O software também conta com a funcionalidade de salvamento automático, garantindo que, caso a descriptografia seja interrompida, ele retomará exatamente de onde parou.
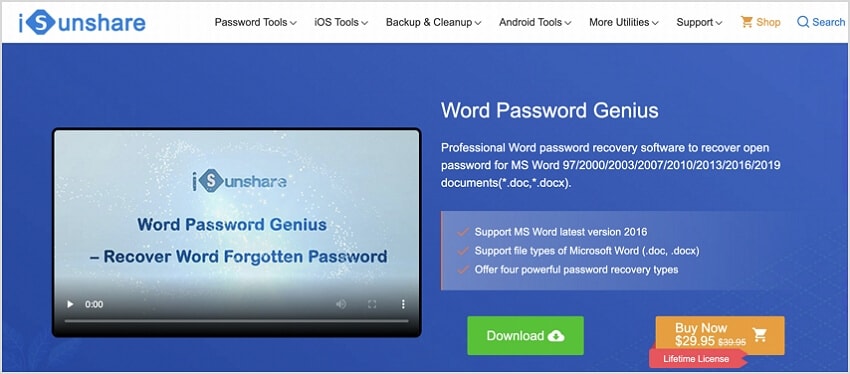
Experimente o Wondershare Recoverit para recuperar documentos perdidos do Word

O que considerar antes de desbloquear documentos do Word sem senha
Os documentos do Word geralmente possuem informações essenciais de que você precisa acessar. No entanto, esteja ciente de que alguns sites ou softwares utilizados para desbloqueá-los podem estar infectados com malware, colocando seu computador ou laptop em risco. Outro aspecto importante é que, se você tentar acessar o arquivo de alguém sem permissão, essa pessoa poderá processá-lo, e você pode acabar pagando grandes quantias de dinheiro. Por isso, tenha cuidado.
Considerações Finais
O desbloqueio de documentos do Word é simples e pode ser ainda mais facilitado com o auxílio de ferramentas e softwares disponíveis online. Optar pelo melhor software para desbloquear documentos do Word protegidos por senha assegurará uma experiência rápida e descomplicada.
FAQ
-
Como você desbloqueia um documento do Word?
Abra o documento do Word que deseja desbloquear e navegue até a opção "Arquivo". Em seguida, clique em "Informações" e escolha a função "Proteger Documento", seguida por "Criptografar com Senha". Se você souber a senha, digite-a e clique em 'OK'. Caso você não tenha a senha, uma alternativa é tentar utilizar o Google Docs ou um software específico de recuperação de senha para desbloquear o documento. -
Por que meu documento do Word não me permite editar?
A impossibilidade de editar seu documento do Word pode ser causada pela proteção por senha, pelo modo somente leitura ou por restrições aplicadas ao documento. Para lidar com esse problema, examine a proteção por senha, confirme que o arquivo não está no modo somente leitura e verifique se não há limitações de edição aplicadas. -
Os arquivos do Word podem ser bloqueados?
De fato, os documentos do Word podem ser protegidos por senha ou configurados como somente leitura para impedir alterações. Também é possível aplicar restrições de edição para controlar as ações que os usuários podem executar no documento.

![[7 correções] Desbloquear documento do Word sem senha ou com senha](https://images.wondershare.com/recoverit/article/unlock-word-document-banner.png)


