O caminho para uma migração bem-sucedida de sistemas de e-mail locais pode ser difícil, mas há várias maneiras de realizar seu trabalho rapidamente e sem incorrer em custos muito altos. Uma consideração importante no planejamento da migração para o Office365 é otimizar a movimentação de dados? E quanto à velocidade: faz sentido dadas as restrições de tempo/custo impostas por orçamentos tão apertados que algumas organizações nem pensam que a migração do Microsoft Exchange Server para o Office 365 é mais possível.

Forneceremos as instruções que você precisa saber sobre o processo, desde a preparação para a migração até a compreensão de como ela funciona. Vamos começar entendendo os dois.
Neste artigo, você vai aprender:
O que é o Microsoft Exchange Server e o que é o Exchange Online (Office 365)?
O Microsoft Exchange é o servidor de correio e aplicativo de calendário mais popular em uso atualmente. Ele pode ser executado em qualquer computador com sistemas operacionais Windows Server, o que significa que você não precisa de hardware ou software especializado para isso.
O serviço Exchange Online baseado em nuvem da Microsoft oferece uma solução de e-mail hospedada com recursos de classe empresarial. Os usuários podem acessar seus e-mails, calendários compartilhados e contatos mesmo quando estão em trânsito. Faz parte do pacote Office 365 Premium. Verifique as informações detalhadas sobre o Microsoft Exchange Online >>.
Por que você deve migrar para o Office 365?
Existem diferentes razões pelas quais as empresas consideram hospedar seus serviços do Exchange no local. Uma das mais importantes é que você pode controlar todo o hardware e dados, dando acesso completo para resolução de problemas, se necessário; no entanto, isso também significa maiores custos de manutenção e 100% de disponibilidade (o que nem sempre é possível).
Ao migrar para o Office365, você recebe várias vantagens significativas em comparação com o local. Alguns deles incluem:
- O Office 365 é sua plataforma única para todas as ferramentas de que você precisa para trabalhar. Ele não apenas oferece escalabilidade sem nenhum gasto adicional, mas com a compra vem hospedagem e contas de e-mail, economizando tempo nos custos de instalação.
- O custo de operação de um servidor local é alto, com necessidade de manutenção constante. Você não pode dizer o mesmo do Microsoft Office 365 - você paga apenas uma vez e é muito fácil.
- A Microsoft garante a segurança de seus dados com seus planos de recuperação de desastres. Você pode ter certeza de que ainda terá acesso e controle sobre o que aconteceu nas Configurações.
- Com um serviço de atualização automática, você pode ficar tranquilo sabendo que seu servidor está atualizado e protegido. Não há mais preocupações com o tempo de inatividade ou outras situações semelhantes.
Você também pode estar interessado na: Migração do Microsoft Exchange 2016 para 2019
Como migrar o Exchange para o Office 365 - 5 tipos de migração
A migração do Microsoft Exchange para o Office 365 é um processo de mover seus dados de e-mail, calendário e contatos da organização do Exchange para o serviço baseado em nuvem Office 365. A Microsoft fornece 5 tipos de migração diferentes com base no Exchange Server existente de sua organização, quantas caixas de correio são necessárias para fazer a migração e se deseja gerenciar uma parte das caixas de correio na organização local ou migrá-las todas online. Confira os detalhes de cada tipo de migração e escolha a melhor opção para sua organização.

Tipo 1: Serviço de importação para migração de arquivos PST
Se você deseja migrar seus dados de email de um sistema antigo, o Serviço de Importação do Microsoft 365 pode ajudar. Este serviço permite que usuários com grandes arquivos PST e contas do Office 365 importem rapidamente suas informações para o Office 365.
O serviço de importação pode ser usado para carregar seus arquivos PST antigos ou enviá-los por meio de uma unidade de rede. Confira este guia logo abaixo:
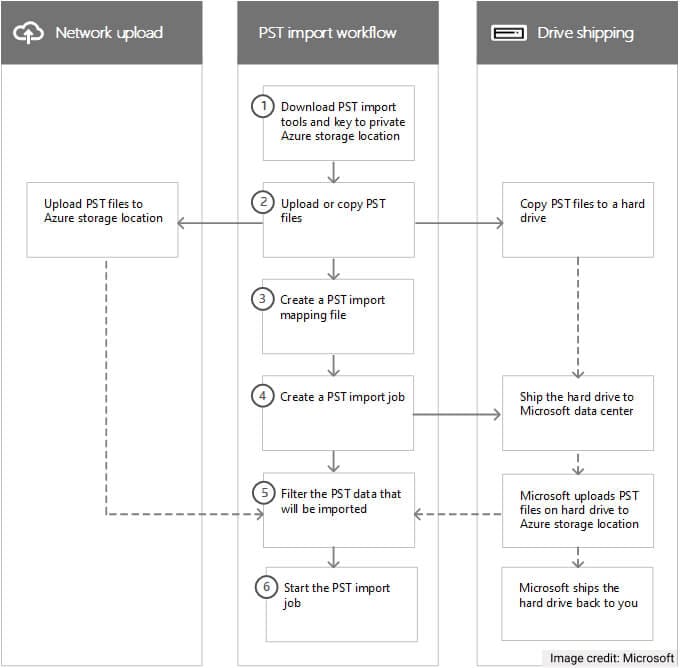
Leitura adicional:
Tipo 2: Migrar caixas de correio do Microsoft Exchange Server
Nesse tipo, existem 3 métodos para migrar caixas de correio do Exchange Server para o Office 365:
A. Migração de substituição: migre todas as caixas de correio de uma vez para o Office 365
A migração de substituição é uma ótima maneira de atualizar seu Exchange Server se você estiver executando o Exchange 2003/2007/2010/2013 e tiver menos de 2.000 usuários. Este método 'migrar para o office365' pode ser usado para pequenas empresas com um sistema de e-mail que usa o centro de administração do Exchange (EAC). O processo ocorre de forma rápida e simultânea, fazendo com que essas migrações do Exchange sejam frequentemente chamadas de "substituição". Dito isso, eles podem funcionar perfeitamente ao lidar com grandes caixas de correio, como as encontradas entre grandes corporações ou agências governamentais que precisam que tudo seja feito rapidamente antes que os prazos se aproximem.
Verifique o guia passo a passo da migração por substituição:
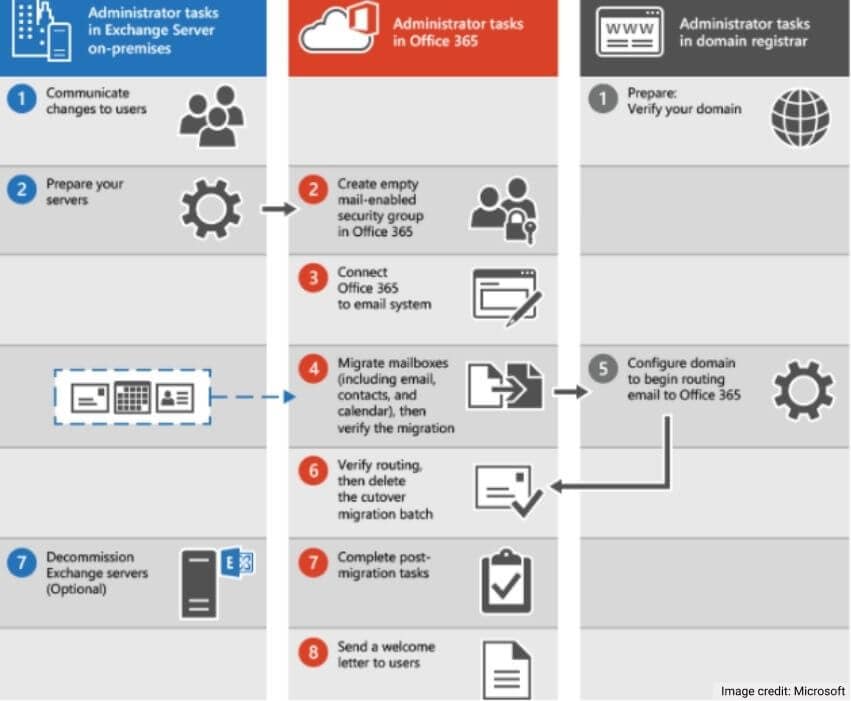
- Adicione seu domínio ao Office 365.
- Prepare seu ambiente local.
- Conecte o Office 365 ao seu sistema de e-mail.
- Em seguida, crie um lote de migração de substituição e migre as caixas de correio.
- Depois, converta caixas de correio locais em usuários habilitados para email.
- É hora de configurar o DNS para reduzir os atrasos na entrega de e-mail.
- Então, encaminhe seu e-mail diretamente para o Office 365.
- Atribua licenças do Office 365 aos seus usuários.
- O administrador exclui o lote de migração de substituição.
- Crie um registro de descoberta automática.
- Agora descomissione seus servidores Exchange.
- Forneça ajuda aos usuários para instalar a versão atualizada do Office em seus computadores.
- Por fim, forneça aos usuários as informações necessárias para começar a usar o Office 365.
B. Migração em estágios: migre caixas de correio em lotes para o Office 365
Ao planejar a migração do Exchange para o Office 365, é essencial pensar em como e quando os usuários migrarão suas caixas de correio de uma plataforma (ou seja, origem) para que não sofram inatividade durante esse processo. O Microsoft 365 ou o Office 365 oferece uma migração em estágios, o que significa que, em vez de transferir todos os dados de uma só vez, o que pode levar horas se for feito corretamente. A empresa se alimenta dos e-mails dos assinantes à medida que eles chegam em ambos os sistemas até que tudo tenha sido copiado com sucesso.
Se você estiver executando o Exchange 2003/2007 e tiver mais de 2.000 caixas de correio, use a Migração em estágios. Verifique este guia para fazer a migração em estágios abaixo:
- Visite o Centro de Administração do Exchange. Navegue em Destinatários > Migração.
- Toque no ícone Novo+. Selecione a opção Migrar para o Exchange Online.
- Selecione a tela Tipo de migração. Selecione a opção 'Migração em estágios'.
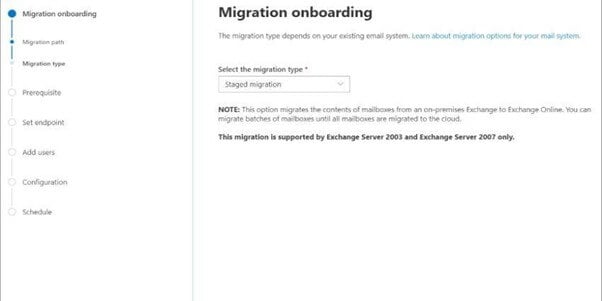
- Toque em 'Avançar'
- Selecione o arquivo CSV desejado para seu lote de migração.
- A validação CSV ocorre para o processo de verificação do Office 365. Uma tela será exibida com os usuários listados do arquivo CSV. Clique em 'Avançar'.
- Autentique 'informações sobre o ponto final da migração'. Clique em 'Próximo'.
- Na tela Confirmar o Ponto Final da Migração, digite seus detalhes de autenticação. Clique em 'Próximo'.
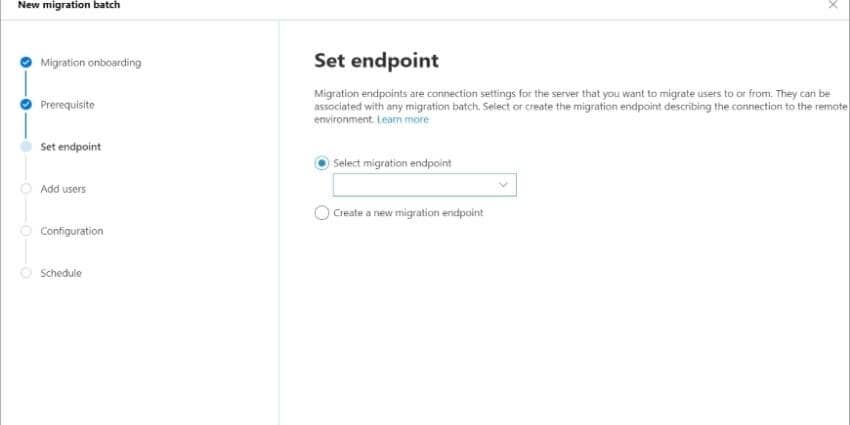
- Autentique as informações do ponto final da migração para ter certeza de que estão corretas.
- As opções nesta tela ajudarão você a iniciar seu processo em lote. Escolha entre Início Automático e Manual e, em seguida, pressione “Iniciar” quando estiver pronto.
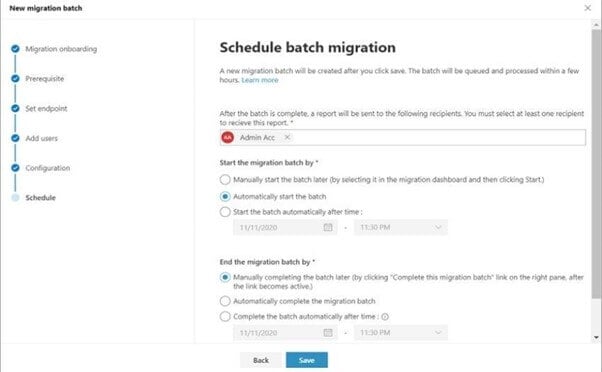
- Clique em 'Novo' para criar um 'lote de migração'.
- Vá para 'Centro de administração do Exchange'. Selecione Destinatários'. A partir daí, você pode escolher entre diferentes opções de migração para suas contas de e-mail.
- Em 'Painel de migração'. Selecione um lote e clique em 'Iniciar'.
- Se for bem-sucedido, um status de sincronização será exibido no painel.
C. Migração híbrida: migre usando um ambiente integrado do Exchange Server e do Office 365
Use esse tipo de migração se estiver executando o Exchange 2010 ou superior e houver mais de 150 a 2.000 caixas de correio. A migração híbrida cria um relacionamento entre o Exchange Server e o Office 365 de sua organização para migrar gradualmente as caixas de correio para o Office 365.
Tipo 3: Migração IMAP
Use esse tipo de migração para migrar usuários e emails do Gmail, Exchange, Outlook e outros sistemas de email compatíveis com a migração do Internet Message Access Protocol (IMAP). O primeiro passo para usar uma migração IMAP para seus usuários — eles devem ter sido adicionados como um contato seu no Microsoft 365 ou na organização do Office 365. Verifique este guia abaixo para fazer a migração:
- Entre em 'Sobre o centro de administração do Microsoft 365'.
- Vá para Configuração. Selecione Migrações (está sob Destaque de Coleções).
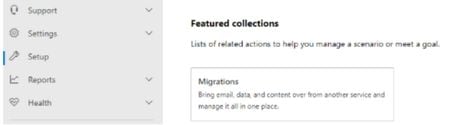
- Selecione 'E-mail' na página Migrações. Clique em 'Começar'.
- Selecione 'Importar minhas mensagens de e-mail' no painel Fontes de e-mail.
- Selecione seu painel de serviço de dados aberto.
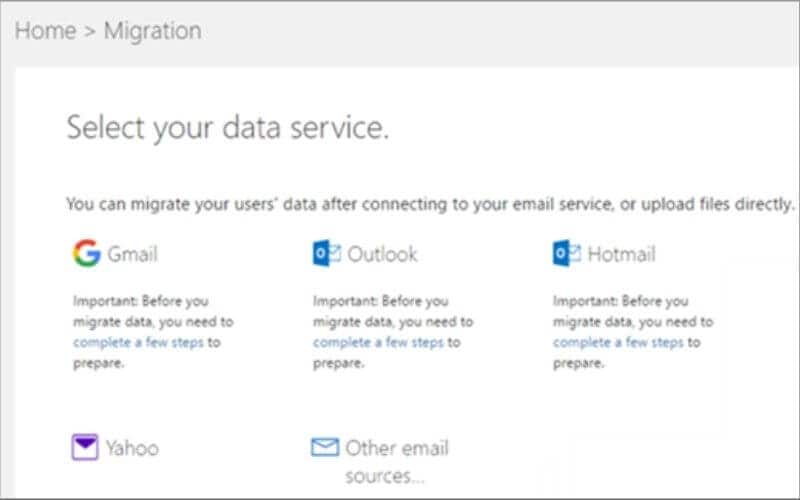
- Você tem duas opções. Se o provedor estiver listado, escolha 'Provedor de e-mail' e selecione os usuários para começar a 'página de migração de mensagens de e-mail'.
- Em seguida, encaminhe seu e-mail diretamente para o Office 365. Se o provedor não estiver listado: selecione 'outras fontes de e-mail'. Na página 'Selecione seu serviço de dados', teste a conexão preenchendo os 'dados de conexão IMAP'. Clique em 'Salvar'.
- Marque a caixa ao lado de cada usuário cujo endereço de e-mail você deseja em nosso banco de dados e preencha uma nova senha.
- Selecione 'Iniciar migração'. Quando o status for 'Sincronizado', essa migração IMAP será sincronizada periodicamente com sua conta de e-mail de origem até que você selecione 'Parar migração'.
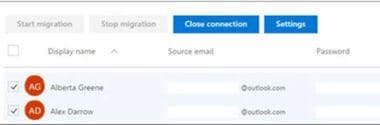
- Facilitaria se o lote funcionar por pelo menos 72 horas antes de interrompê-lo. Quando terminar, selecione Fechar conexão e depois clique em Iniciar nova migração, se assim desejar.
Tipo 4: Permita que os usuários importem seus e-mails
Os usuários podem transferir rapidamente seus e-mails, contatos e outras informações da caixa de correio de uma conta para outra com a ajuda de uma interface intuitiva.
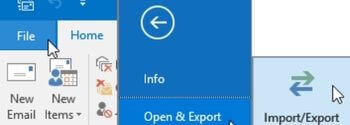
Tipo 5: Use ferramentas de migração de terceiros
Se nenhum dos tipos de migração fornecidos pela Microsoft funcionar para sua organização, existem também muitas ferramentas de terceiros que ajudam você a migrar seu exchange hospedado para o exchange online. Ferramentas de terceiros podem ser usadas para migrar sua conta de e-mail de uma plataforma de provedor de serviços para outra. Eles têm protocolos e abordagens distintas, então você deve escolher o caminho certo. O Stellar Converter for EDB é uma ferramenta profissional altamente recomendada por MVPs e administradores de TI para uma migração rápida e fácil do servidor Exchange para o Office 365.
Como migrar para o Office 365 com o Stellar Converter for EDB? Confira aqui o passo a passo:
- Baixe o Stellar Converter for EDB. Instale e abra.
- Na tela principal, escolha 'EDB offline.'
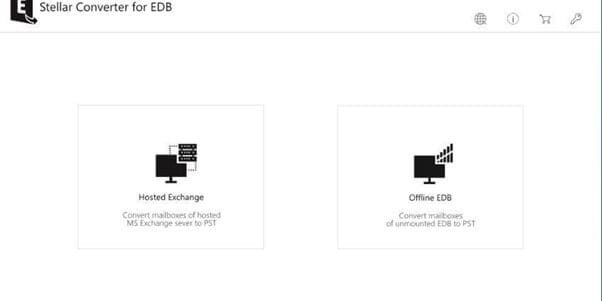
- Para selecionar o arquivo EDB, clique em 'Procurar' (caso você saiba o local correto). Ou, se não, clique em 'Localizar' para localizar todos os arquivos EDB no sistema.
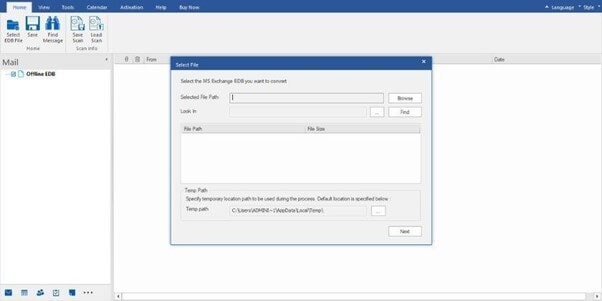
- Clique em 'Avançar'.
- As caixas de correio e os itens extraídos serão preenchidos em uma lista de visualização em árvore no painel esquerdo da tela. Você pode clicar em qualquer item para visualizá-lo ali mesmo.
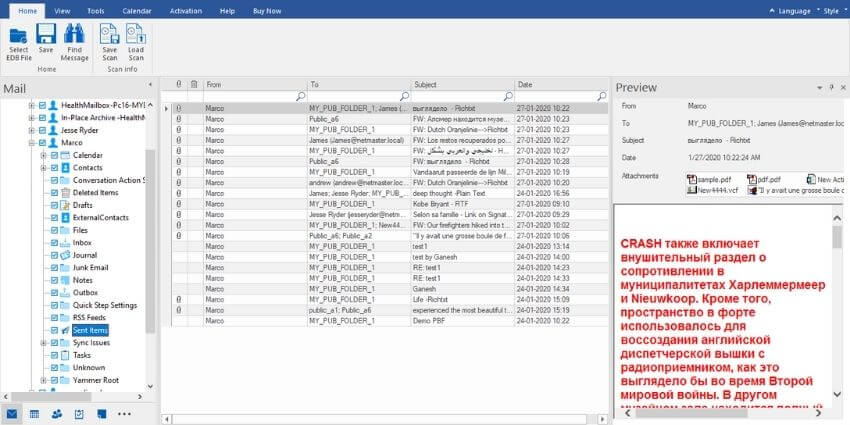
- Selecione o arquivo ou a pasta na lista de visualização em árvore e clique em 'Salvar'.
- Ao exportar caixas de correio para o Office 365, o formato deve ser definido corretamente. Ao exportar no modo PST, use esta opção e verifique se todos os seus contatos foram importados para um novo banco de dados de contatos antes de executar esses comandos.
- Uma caixa de diálogo será exibida. Insira as credenciais de perfil do Office 365. Forneça as informações e clique em 'OK'.
Perguntas frequentes sobre a migração do Exchange para o Office 365
É possível migrar o Exchange 2010 para o Exchange Online?
Sim. Se você estiver executando o Microsoft Exchange 2010, poderá migrar para o Office 365 usando o Assistente de Configuração Híbrida. O Assistente de configuração híbrida é uma ferramenta que você pode usar para configurar sua organização local do Exchange para coexistência com o Microsoft Office 365. Este assistente criará uma conexão segura entre sua organização local do Exchange e sua organização do Office 365 e configurará o Exchange 2010 para encaminhar correio através do Office 365.
Quanto tempo leva para migrar para o Office365?
Os tempos de conclusão estimados para cada lote de migração online do Exchange variam dependendo de quantas caixas de correio você deseja mover de uma só vez. No entanto, você pode concluir a migração em 10 minutos se o lote for pequeno.
O Office 365 substitui o servidor Exchange?
Embora seja verdade que as pessoas confundem esses dois produtos com produtos diferentes, eles não são. O Exchange Online é uma pequena parte dos muitos produtos incluídos no Office 365, que fornece ferramentas para ajudar a manter seu negócio funcionando sem problemas.
Como transferir minha conta do Exchange para uma conta do Office 365?
A melhor maneira de migrar a caixa de correio do Exchange para o Office é usando o EAC. Para fazer isso, vá para Office 365 > Destinatários > Migração e selecione Migração. Selecione a página Selecionar usuários, selecione quais usuários você deseja mover e clique em Avançar. Clique nos usuários do Exchange Online que você deseja continuar, clique em Adicionar e selecione OK.

Wondershare Recoverit - recupere seus arquivos de e-mail excluídos e perdidos de qualquer desastre
Mais de 5.481.435 de pessoas já baixaram.
Recupere e-mails excluídos acidentalmente que foram apagados por engano ou perdidos devido à formatação não planejada do sistema.
Recupere todos os componentes da caixa de correio nos arquivos, como e-mails, anexos, contatos, itens de calendário, diários, notas, etc.
Suporta todos os tipos de arquivos de e-mail comuns: MSG, PST, OST, EML, EMLX, MBOX, BKL, BKS, EDB, etc.
Restaure dados de todos os tipos de unidades de armazenamento, como unidade USB, cartão SD, SSDs, HDs, disquetes, pen drives, etc.
Salve seus vídeos excluídos acidentalmente e também repare os vídeos danificados.
Visualize os arquivos antes de recuperá-los.

