
Reparar vídeo corrompido
Repare vídeos corrompidos, danificados e que não são reproduzidos facilmente com Repairit Online.
Continue lendo11/06/2019 • Arquivado para: Recuperação de dados Windows • Soluções comprovadas
Um arquivo bloqueado é um arquivo protegido que o computador nega o acesso a ele e permite que outro usuário ou processo acesse-o a qualquer momento específico. Os arquivos bloqueados são usados para restringir o acesso de outros usuários quando o arquivo está em uso. Além disso, alguns aplicativos usam arquivos de bloqueio para impedir que os usuários escrevam, excluam, leiam ou violem o conteúdo existente. Quando você está salvando um arquivo compartilhado e outro usuário o está usando, você pode receber uma mensagem informando que o arquivo está bloqueado.
Alguns arquivos são bloqueados apenas para determinados acessos. Para saber se o arquivo está bloqueado para impedir que você escreva nele, tente obter acesso escrevendo alguns no arquivo. Um arquivo bloqueado usa uma declaração On Error Resume Next para se proteger. Se sua tentativa de acesso ao arquivo for bem-sucedida e o arquivo que você está usando diz que a gravação é desejada, a função do arquivo de bloqueio retornará "False". Por outro lado, se o método de acesso a arquivos não for permitido, a função retornará "True". Sempre que você encontrar um arquivo de bloqueio, tente várias alternativas para ver se pode obter acesso.
Esse processo impede principalmente que os usuários excluam arquivos em uso. Para finalizar o processo, abra o "Gerenciador de tarefas" pressionando simultaneamente as teclas "Control", "Alt" e "Delete". Em seguida, clique na aba "Processos" no menu, escolha "One reading explorer.exe" e clique no botão "Finalizar processo".
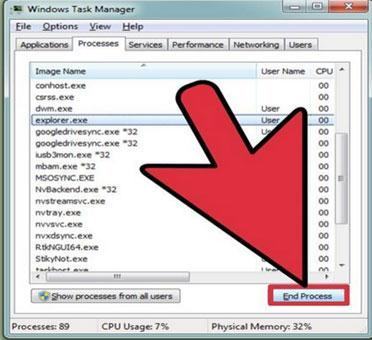
Para abrir o prompt de comando, clique em "Iniciar" e depois em "Executar". Na janela aberta, digite "cmd" e clique no botão "Executar". Enquanto na janela de comando, use "cd" para mover para o local do arquivo. Digite a direção correta na qual o arquivo bloqueado está localizado.
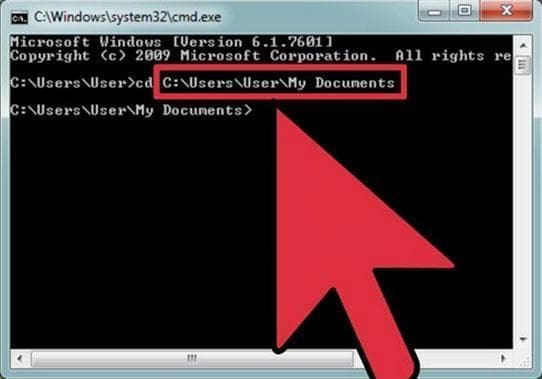
Na janela de comando, digite "del filename". Substitua o "nome do arquivo" pelo nome do arquivo bloqueado. O comando deve estar em letras minúsculas.
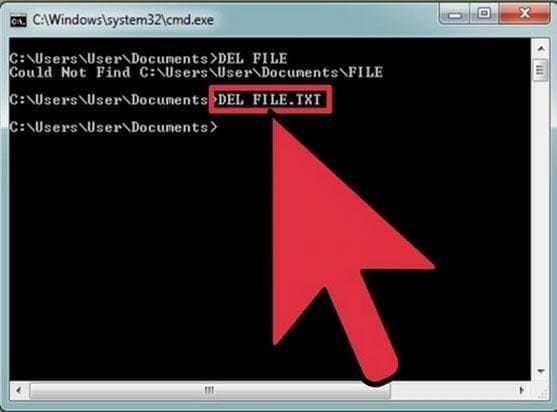
Abra o "Gerenciador de tarefas" e clique no arquivo, bem como "Nova tarefa". Digite "explore.exe" do seu teclado na janela de comando e selecione "OK". Outra maneira de reiniciar o processo do explorador é reinicializando seu computador.
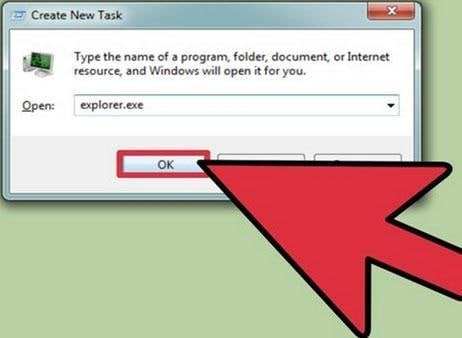
Desligue o computador e coloque o disco de reinstalação do Windows na unidade de disco. Reinicie o seu computador e espere pelas janelas para reiniciá-lo a partir do disco, em vez do disco rígido.
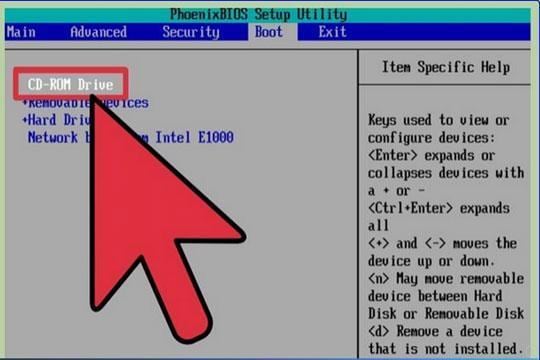
Imediatamente "Welcome to Setup" aparece na tela. Toque na tecla "R" para entrar no modo Console de Recuperação. Este aplicativo é para solução de problemas e está conectado ao Windows.
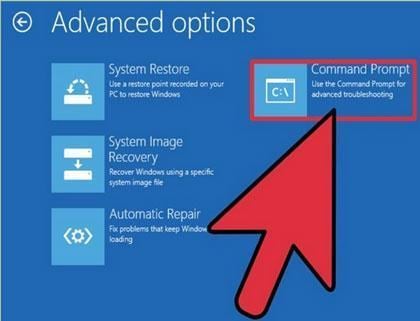
Depois que o aplicativo carregar, vá para o local do arquivo bloqueado usando o prompt de comando. Digite "del filename" e substitua "file name" pelo nome do arquivo bloqueado. Após os arquivos bloqueados terem sido excluídos, digite "exit" na janela de comando para sair do processo e reiniciar o computador.
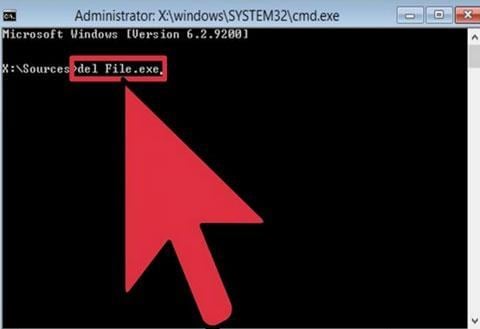
Baixe o programa Unlocker para o seu computador. Dê um duplo clique na configuração do programa para instalar e seguir as instruções dadas.
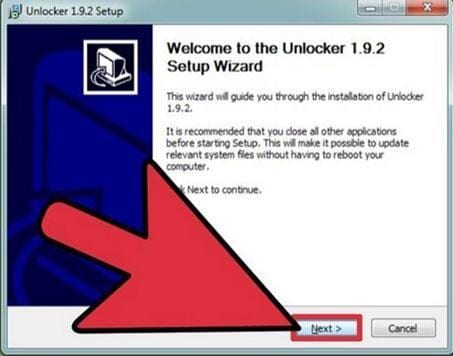
Para abrir o programa, vá para o "local do arquivo" no Windows Explorer e clique com o botão direito no arquivo. Quando um novo menu de contexto aparecer, escolha imediatamente "novo Unlocker" nas opções dadas. O programa Unlocker, portanto, abrirá exibindo o conteúdo do arquivo bloqueado.
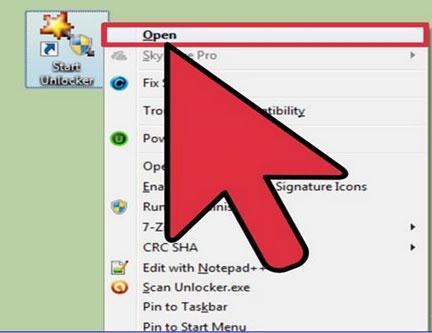
Enquanto no aplicativo Unlocker, selecione "Desbloquear todos" opção. Este comando irá apagar todos os arquivos bloqueados do seu computador. Finalmente, feche o Unlocker e apague os arquivos manualmente.
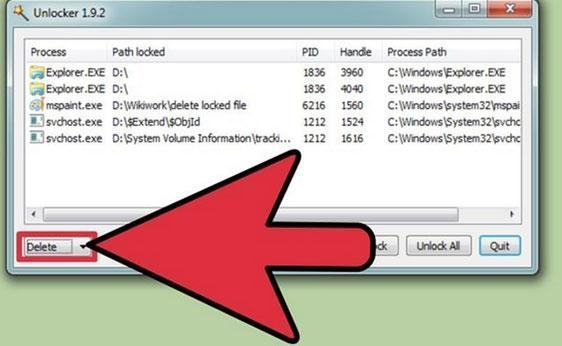
Baixe o utilitário File Assassin e instale-o no seu computador. Uma vez instalado, abra o aplicativo simplesmente clicando duas vezes ou clicando com o botão direito em seu ícone e selecionando "Abrir".

Certifique-se de ativar as caixas de seleção a seguir
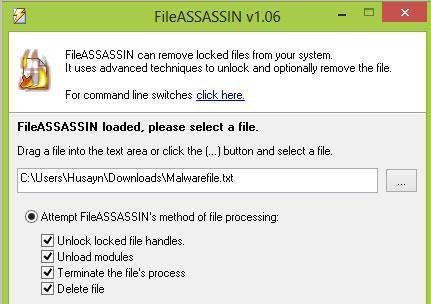
Clique no botão "Executar" depois de selecionar as caixas de seleção.
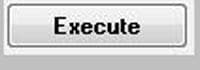
Se os arquivos não forem excluídos, selecione "Usar excluir na função de exclusão do Windows" e clique em "Executar".

Ao usar o prompt de comando, informe com precisão a localização exata do arquivo. Qualquer erro pode levar à exclusão de arquivos valiosos. Além disso, ao usar o método assassino de arquivo, deve-se tomar cuidado para evitar a perda de dados e até mesmo a falha do sistema.
Quando você exclui arquivos importantes descuidadamente durante a operação, não há necessidade de pânico. Baixe o software de recuperação de dados eficaz e veja se você pode recuperar seus arquivos.
Se você perdeu dados no seu computador, infelizmente, não se preocupe! Você ainda tem a chance de recuperar dados perdidos. Para recuperar arquivos do seu computador, você pode tentar a seguinte ferramenta.
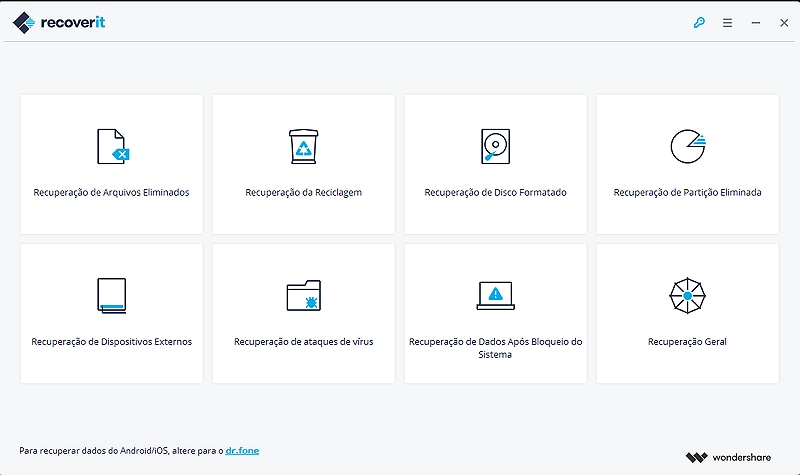
Luís Santos
chief Editor