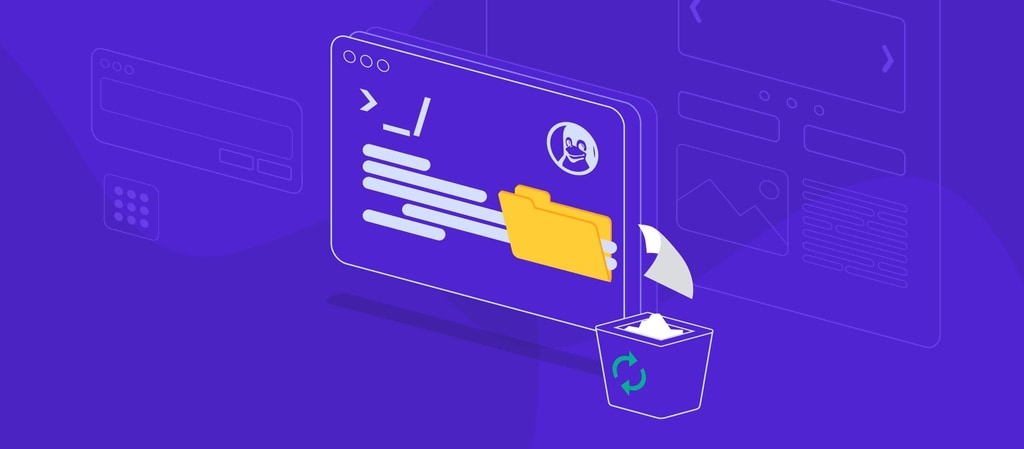
Você tem diretórios indesejados bagunçando seu servidor Linux? Você está procurando uma maneira fácil e eficiente de excluí-los? Este artigo o guiará por todos os comandos para remover um diretório no Linux. No final, você saberá como excluir diretórios usando a linha de comando do Linux; vamos dar uma olhada.
Pré-requisitos
- Um sistema que execute a distribuição do Linux.
- Acesso à linha de comando e à janela do terminal.
- Uma conta com privilégios sudo.
Neste artigo, você vai aprender:
Parte 1. Comandos para excluir diretórios no Linux – rm e rmdir
Se você deseja remover um diretório no Linux, precisa aprender os dois comandos do Linux que pode usar na janela do terminal ou na linha de comando. Estes são os comandos ‘rm’ e ‘rmdir’.
1. rmdir – remover o diretório vazio no Linux
O comando rmdir é usado na janela do terminal ou na linha de comando para remover apenas diretórios vazios. Isso significa que, se o diretório contiver arquivos ou subdiretórios, esse comando não funcionará. Se você deseja excluir um diretório contendo subdiretórios, pastas e arquivos, o comando rm é o que você está procurando.
Este comando também inclui as seguintes opções:
Opção |
Descrição |
--ignore-fail-on-non-empty |
Isso significa que não mostrará uma mensagem de erro ao remover um diretório não vazio. |
-p |
Esta opção remove o diretório junto com seu pai na hierarquia. |
-v |
Fornece uma saída detalhada listando os diretórios removidos. |
--help |
Exibir texto de ajuda. |
--version |
Exibe a versão do comando. |
2. rm – remover diretório com conteúdo no Linux
Por outro lado, o comando rm é um comando Unix que remove arquivos e diretórios. Significa 'remover' e você pode usá-lo para excluir um ou mais arquivos, pastas e diretórios.
Essa linha de comando opera em um determinado conjunto de arquivos ou nomes de diretório para removê-los do sistema de arquivos. É um comando não interativo, portanto removerá esses diretórios sem solicitar confirmação. Existem diferentes opções disponíveis com a opção rm que você pode usar para evitar a exclusão acidental e elas incluem o seguinte:
Opções e descrição
Opção |
Descrição |
-i |
Abre o modo interativo e solicita confirmação antes de excluir cada arquivo. |
-f |
Esta opção força a remoção de diretórios e arquivos sem solicitar confirmação. |
-r |
Abre o modo recursivo e remove o diretório especificado, incluindo seu conteúdo. |
-v |
Esta é a descrição detalhada e geralmente exibe o nome dos diretórios que estão sendo removidos. |
-d |
Este comando remove diretórios vazios. |
-I |
Ele pede confirmação antes de remover mais de três arquivos. |
--help |
Esta opção exibe o texto de ajuda. |
--version |
Este comando exibe a versão do comando. |
Observação: Os comandos rm e rmdir removem permanentemente os diretórios sem primeiro transferi-los para o diretório da lixeira. Portanto, você não pode restaurar o diretório removido com este comando.
Parte 2. Como remover um diretório vazio usando o comando rmdir
Sintaxe
rmdir [options] [directory_name]
Você deve substituir o 'directory_name' pelo nome do diretório que deseja remover.
Exemplos
Ao usar o comando rmdir para remover um diretório não vazio, você receberá a mensagem de erro “rmdir: falha ao remover 'Exemplo': Diretório não vazio.”

Nesse caso, o subdiretório Test está localizado dentro do diretório Example.

Se você deseja remover esses diretórios usando o comando rmdir, você pode adicioná-los ao contrário da hierarquia e garantir que ele seja listado usando a opção -v. Um exemplo é:
rmdir -v Example/Test Example

Alternativamente, você pode usar a opção –p. Ela remove o subdiretório e seu pai hierárquico. Um exemplo é:
rmdir -p -v Example/Test

Você também pode escolher remover vários diretórios com o mesmo nome. No entanto, é necessário usar caracteres curinga. Um exemplo é se você deseja remover diretórios com os nomes Exemplo1, Exemplo2 e Exemplo3. Você digitaria o comando:
rmdir -v Example*
Este comando pode listar todos os diretórios com o mesmo nome a serem excluídos.

Parte 3. Como remover um diretório com conteúdo e subdiretórios usando o comando rm
Já estabelecemos que o comando rm remove diretórios com conteúdo e subdiretórios.
Sintaxe
rm[options] [file or directory name]
Se você precisar excluir um diretório cujo nome começa com um hífen (-), a sintaxe deve ser:
rm -- [directory name]
Ou
rm ./[directory name]
Se você deseja remover vários conteúdos e subdiretórios usando o comando rm, deve adicionar vários nomes de diretório ou arquivos, mas separá-los por espaços em branco.
Observação: Ao usar o comando rm sem nenhuma opção para remover um diretório, você receberá uma mensagem de erro mostrada abaixo. Isso significa que você deve adicionar uma opção para remover um diretório no Linux usando rm.

Exemplos
- Se você deseja excluir um diretório vazio do seu Linux, adicione a opção -d ao comando. Um exemplo é:
rm -d Example
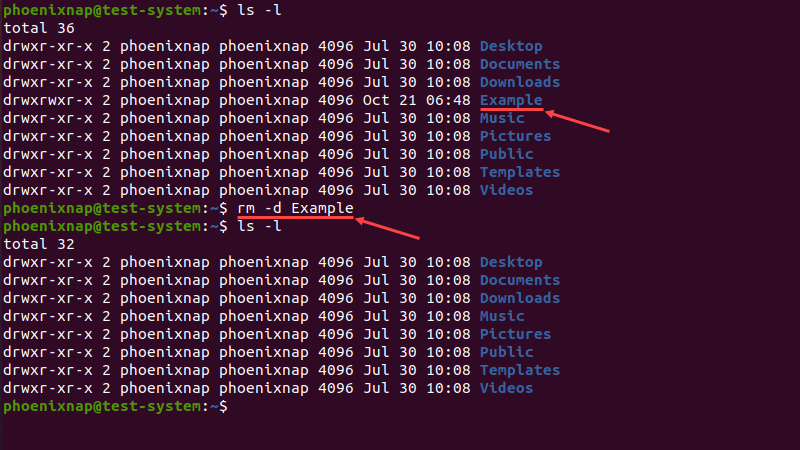
- Se você deseja eliminar um diretório inteiro, incluindo suas pastas e subdiretórios, ao listar cada passo do processo, use o comando de exclusão de diretório do Linux "rm":
rm -r -v Example
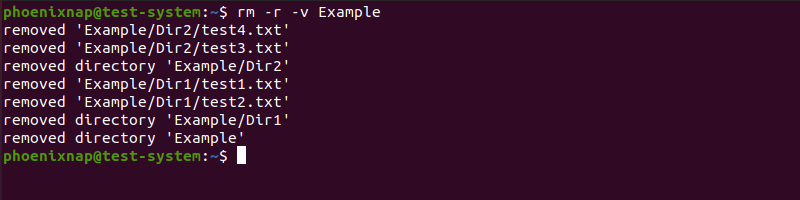
- Adicionar a opção -i resulta em uma tela solicitando confirmação antes de remover o diretório. Um exemplo é:
rm -d -i Example
Para continuar, digite Y e depois pressione ‘Enter’ para confirmar.

- Para remover diretórios protegidos contra gravação, você precisa fornecer entrada do usuário. Crie esses diretórios usando o comando:
sudo mkdir TestDirectory
Agora, para remover este diretório, use este comando no Linux para excluir o diretório e o conteúdo:
rm -d Example

Depois, digite Y e pressione Enter para confirmar a decisão de exclusão. O sinalizador -f remove a necessidade de confirmação e é usado assim:
rm -d -f TestDirectory
- Se o diretório protegido contra gravação contiver mais conteúdo e subdiretórios, você poderá usar este comando no Linux para remover o diretório e o conteúdo:
rm -rf <directory name>
Observação: O comando rm -rf para remover diretório no Linux é bastante perigoso porque força uma exclusão recursiva no diretório raiz. Este processo tornará seu sistema inutilizável. Além disso, não use -f e sudo ao remover diretórios usando o comando rm, a menos que tenha certeza de suas ações.
Parte 4. Como encontrar e excluir diretórios indesejados no Linux
Se você não encontrar o diretório que deseja excluir, use o comando find em conjunto com o comando rm para excluir os diretórios que você não deseja. Este comando procura diretórios e arquivos em locais específicos e, em seguida, o comando rm remove os diretórios indesejados. Um exemplo de uso do comando find para remover um diretório indesejado no Linux é:
find . -type d -name “name” -exec rm -r {} +
Onde:
- '.' Especifica o diretório atual como o local inicial da pesquisa.
- '-type d' restringe sua pesquisa apenas a diretórios.
- '-name “temp”' especifica o padrão de nome que os resultados da pesquisa devem corresponder.
- 'exec rm -r {} +' executa o comando rm em todos os diretórios encontrados usando o comando find.
Como alternativa, você pode executar o comando abaixo para localizar e excluir todos os diretórios denominados temp e excluí-los no diretório atual.
$ find . -type d -iname ‘temp’ -delete
Se o seu foco é encontrar e excluir diretórios vazios indesejados, execute o comando:
$ find . -type d -name ‘temp -empty -delete
Onde:
- 'type d' concentra a pesquisa em diretórios e ignora outros arquivos.
- ‘-iname ‘temp’ concentra a pesquisa nos nomes dos diretórios temp. Você também pode usar curingas nesta pesquisa.
- '-empty' significa que você está procurando apenas por diretórios vazios.
- '-delete' exclui todos os diretórios vazios correspondentes ao nome de pesquisa encontrado.
É essencial ter cuidado ao usar o comando find em conjunto com o comando rm porque os arquivos excluídos são totalmente perdidos.
Parte 5. O que fazer se você receber a mensagem de erro de permissão negada ao remover diretórios?
Às vezes, o diretório que você deseja excluir requer permissão de gravação antes de removê-los. Isso pode ocorrer porque você não tem privilégios de root ou porque não possui o diretório. Felizmente para você, existem várias correções e as soluções são descritas abaixo.
Passo 1: Primeiro, verifique se você pode excluir o diretório usando 'Is -I'. Você precisará conceder as permissões para o diretório. Caso contrário, você deve alterar a permissão antes de prosseguir com a exclusão.
Passo 2: Em seguida, você pode usar sudo para obter privilégios de root. Use 'sudo' para executar o comando como usuário root. Um exemplo do comando a ser usado é 'sudo rm -rf directory'. O uso da opção -rf força a exclusão do diretório e de todo o seu conteúdo.
Passo 3: Se o diretório não for seu, você deverá alterar a propriedade antes de excluí-lo usando a linha de comando sudo chown username:groupname directory. Isso deve alterar a propriedade e permitir que você exclua o diretório.
Passo 4: Você também pode inicializar seu PC no modo de usuário único; isso permite que apenas um usuário faça login e tenha privilégios de root para que você possa excluir facilmente o diretório.
Passo 5: Por último, se não der certo, use um CD ou USB inicializável para inicializar em um sistema operacional diferente e remova o diretório.
Parte 6. [Opcional] Excluir um diretório no Linux usando o gerenciador de arquivos (GUI)
Quando você deseja excluir arquivos em uma pasta, excluir todo o diretório economiza tempo em vez de excluí-los um por um. Isso também oferece a opção de remover os subdiretórios. Uma opção que você pode usar em vez dos comandos de remoção de diretório do bash é a janela do gerenciador de arquivos no Linux. Abaixo estão os passos para excluir um diretório no Linux usando o Gerenciador de Arquivos.
Passo 1: Abra o Gerenciador de Arquivos no seu Linux para iniciar o processo.
Passo 2: Em seguida, localize o diretório que deseja excluir. Você pode usar o recurso Pesquisar no gerenciador de arquivos para localizar os arquivos ou simplesmente navegar até o local do diretório.
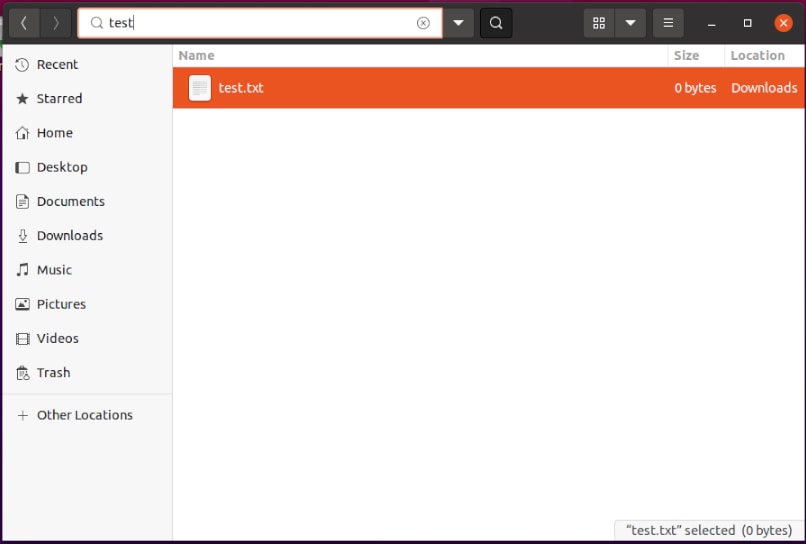
Passo 3: Depois de localizar o diretório que deseja usar, clique com o botão direito do mouse no diretório e clique na opção Mover para Lixeira. Automaticamente, o diretório será movido para a pasta Lixeira, onde será armazenado temporariamente.
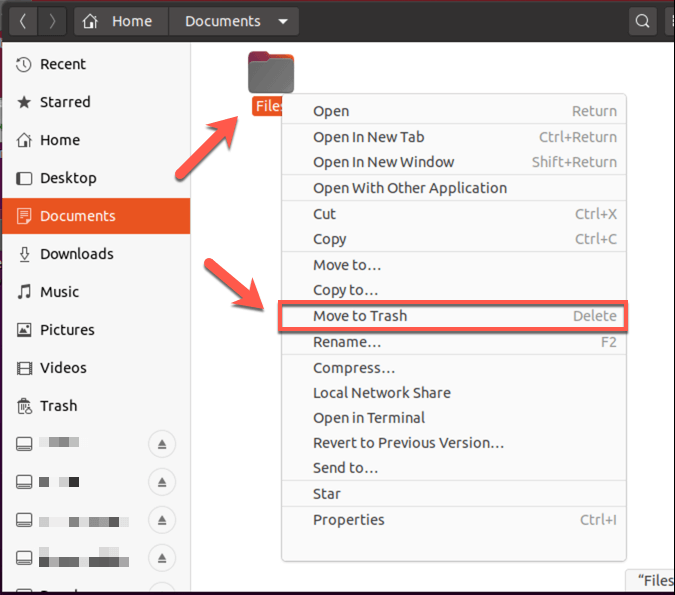
Passo 4: Talvez seja necessário confirmar sua decisão de excluir o diretório e clicar na opção OK ou Excluir para remover o diretório.
Passo 5: Para excluir permanentemente o diretório do seu dispositivo Linux, vá para a Lixeira e clique na opção Esvaziar Lixeira na parte superior da janela. Se você deseja apenas remover o diretório, clique com o botão direito do mouse no diretório na pasta lixeira e clique em Excluir da lixeira.
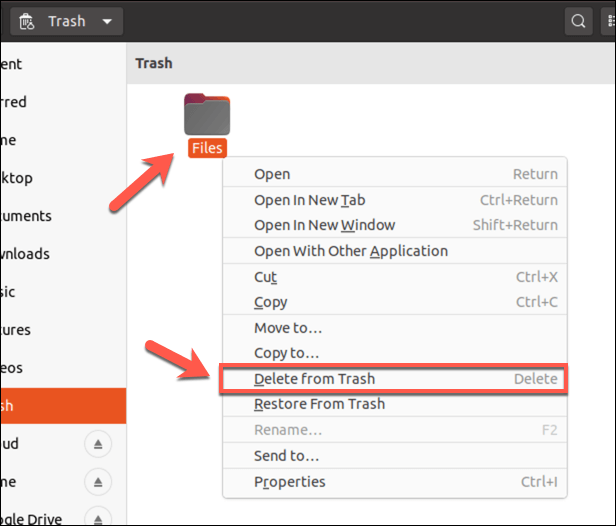
Passo 6: Talvez seja necessário confirmar sua opção de excluir permanentemente o diretório, clique em OK ou Excluir quando a caixa de diálogo for exibida.
Isso excluirá permanentemente o diretório do seu Linux. Depois de esvaziar o diretório da lixeira, você não poderá recuperá-lo novamente, portanto, tenha cuidado ao excluir diretórios.
Parte 7. Como recuperar diretórios removidos acidentalmente no Linux
Você excluiu por engano um diretório no Linux usando o comando rm ou rmdir? Não se preocupe; Existem várias ferramentas para recuperar dados do Linux disponíveis para você e o Recoverit Linux Recovery é uma das mais recomendadas. Ela verifica com segurança seu Linux por meio de uma conexão remota e recupera os diretórios que você excluiu acidentalmente com apenas alguns cliques.

Wondershare Recoverit - seu software de recuperação do Linux seguro e confiável
Mais de 5.481.435 de pessoas já baixaram.
Recupera documentos, fotos, vídeos, músicas, e-mails e outros mais de 1.000 tipos de arquivos perdidos ou excluídos do Linux de forma eficaz e completa.
Compatível com todas as distribuições populares do Linux, incluindo Ubuntu, Linux Mint, Debian, Fedora, Solus, Opensuse, Manjaro, etc.
Auxilia em mais de 500 cenários de perda de dados, como exclusão, formatação de disco, travamento do sistema operacional, queda de energia, ataque de vírus, partição perdida e muito mais.
Oferece várias opções de filtragem para restringir sua pesquisa e encontrar o diretório ou arquivo que você está procurando mais rapidamente.
Além disso, recuperar seu diretório excluído é relativamente fácil; os passos são descritos abaixo:
Para Windows XP/Vista/7/8/10/11
Para macOS X 10.10 - macOS 13
Passo 1: Inicie a recuperação do Linux
Abra o Recoverit após instalá-lo em seu PC. Na página inicial, escolha NAS e Linux > Recuperação do Linux no menu.

Passo 2: Conecte-se ao dispositivo Linux
Uma nova janela será exibida solicitando que você forneça seus detalhes do Linux para criar uma conexão remota. Depois de fornecer as informações necessárias, clique no botão Conectar.
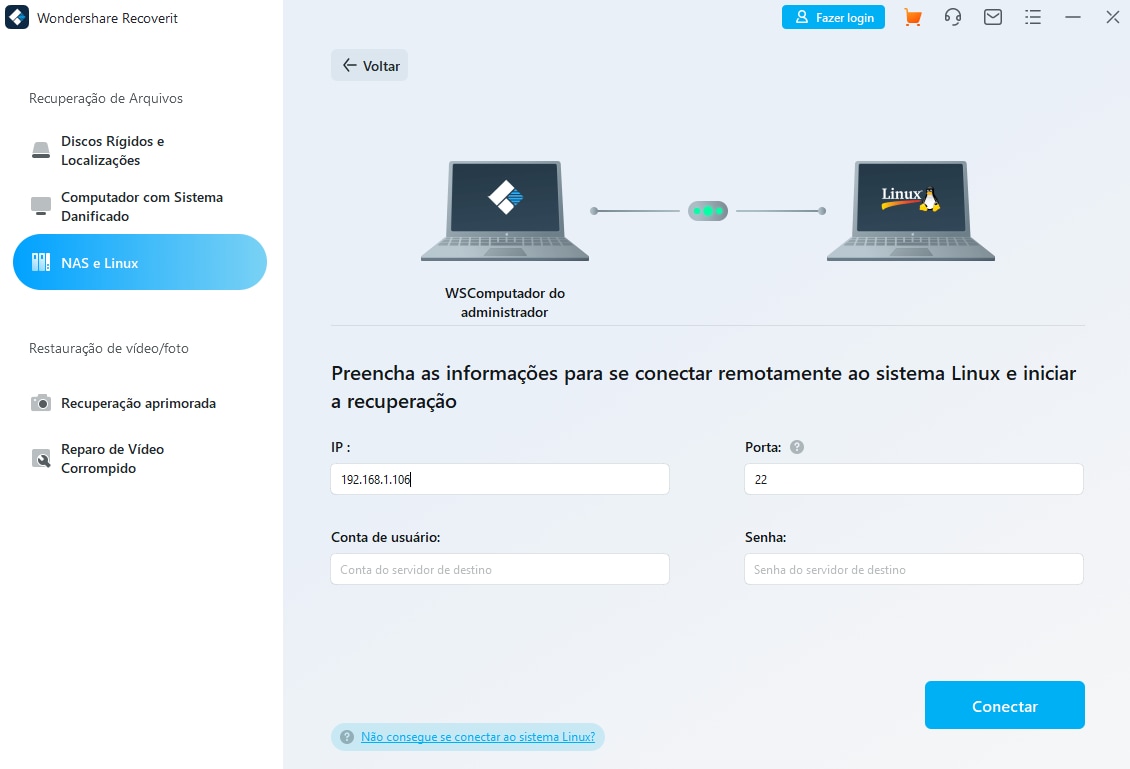
Passo 3. Digitalize o diretório excluído
Assim que a conexão for estabelecida, o Recoverit iniciará uma verificação automática para procurar o diretório e os arquivos perdidos em seu PC com Linux. Você pode restringir a pesquisa usando várias opções de filtro, como modificação de data, formato de arquivo, etc.

Passo 4. Pré-visualize e recupere
Depois de encontrar o diretório necessário, você pode pré-visualizar alguns arquivos no diretório para confirmar se eles são o que você está procurando. Por fim, clique no botão Recuperar para restaurar os arquivos ou diretório para um local seguro.

Para Windows XP/Vista/7/8/10/11
Para macOS X 10.10 - macOS 13
Perguntas frequentes sobre remoção de diretório e conteúdo no Linux
Qual comando remove um diretório no Linux?
Os comandos rm e rmdir podem remover um diretório no Linux. No entanto, o rmdir remove apenas diretórios vazios, enquanto o comando rm remove diretórios com arquivos e subdiretórios.
É possível excluir um diretório com arquivos no Linux?
Sim, você pode. Você pode fazer isso usando o comando Linux rm para remover diretórios. Quando usado com o comando -r, ele remove o diretório e todo o seu conteúdo, incluindo subdiretórios e arquivos.
Como excluir todos os arquivos e pastas no Linux?
A exclusão de todos os arquivos e pastas em um diretório específico no Linux envolve o uso do comando rm com a opção -r.
Conclusão:
Se você não souber como fazer, remover diretórios no Linux pode ser complicado. Mas este guia explica tudo o que você precisa saber para fazer isso sem problemas. Nele, você encontrará todos os comandos necessários e instruções detalhadas sobre como remover diretórios no Gerenciador de Arquivos. Depois de ler este guia, você saberá como usar os comandos "rm" e "rmdir" para remover arquivos e diretórios do seu computador Linux de maneira segura.

