À medida que você usa seu computador, sempre há uma chance de que sua unidade de armazenamento receba um vírus desagradável ou seja corrompida. Nesse caso, a única ação para torná-lo utilizável novamente é excluir as partições relacionadas e começar de novo. Embora o Windows e o macOS ofereçam várias opções, excluir a partição do Linux pode ser um desafio. É um sistema operacional baseado em CUI, o que o torna mais difícil de entender para uma geração acostumada com interfaces gráficas.
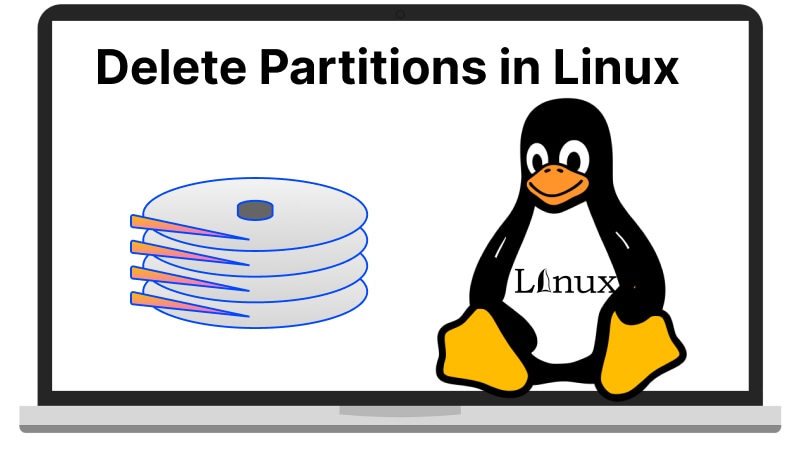
Ao longo deste artigo, você aprenderá como excluir uma partição no Linux, uma com software GUI de terceiros e a outra usando o utilitário de linha de comando fdisk.
Tipos de solução |
Soluções |
Facilidade de uso |
Aplicações |
| GUI | Método 1. Usando a ferramenta de edição de partição GParted | Fácil | Qualquer usuário pode instalar o software e usá-lo. |
| Linha de comando | Método 2. Usando o comando fdisk | Difícil | Recomendado para especialistas no Linux e administradores de sistema. |
Método 1: Excluir partição no Linux com GParted [Interface GUI]
O GParted (GNOME Partition Editor) é um software de gerenciamento de disco e dados que pode ajudá-lo a remover facilmente a partição do Linux. Você pode preferir este método se não tiver certeza de suas habilidades de TI. É recomendado para aqueles que temem digitar os comandos errados e ter que investir ainda mais tempo tentando colocar o sistema de volta nos trilhos.
O GParted é um software de código aberto lançado pela primeira vez em 2004. Ao longo dos anos, recebeu várias atualizações de seus desenvolvedores e comunidades. Como resultado, ele fornece uma GUI robusta que permite aos usuários criar, excluir, copiar e mover facilmente partições sem perder dados. Você pode usá-lo para vários sistemas de arquivos como Ext3, Ext4 ,FAT32, HFS+ e NTFS.
Você pode baixar e instalar o GParted para sua distribuição do Linux no site oficial.
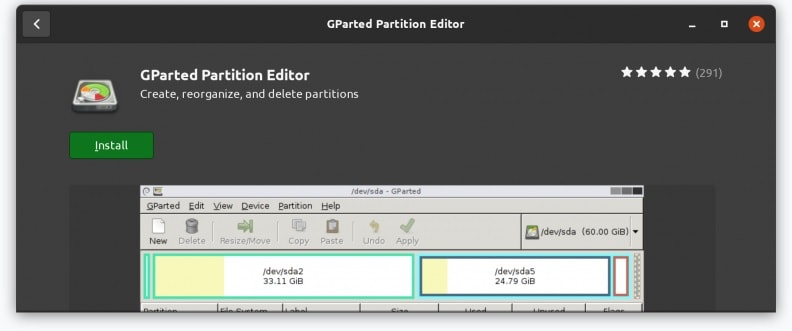
Como o programa processa os comandos baseados em texto em botões, é melhor verificar qual pacote Linux você executa em seu sistema. Você pode determinar isto usando o seguinte comando.
$ lsb_release -a
Depois de baixar o pacote de instalação apropriado, você pode instalá-lo usando o respectivo comando na coluna fornecida ao lado dele. Como o Ubuntu é a distribuição mais popular, vamos nos concentrar na exclusão de partições no Ubuntu usando o GParted. Para fazer isso, siga os passos mencionados abaixo.
Passo 1: Vá para o menu Aplicativos do Ubuntu e digite 'GParted' na barra de pesquisa.
Passo 2: Escolha o ícone do GParted nos resultados da pesquisa.
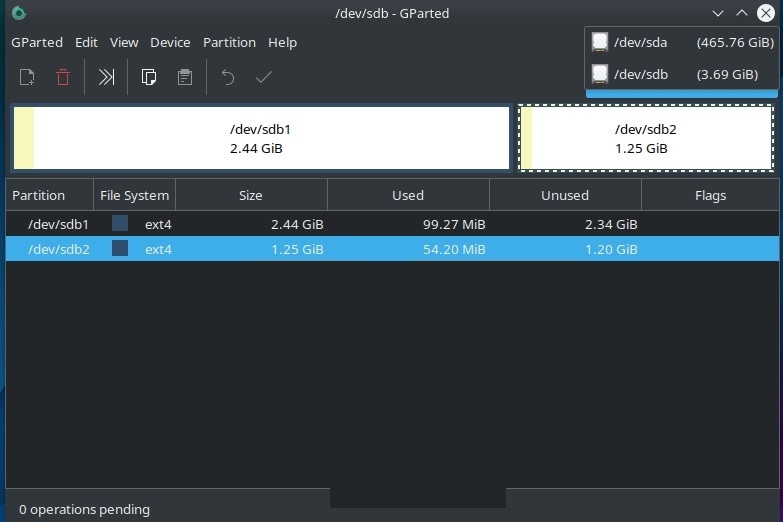
Passo 3: O GParted requer acesso root ao seu sistema. Portanto, você deve fazer login com a senha do sistema e clicar em Autenticar se estiver usando o GParted pela primeira vez.
Passo 4: O software agora deve exibir todas as unidades de armazenamento conectadas ao seu sistema. Se a unidade desejada não estiver na lista, será útil verificar a conexão do cabo e reiniciar o programa.
Passo 5: Clique com o botão direito do mouse naquele que deseja excluir e selecione a opção Excluir no menu suspenso. Você também pode usar o botão Excluir na guia Partição no painel superior. Todo o espaço de armazenamento dentro da partição agora deve aparecer como não alocado.
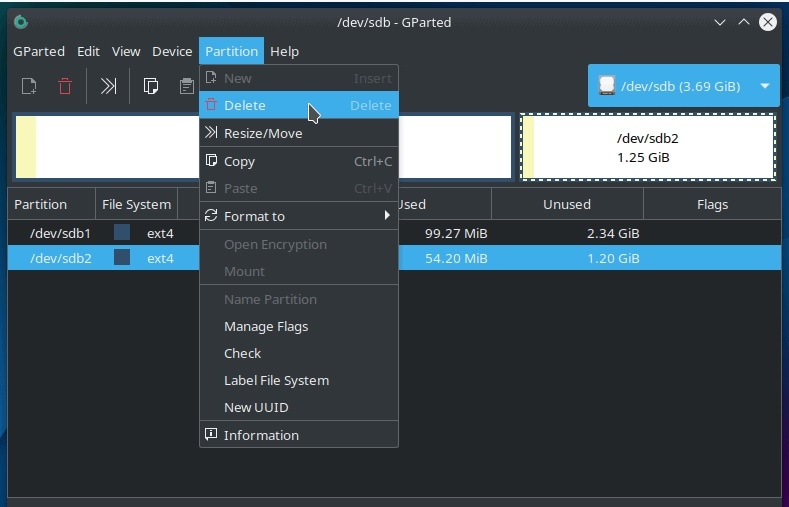
Passo 6: Selecione o símbolo de marca verde no painel superior para tornar suas alterações permanentes. Você precisará confirmar sua decisão em uma caixa de diálogo adicional.
Passo 7: Depois de clicar em Aplicar, o GParted começará a excluir a partição. Levará algum tempo para ser concluído, dependendo do tamanho.

Passo 8: Quando o processo for concluído, clique em Fechar para encerrar a caixa de diálogo.
Quando a partição for excluída, é melhor verificar se ela não aparece mais na página principal do programa. Um excelente benefício do GParted é que você ainda pode usar outras partições no sistema de acordo com sua preferência, mesmo que outra partição esteja sendo excluída.
Quando usar o GParted
O GParted é a solução perfeita para você se você atender aos seguintes critérios.
- Você precisa excluir a partição com eficiência, mas não há problema em esperar alguns minutos extras.
- Você não se importa em dedicar alguns dos recursos de hardware para tornar a função mais intuitiva.
- Você não está familiarizado com a UI baseada em comandos encontrada na maioria dos kernels do Linux.
- Você não tem um backup de dados para restaurar a partição caso algo dê errado.
- Você não deseja pagar pela versão Premium apenas para excluir uma partição corrompida do seu sistema.
Método 2: Excluir partição no Linux com o utilitário fdisk [ferramenta de linha de comando]
Embora você possa instalar facilmente um software baseado em gráficos de sua escolha, o Linux exclui todas as partições do disco usando o utilitário fdisk. É um comando que você pode utilizar para acessar as várias partições de disco, primárias e estendidas, até mesmo removendo a partição do Linux que você não precisa.
Infelizmente, não pode ser usado o comando para 'excluir partições no Linux' em discos externos. Em vez disso, você deve seguir uma série de procedimentos para verificar as partições disponíveis. Lembre-se de que o CMD da partição de exclusão do Ubuntu é separado do Fedora. Portanto, você deve verificar sua versão do Linux antes de prosseguir com esse método. É por isso que seu uso regular é limitado a administradores de sistema e especialistas em TI.
Para excluir partições no Linux usando fdisk, siga os passos mencionados abaixo.
Passo 1: Execute este comando para listar todas as partições em seu sistema:
fdisk -l
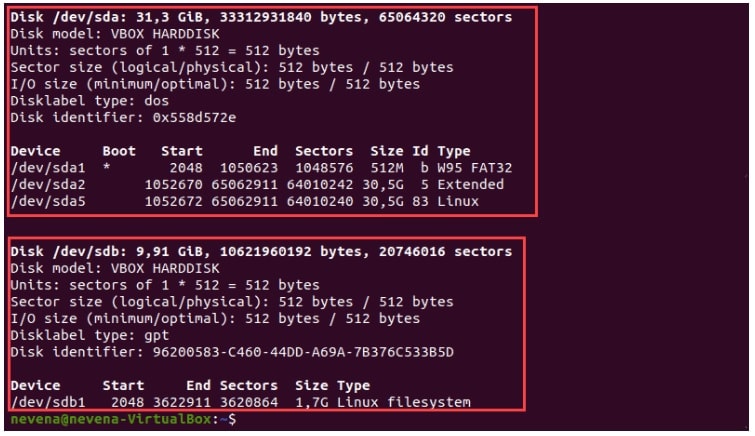
Observação: Você não pode excluir as partições que contêm a unidade do setor de inicialização da sua distribuição do Linux.
Passo 2: Em seguida, selecione a partição que deseja excluir por meio deste comando:
sudo fdisk /dev/sdb (Substitua sdb pela partição relevante em seu sistema)
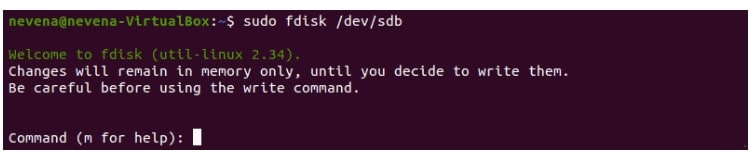
Passo 3: Para excluir a partição, digite o comando d no utilitário fdisk. Ele seleciona automaticamente a partição primária se não houver outras partições no disco. Selecione uma partição se o disco contiver várias partições digitando o número. Cole isso, o terminal imprime uma mensagem confirmando que a partição foi excluída.
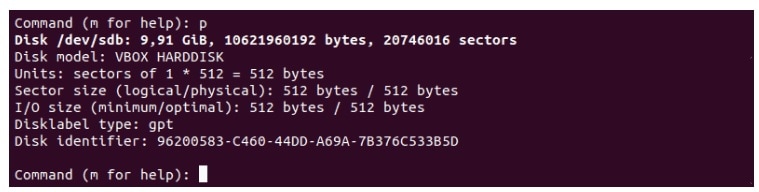
Passo 4: Depois que a partição for excluída, digite p e pressione Enter. Ele verificará se a partição excluída não existe mais no disco.
Passo 5: Saia do utilitário fdisk digitando o comando w.

Se você deseja uma análise mais abrangente do método baseado em linha de comando, pode conferir este vídeo do Youtube que descreve cada passo em detalhes.
Quando usar o fdisk
Embora mais complicado do que o software de interface gráfica, o método de linha de comando pode atender a várias situações.
- É o método mais rápido para excluir partições no Linux.
- Não coloca muito estresse no hardware do seu sistema.
- Você deve optar por esse método se estiver familiarizado com o uso de comandos do Linux e tiver executado com êxito outras funções relacionadas ao disco no passado.
- Você tem um backup para seus dados, caso as coisas não saiam conforme o planejado.
- Você não precisa usar seu sistema para excluir uma partição.
- Você não quer nenhum software adicional ocupando espaço em seu disco rígido.
Conclusão:
E isso conclui nosso guia para remover partições no Linux usando software baseado em GUI e o utilitário fdisk. Qual é o seu método preferido para excluir partições no Linux? Você acha que as atualizações mais recentes tornam o fdisk mais fácil de usar? Sinta-se à vontade para compartilhar seus pensamentos conosco.
Para Windows XP/Vista/7/8/10/11
Para macOS X 10.10 - macOS 13

