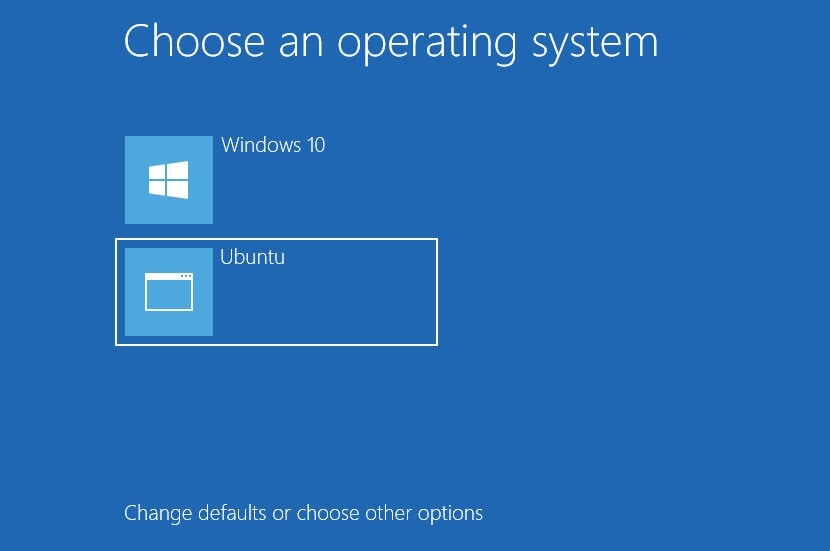
Embora o Linux seja um sistema operacional fantástico com amplo suporte de hardware e software, a realidade é que você ocasionalmente precisará usar do Windows, possivelmente devido a aplicativos importantes que não são executados no Linux. Ainda bem que o Linux Ubuntu e o Windows não são mais forças fundamentalmente opostas.
Nos últimos anos, o subsistema do Windows para Linux normalmente serviu diretamente em nossas instalações do Windows. Ainda bem que o processo de inicialização duplo Windows e Linux é um processo simples. Este artigo mostrará a você como fazer o dual boot com Windows 10/11 e o Linux. Além disso, este artigo também aborda a importância e as desvantagens de instalar o Ubuntu junto com o Windows.
Neste artigo, você vai aprender:
Parte 1. Preparando o Linux e Windows para fazer o dual boot
Mais importante ainda, se você deseja inicializar o Linux e o Windows 10/11 no mesmo PC, aqui estão as precauções de segurança altamente recomendadas:
- Faça backup de seus dados: Você modificará as partições do disco. Normalmente, isso não é grande coisa, mas se você mexer acidentalmente na partição errada, poderá perder dados, por isso é essencial fazer backup de seus arquivos importantes, documentos, músicas, vídeos, etc.
- Tenha um disco de reparo de inicialização: Se sua inicialização for corrompida, você pode tentar repará-la usando um disco de reparo de inicialização. Você pode criar um disco de reparo de inicialização com um pen drive ou CD.
- Prepare um disco de recuperação do Windows: Se a inicialização falhar e você acabar com um sistema não inicializável, apesar de seus melhores esforços, poderá reinstalar o Windows usando o disco de recuperação do Windows.
Parte 2. Como fazer o dual boot com Windows 11 e Linux?
Para obter instruções detalhadas, aqui está um tutorial em vídeo sobre como fazer inicialização dupla do Ubuntu 22.04 LTS e Windows 11. Um guia passo a passo para instalar o Ubuntu junto com o Windows 10.
Para Windows XP/Vista/7/8/10/11
Para macOS X 10.10 - macOS 13
Parte 3. Como fazer o dual boot com Windows 10 e Linux?
Passo 1. Criando um pen drive de instalação do Linux
A distribuição do Linux normalmente é baixada como uma imagem ISO (imagens com o tamanho do armazenamento em CD/DVD) de um sistema operacional Linux. O Rufus, um utilitário gratuito popular que grava arquivos ISO em pen drives, deve usar o ISO com um sistema UEFI/Secure Boot. Crie um pen drive inicializável contendo o sistema operacional Linux; um pen drive com capacidade mínima de 8 GB é recomendado.
Você precisará do seguinte:
- Computador com Windows 10.
- Pen drive de 8 GB ou maior.
- Distribuição do Linux (neste exemplo, o Ubuntu é usado).
1. Insira um pen drive em seu computador e abra o Rufus. Selecione seu pen drive como dispositivo, clique em SELECIONAR e escolha o sistema operacional Linux que deseja instalar.
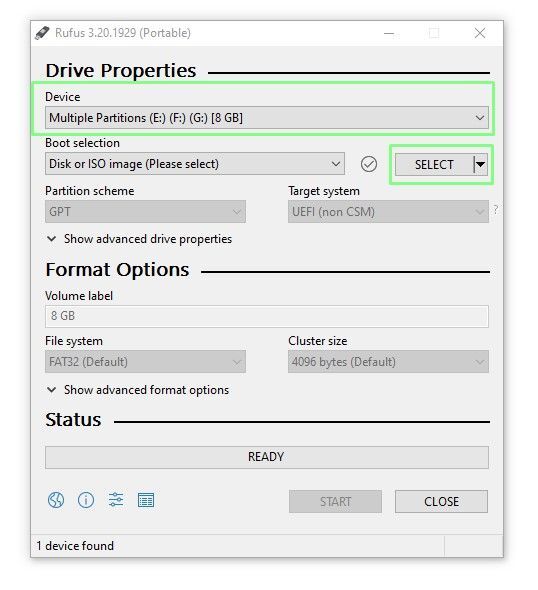
2. Selecione o esquema de partição GPT e pressione INICIAR para colocar o sistema operacional no pen drive. GPT é o esquema de partição mais recente e é necessário para instalar o Ubuntu em um sistema UEFI. O MBR está sendo gradualmente eliminado.
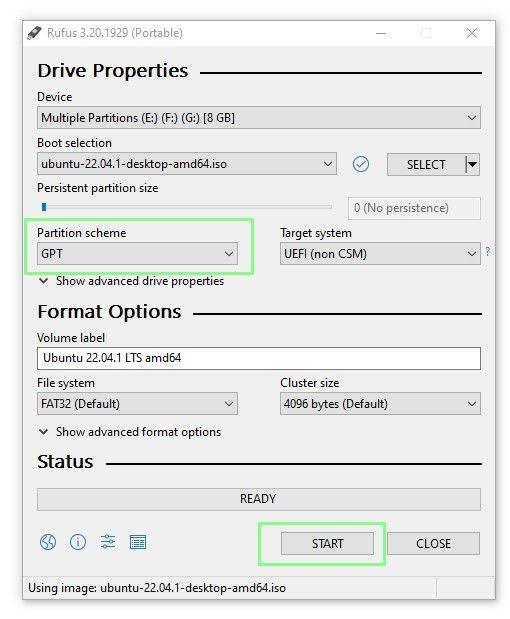
3. Selecione Gravar no modo de imagem ISO quando solicitado e pressione OK.
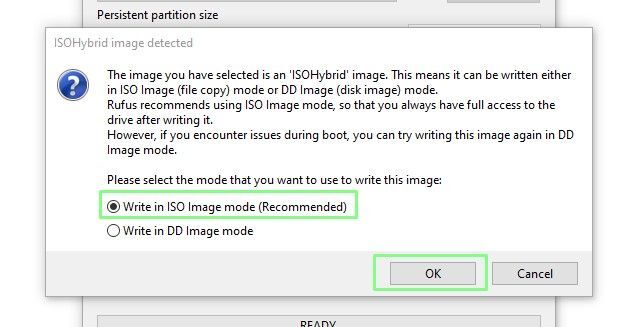
4. Leia os avisos cuidadosamente para garantir que o sistema operacional Linux seja gravado na unidade correta. Se você cometer um erro, não há como voltar atrás. Clique em OK.
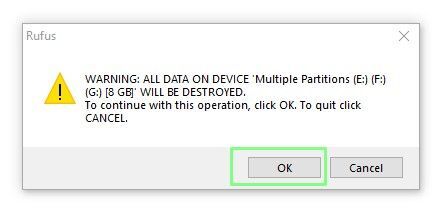
5. Para sair do Rufus e remover o pen drive do sistema, toque em FECHAR.
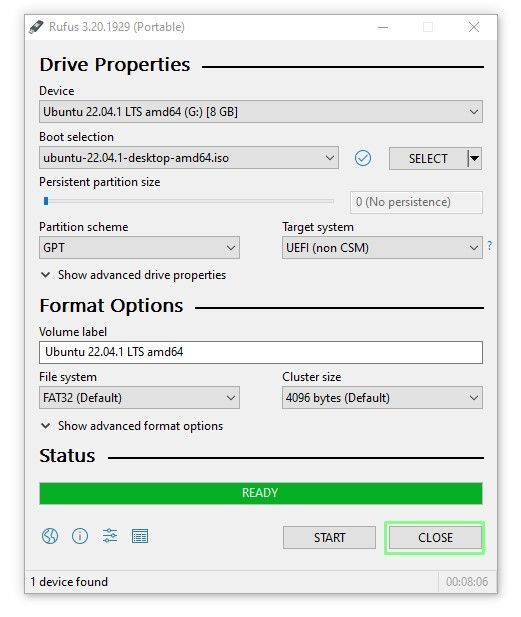
Passo 2. Instalando o Linux para inicialização dupla
Para dividir a unidade ao meio, usaremos o instalador do Ubuntu, permitindo espaço suficiente para o Windows e o Ubuntu instalarem um sistema básico de inicialização dupla. Em seguida, faremos uma instalação padrão do Ubuntu.
1. Insira o pen drive em seu computador e inicie ele. Cada computador é diferente; alguns têm uma tecla para selecionar um dispositivo de inicialização, enquanto outros requerem que seja feita uma configuração no BIOS. Escolha Tentar instalar o Ubuntu e pressione Enter.
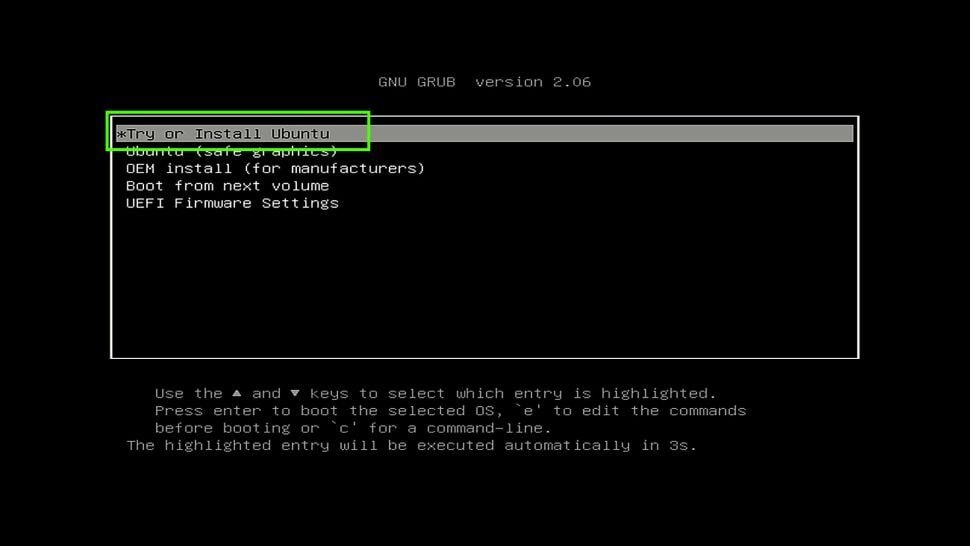
2. Quando solicitado, selecione Tentar o Ubuntu para carregar o sistema operacional na RAM como uma Live Distro. Live Distros fornecem o suficiente do sistema operacional para testar sem modificar o sistema. Elas também podem ser usadas como dispositivos de recuperação para reiniciar computadores danificados.
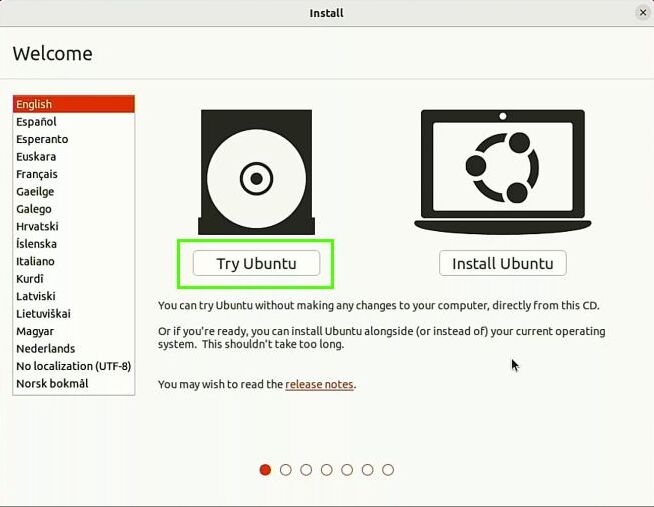
3. Verifique seu hardware para garantir que tudo esteja funcionando corretamente. Antes de prosseguir, verifique o áudio, Wi-Fi, Bluetooth, etc.
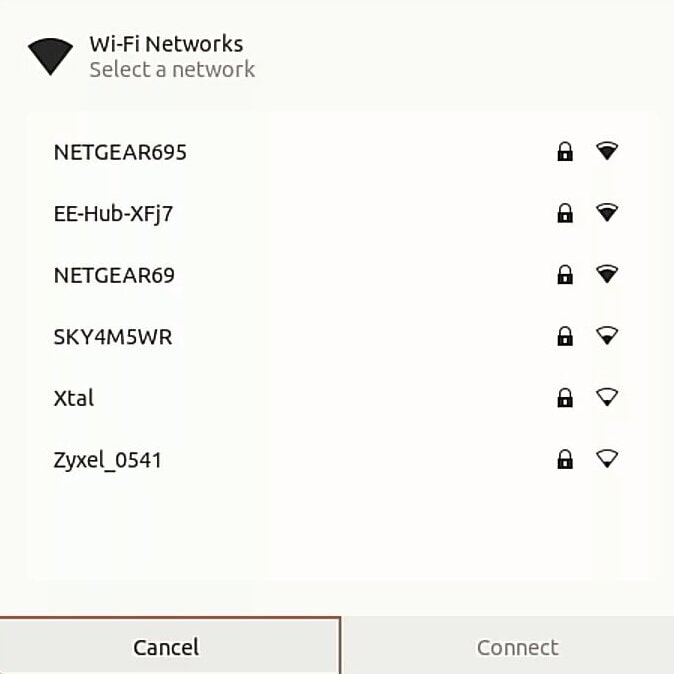
4. Para iniciar o aplicativo instalador, clique duas vezes no ícone Instalar.
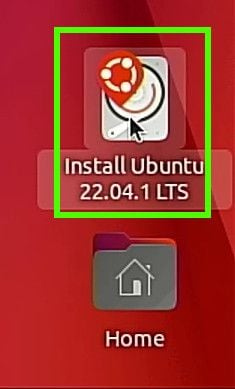
5. Escolha seu idioma e pressione Continuar.
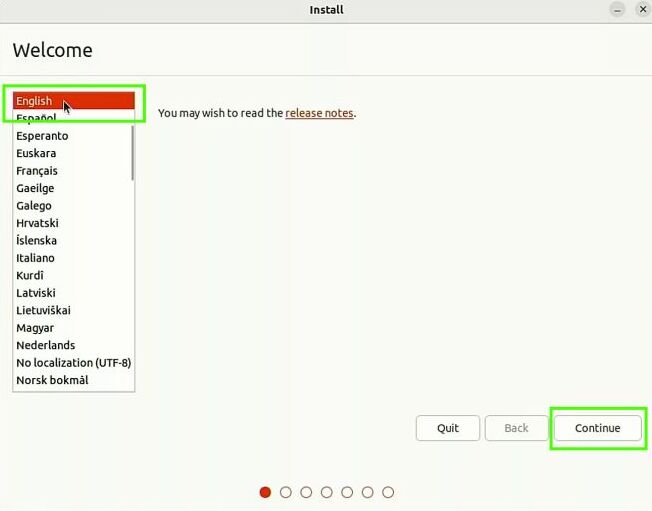
6. Escolha seu layout de teclado preferido e toque em Continuar.
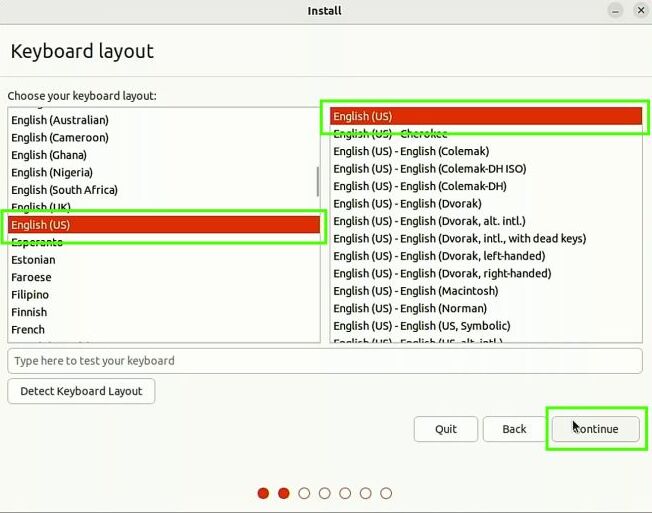
7. Selecione Instalação normal e, se desejar, instale o software de terceiros antes de clicar em Continuar. O software de terceiros inclui drivers e aplicativos que podem não ser compatíveis com a licença permissiva da sua distribuição Linux.
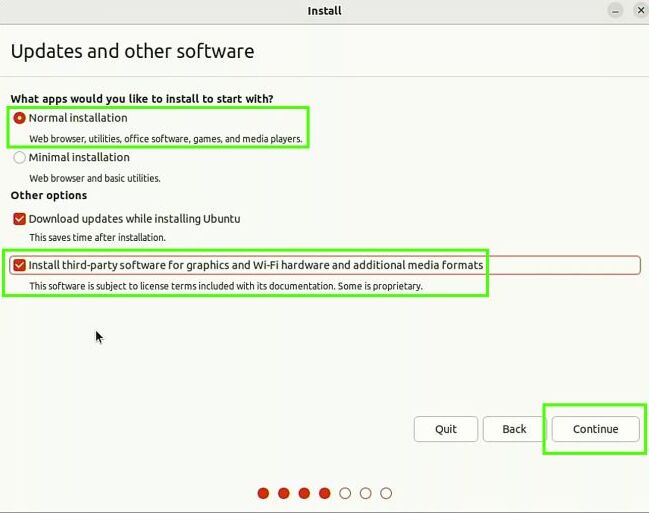
8. Selecione Instalar o Ubuntu junto com o Windows Boot Manager e pressione Continuar. Qualquer outra opção apagará todo o conteúdo da unidade ou exigirá configuração manual, portanto, prossiga com cuidado.
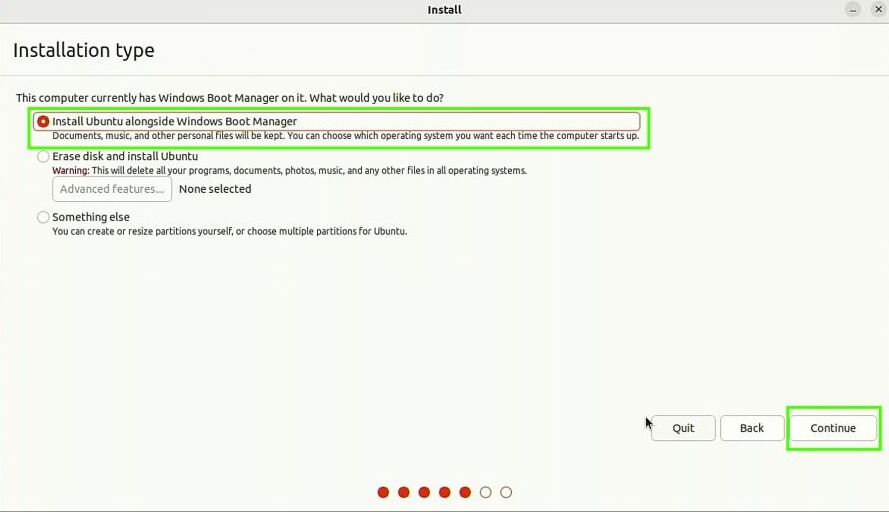
9. Certifique-se de que a unidade correta esteja selecionada e, em seguida, deslize o controle deslizante central para ajustar quanto espaço cada sistema operacional terá.
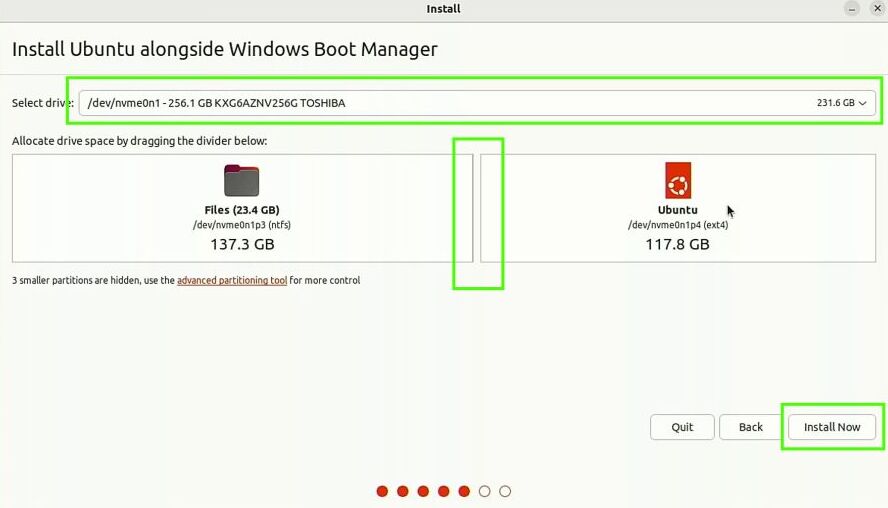
10. Clique em Continuar para salvar as alterações no disco. Antes de prosseguir, verifique novamente se tudo está em ordem. As alterações feitas agora serão difíceis de reverter.
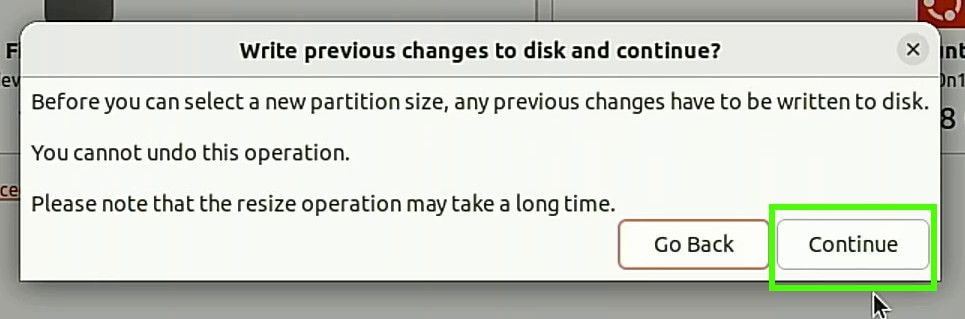
11. Quando perguntado se você tem certeza, toque em Continuar.
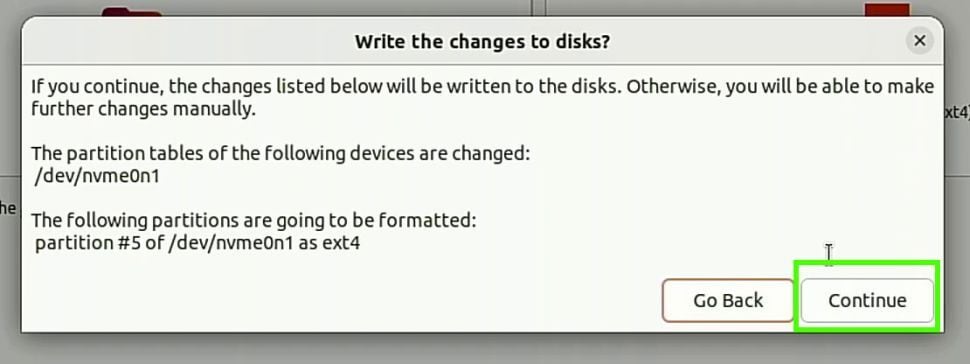
12. Defina sua localização e pressione Continuar.
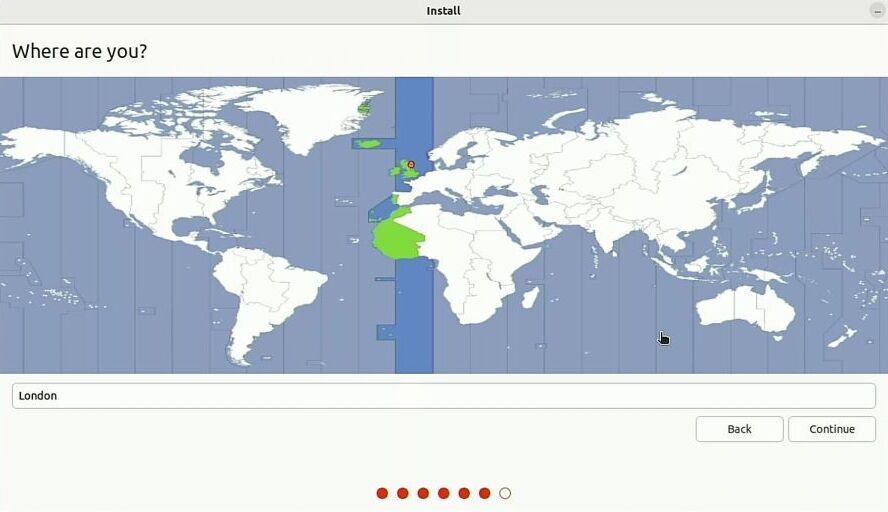
13. Crie uma conta de usuário usando seu nome, nome do computador, nome de usuário e uma senha forte. Quando terminar, pressione Enter. Levará apenas alguns minutos para concluir a instalação.
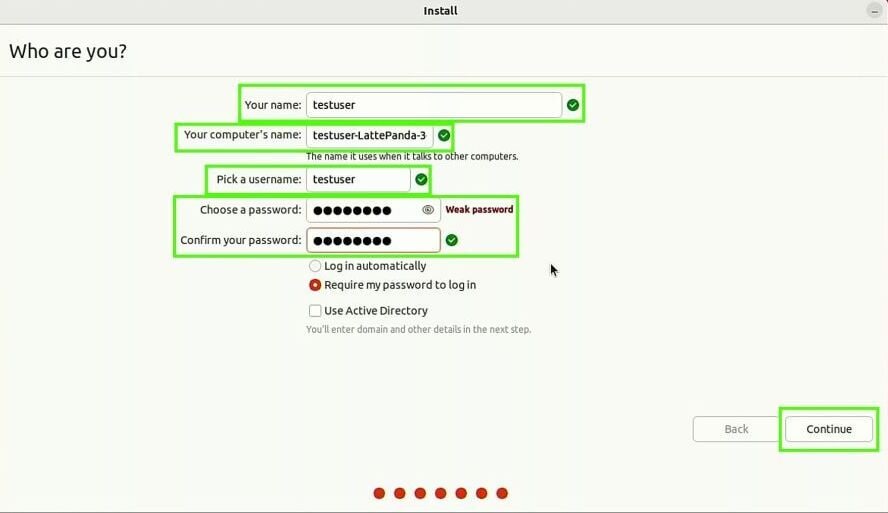
14. Para reiniciar o computador, clique em Reiniciar agora.
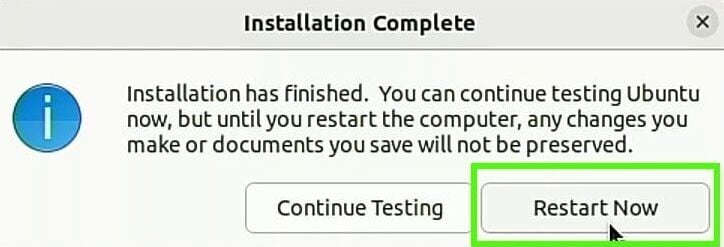
15. Quando solicitado, remova o pen drive e pressione Enter.
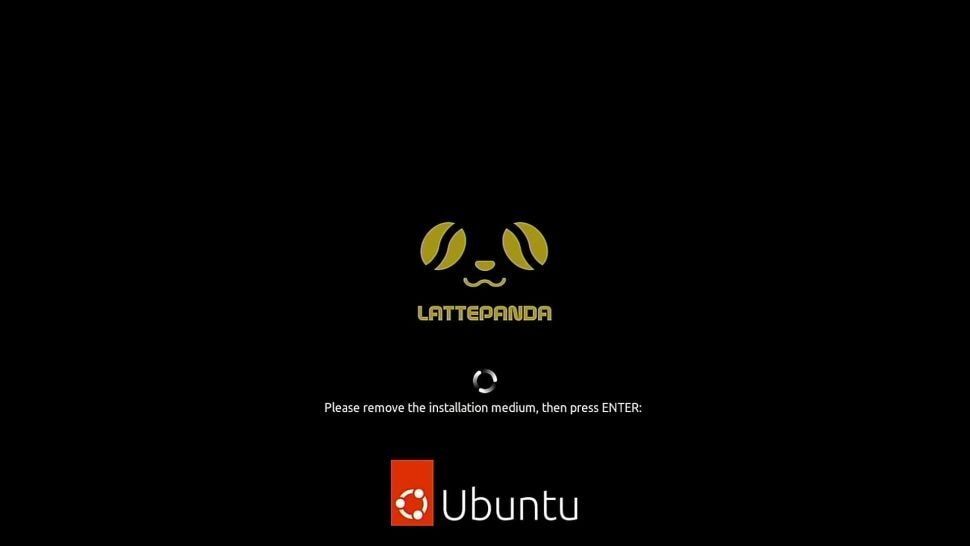
Passo 3. Inicialização dupla com Windows 10 e Linux
Para fazer a primeira inicialização com dual boot do Linux, é necessário fazer alguns ajustes do BIOS. Primeiro, você deve instruir o sistema a inicializar a partir da instalação do Linux, o que fará com que o menu GRUB seja carregado. A partir daí, escolha um sistema operacional para inicializar. Como cada BIOS é um pouco diferente, use estes passos como um guia geral para inicialização dupla do Windows 10/11 e do Linux.
1. Navegue até o menu do BIOS.
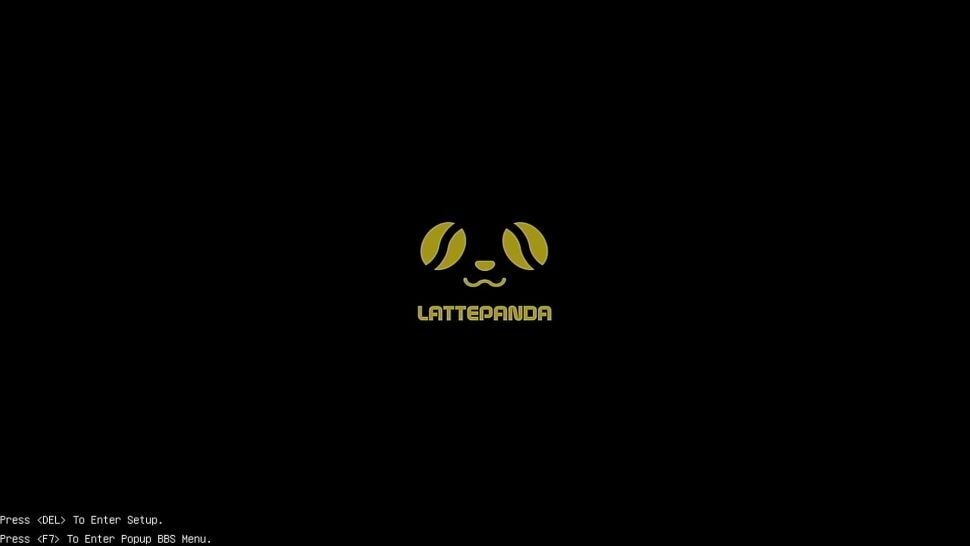
2. Escolha o menu Inicializar.
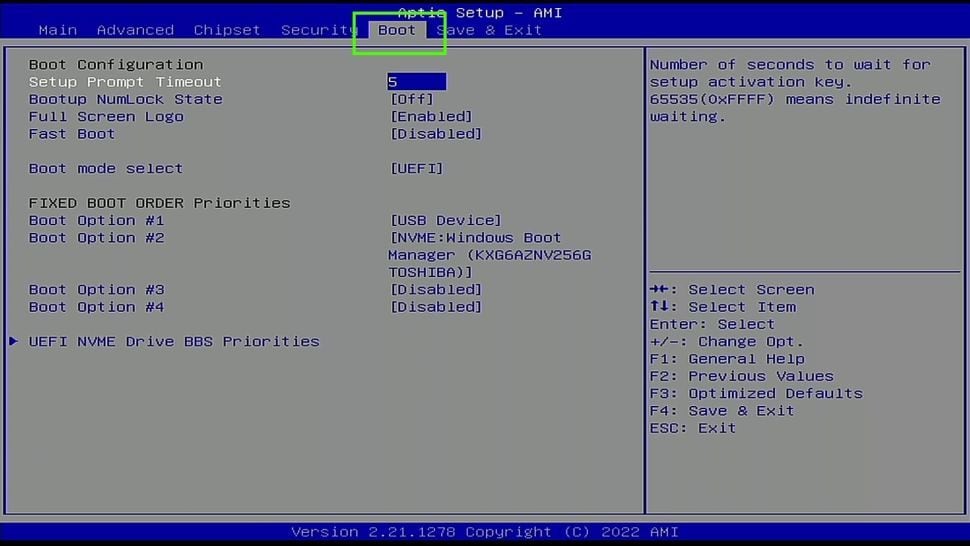
3. Selecione Prioridades da Unidade NVMe BBS UEFI.
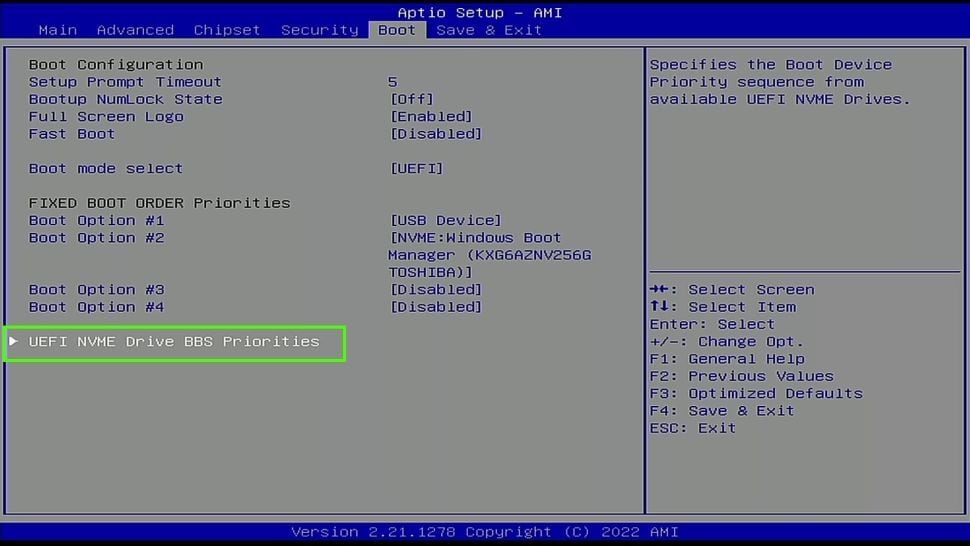
4. Defina a opção de inicialização 1 para instalar o Linux.
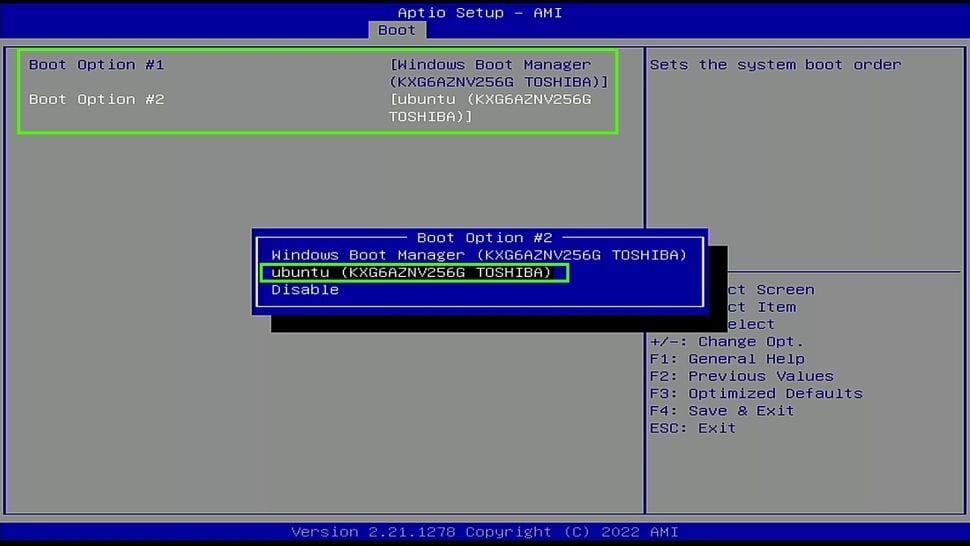
5. Verifique se a alteração foi bem-sucedida, salve e saia do BIOS.
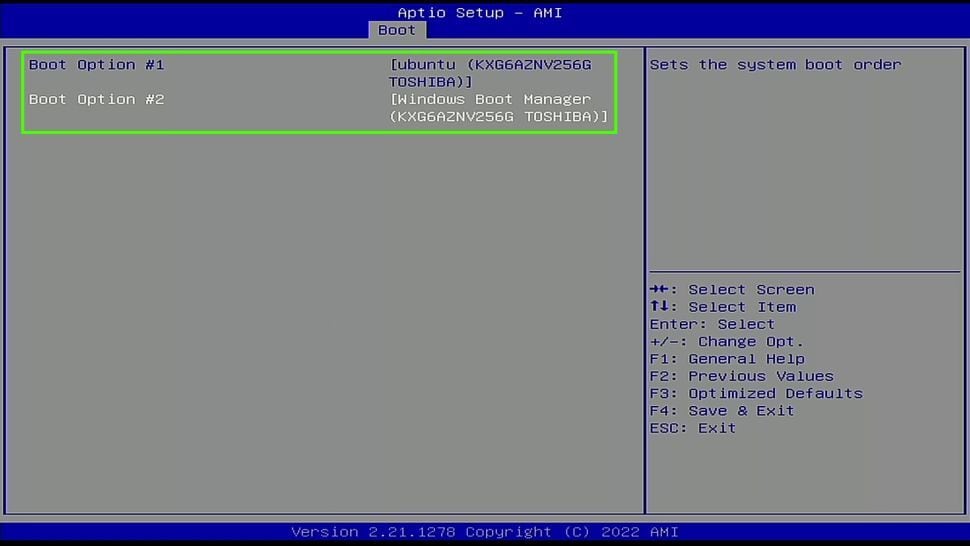
6. O sistema inicializará no GRUB, onde você pode selecionar seu sistema operacional Linux e pressionar Enter. Se deixarmos o GRUB rodando por 10 segundos, ele escolherá a opção padrão, geralmente Linux.
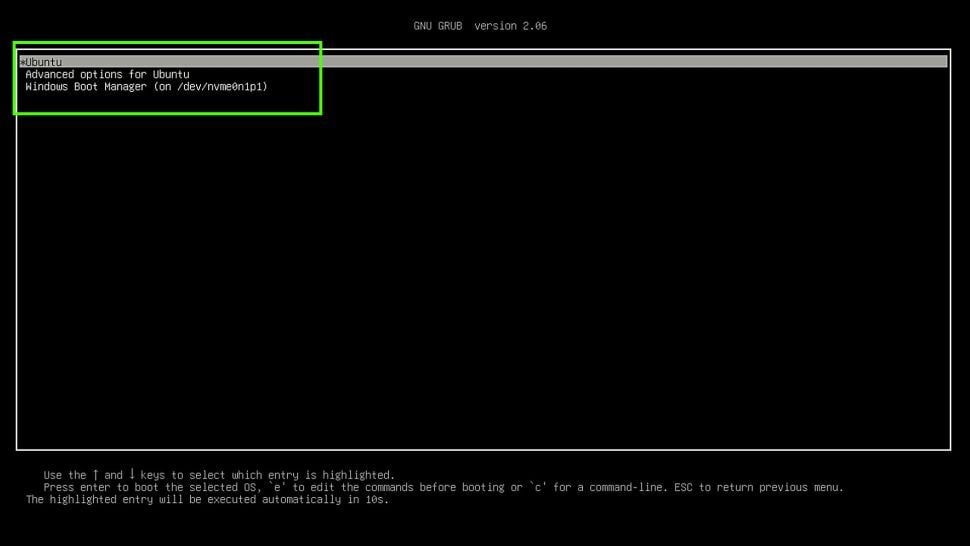
Verifique se tudo está em ordem inicializando na área de trabalho do Linux. Reinicie no GRUB e selecione Windows para garantir que tudo esteja funcionando corretamente.
Parte 4. Por que você deve (e não deve) inicializar o Linux e o Windows com dual boot?
Considere a inicialização dupla ou dois sistemas operacionais inicializáveis na mesma máquina. É claro que a inicialização dupla do Windows e do Ubuntu tem suas desvantagens, então aqui estão cinco razões pelas quais você deve experimentar e duas razões pelas quais você não deve.
Os benefícios de instalar o Linux junto com o Windows
1. Máximo de jogos
Os jogos nativos no Windows são mais populares, mas o Linux percorreu um longo caminho. Os jogos estão agora disponíveis e agora você pode jogar muitos jogos somente para Windows no Linux.
A arquitetura moderna do Windows é incapaz de lidar com jogos mais antigos, mas o Linux oferece suporte a programas de 16 bits por meio de sistemas operacionais de 32 e 64 bits. Além disso, muitos aplicativos do Windows são executados sem falhas no Linux, portanto, inicialização dupla é ótima se você deseja o melhor dos jogos antigos e novos.
2. Compatibilidade aprimorada de software
Muitos de seus programas favoritos podem funcionar melhor em um sistema operacional do que em outro. Por outro lado, o Linux possui software livre explicitamente projetado para uso em desktops gratuitos. Esses aplicativos são alternativas gratuitas para ferramentas pagas para Windows e macOS.
3. A programação do Linux é melhor
O Linux tem inúmeras vantagens. É totalmente gratuito, o que é sempre uma vantagem. O Linux é preferível para desenvolver aplicativos para um sistema operacional nativo. O Windows é a poderosa ferramenta para desenvolver aplicativos do Windows. Considere a inicialização dupla e o uso do Linux como um ambiente de desenvolvimento ao programar.
4. O dual boot é extremamente simples
Existe um equívoco generalizado de que o Linux é muito complicado. Claro, a linha de comando pode ser intimidante para um usuário iniciante, mas você não precisa mais usá-la no Linux. Muitos desktops Linux são mais fáceis de usar do que suas contrapartes proprietárias. Não é difícil simplesmente porque algo não é familiar. Da mesma forma, a inicialização dupla é simples. Existem procedimentos para garantir uma instalação sem problemas. O compartilhamento de arquivos também é possível porque o Linux permite o acesso a muitos arquivos do Windows.
5. Desempenho melhor que uma máquina virtual
Quando um sistema operacional é executado nativamente em uma máquina em vez de em uma máquina virtual, o sistema operacional tem acesso total à máquina host. Como resultado, a inicialização dupla oferece mais acesso aos componentes de hardware e geralmente é mais rápida do que usar uma VM.
A solução VM requer mais espaço no disco rígido e recursos do sistema do que a inicialização dupla. Portanto, hardware mais antigo pode não ser adequado para executar uma máquina virtual devido à falta de espaço no disco rígido ou especificações fracas. Além disso, um sistema operacional em uma máquina virtual pode não ter acesso completo ao hardware, como microfones, câmeras ou unidades de disco óptico.
As desvantagens de instalar o Linux junto com o Windows
1. É complexo compartilhar arquivos
Embora a instalação seja simples, o compartilhamento de arquivos entre os dois sistemas operacionais pode ser difícil. Acessar arquivos do Windows no Linux geralmente é simples, mas acessar o sistema de arquivos do Linux no Windows é mais complicado. O Linux normalmente emprega os sistemas de arquivos Btrfs ou EXT4, enquanto o Windows requer um aplicativo de terceiros para compatibilidade.
2. Você pode exigir apenas uma máquina virtual
Uma máquina virtual é uma excelente solução para executar um sistema operacional dentro de outro. Por exemplo, você pode usar uma máquina virtual (VM) para executar o Linux dentro do Windows ou macOS. Como alternativa, você pode executar o Windows ou o macOS em uma máquina virtual no Linux.
Em relação às limitações de inicialização dupla do Windows e do Ubuntu, você pode remover o Ubuntu da inicialização dupla após concluir suas tarefas que exigem a instalação do Ubuntu junto com o Windows.
Parte 5. O dual boot do Linux com o Windows deixará seu sistema mais lento?
A inicialização dupla do Ubuntu com o Windows NÃO diminuirá a velocidade do seu sistema. Se você pretende ter vários sistemas operacionais (Windows e Linux) em seu disco rígido, o Windows não os reconhecerá e não ficará lento. Ele adiciona apenas um menu ao inicializar para escolher qual sistema operacional inicializar. Quando você escolher, ele funcionará como se fosse um único sistema operacional. O segundo sistema operacional não terá efeito porque não será carregado na memória durante a inicialização.
Seu sistema operacional pode ficar lento se você tiver um programa em segundo plano em execução que verifica arquivos em um disco rígido porque esse programa verificará todos os arquivos de todos os sistemas operacionais. No entanto, esta é apenas uma desaceleração teórica que você não notará. Além disso, ele só deixará seu sistema lento se você não tiver espaço livre suficiente na partição do Windows, o que pode ser remediado removendo alguns arquivos.
Leia mais: Como executar uma instalação limpa do Windows 10/11 em uma partição personalizada
Conclusão:
Espero que este artigo sobre como fazer dual boot com Windows 10/11 e Linux tenha sido útil para você. É a forma mais prática de ter dois sistemas operacionais que você usará com frequência. Lembre-se de fazer um backup primeiro de seus dados importantes e encontrar uma maneira de transferir arquivos entre as unidades.
Para Windows XP/Vista/7/8/10/11
Para macOS X 10.10 - macOS 13

