
Embora os sistemas operacionais Linux sejam seguros o suficiente para transportar dados confidenciais, eles não são totalmente imunes a perdas de dados. Pode haver vários motivos por trás da perda de arquivos importantes, como ataque de vírus, falha de hardware, exclusão acidental, etc.
É um fato inevitável que a perda de dados se tornou um problema sério em todo o mundo. Mas várias ferramentas de recuperação de partições do Linux tornaram super fácil recuperar dados perdidos. Sempre que seus dados forem excluídos ou perdidos das partições do Linux, não se preocupe, use um software confiável de recuperação de partições do Linux. Os conteúdos que discutiremos neste artigo incluem:
Top 10 principais ferramentas de recuperação de partição do Linux
Top 10 principais ferramentas de recuperação de partição do Linux
Você está procurando ferramentas de recuperação de partição do Linux que sejam confiáveis e eficientes para restaurar seus dados de partições Linux? Não tem conhecimento suficiente sobre isto? Apenas relaxe! Abaixo, apresentamos uma lista dos 10 principais softwares para recuperar seus dados perdidos ou excluídos em questão de minutos. Vejamos como essas ferramentas podem ajudá-lo a resolver o problema.
1. Wondershare Recoverit
É um programa líder de recuperação de dados do Linux que executa digitalizações rápidas e profundas para procurar dados excluídos nas partições do Linux. A principal razão pela qual você deve usar o Recoverit é que ele vem com uma taxa de recuperação de dados de 95%. Além disso, suporta milhares de formatos de arquivo e centenas de cenários de recuperação.
Para Windows XP/Vista/7/8/10/11
Para macOS X 10.10 - macOS 13

Preço:
Avaliação gratuita (até 100 MB)
US$ 69,99/ano (essencial)
US$ 79,99/ano (padrão)
e US$ 99,99/ano (Premium)
Prós:
Interface de usuário atraente.
Compatível com mais de 1.000 formatos de arquivo.
Recuperação segura de dados.
Disponível para Windows e Mac.
Confiado por milhões de usuários.
Contras:
A versão gratuita só pode recuperar dados de até 100 MB.
Guia passo a passo
Em 5 passos simples, você pode recuperar partições do Linux com o Recoverit.
Passo 1: Abra o Recoverit em seu sistema depois de baixar e instalar esta ferramenta.
Passo 2: Navegue até a opção “NAS e Linux”. Você pode encontrar essa opção no painel esquerdo.
Passo 3: Agora, clique na opção “Recuperação do Linux” para prosseguir.

Passo 4: Você já pode clicar no botão “Conectar” para conectar seu computador Linux. Isso o ajudará a estabelecer uma conexão remota.

Passo 5: Assim que a conexão for estabelecida, o Recoverit iniciará a digitalização automaticamente para procurar por partições perdidas ou excluídas. Você pode ver o progresso da digitalização na parte inferior da tela do software.

Assim que encontrar os dados que deseja recuperar, você pode interromper a digitalização e pré-visualizar os arquivos para confirmar. Para conferir, tudo o que você precisa é clicar no botão “Pré-visualizar”.

Agora, você pode salvar as partições recuperadas em seu computador Linux. É sempre melhor escolher um local diferente de onde você perdeu os dados anteriormente. Dessa forma, o Recoverit ajuda você a recuperar suas partições perdidas ou excluídas do Linux.
2. R-Linux
É um utilitário gratuito projetado para recuperar partições do Linux. O R-Linux oferece suporte para os sistemas de arquivos Ext2, Ext3 e Ext4. Não importa se você perdeu os dados devido a uma falha no sistema, queda de energia ou ataque de vírus, o R-Linux será seu parceiro de confiança para recuperar os dados.
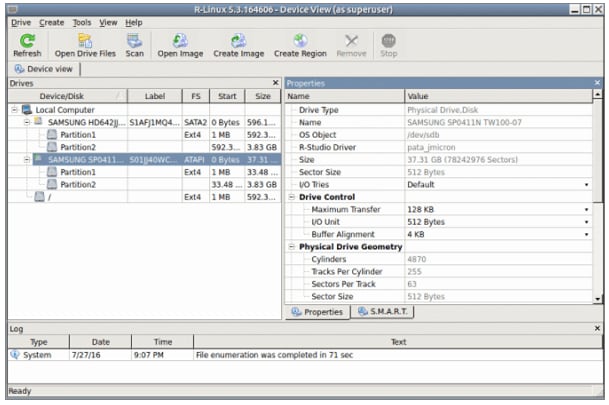
Preço: Gratuito para usar
Prós:
Possui recuperação de dados do Linux mesmo depois que os arquivos foram excluídos, danificados ou reformatados.
Capacidade de exibir a integridade do hardware.
Altamente compatível com os sistemas de arquivos Ext2, Ext3 e Ext4.
Contras:
Não suporta cópia de objeto, reconstrução de RAID ou recuperação de dados de rede.
Guia passo a passo
Confira este processo simples de 2 passos para restaurar partições perdidas do Linux.
Passo 1: Instale o R-Linux, abra ele em seu sistema e forneça a senha do sudo.
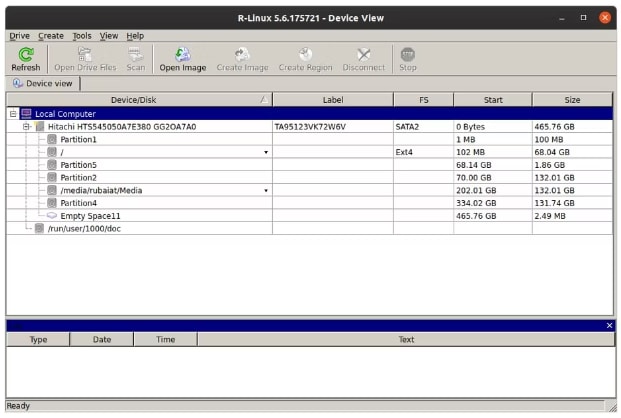
Passo 2: Agora, escolha a partição de origem e verifique ela usando a GUI. Você pode selecionar vários métodos de digitalização.
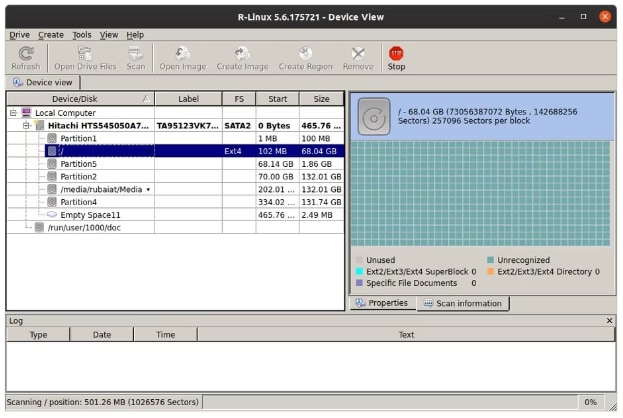
Após a conclusão da verificação, o R-Linux mostrará vários arquivos perdidos. Você pode escolher aquele que deseja recuperar.
3. DDRescue - GUI
O GNU desenvolveu este utilitário de linha de comando. Sempre que ocorrerem erros de leitura, o DDRescue pode ajudá-lo a recuperar partições excluídas. Ele também permite que você recupere dados do Linux do disco com setores defeituosos.
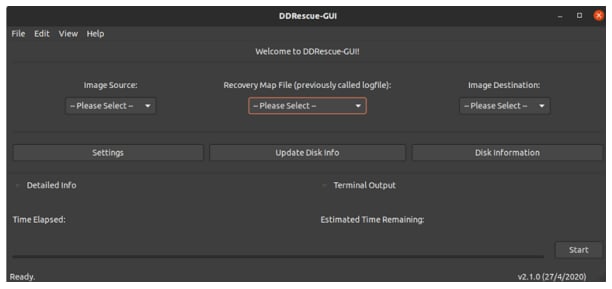
Preço: Gratuito para usar
Prós:
Apresenta recuperação de dados eficiente.
Apesar de setores defeituosos e erros de disco, o DDRescue pode recuperar seus dados importantes.
Ele permite que você interrompa qualquer processo em andamento e retome quando quiser.
Contras:
Você deve estar familiarizado com as opções comuns de comando de arquivo do Linux.
Guia passo a passo
Siga os 3 passos listados abaixo para recuperar a partição.
Passo 1: Este passo trata da criação de imagens de um disco com falha. O comando para esta atividade é o seguinte:
# ddrescue -d -r3 /dev/sda test.img test.logfile
- d = Diz ao DDResuce para ignorar o cache do Kernel e usar o acesso direto ao disco
- -r3 = É para tentar novamente setores defeituosos três vezes
- /dev/sda = É a unidade que queremos recuperar
- test.img = É o nome do arquivo de imagem
- test.logfile = É o nome do arquivo de log
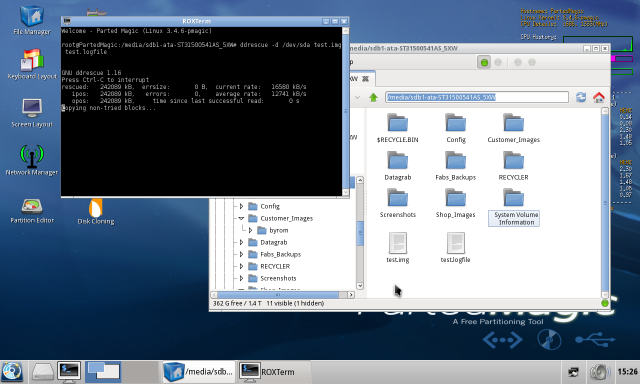
Certifique-se de observar os novos arquivos que aparecem no Gerenciador de Arquivos.
Passo 2: É hora de restaurar a imagem em um novo disco. O comando é fornecido abaixo.
# ddrescue -f test.img /dev/sda restore.logfile
Como queremos enviar para um dispositivo de bloco, o uso de “-f” é obrigatório. Certifique-se de escolher um nome de arquivo de log diferente.
Passo 3: Agora, clone para um novo disco diretamente usando o comando abaixo.
# ddrescue -d -f -r3 /dev/sda /dev/sdb /media/PNY_usb/rescue.logfile
4. TestDisk
A melhor coisa sobre este software baseado em linha de comando de recuperação de dados é que ele é um programa de código aberto, o que significa que você pode obter ajuda de recursos online sobre como usar este programa. Experimente este software para recuperar partições do Linux, independentemente dos motivos por trás da perda de dados.
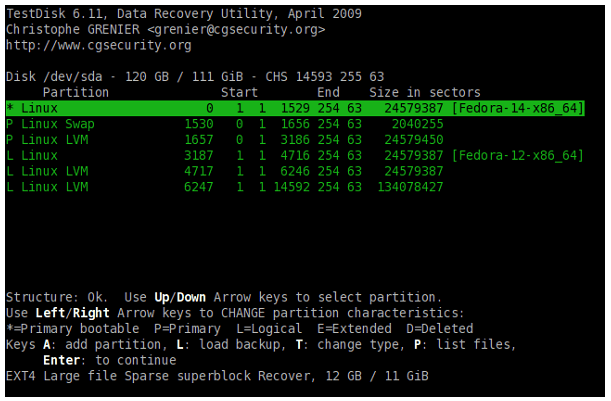
Preço: Gratuito para usar
Prós:
Capacidade de criar backups para partições EFI GPT.
Compatível com Windows e Mac.
Suporta recuperação de dados do Linux para vários formatos de arquivo.
Contras:
Você deve se familiarizar com os comandos assim como no Linux.
Guia passo a passo
Um processo conveniente de 6 passos para restaurar partições do Linux é apresentado abaixo.
Passo 1: Toque em “[Criar]” depois de abrir o TestDisk. Agora, selecione o disco onde você perdeu as partições.
Passo 2: É hora de selecionar o tipo de tabela de partição. Depois de concluído, escolha “[Analisar]”.
Passo 3: Você verá uma nova janela. Aqui, continue selecionando “[Pesquisa rápida]”.
Passo 4: Aguarde um pouco até que a análise seja concluída. Em seguida, toque em “[Continuar]”. Ele mostrará as partições perdidas e existentes.
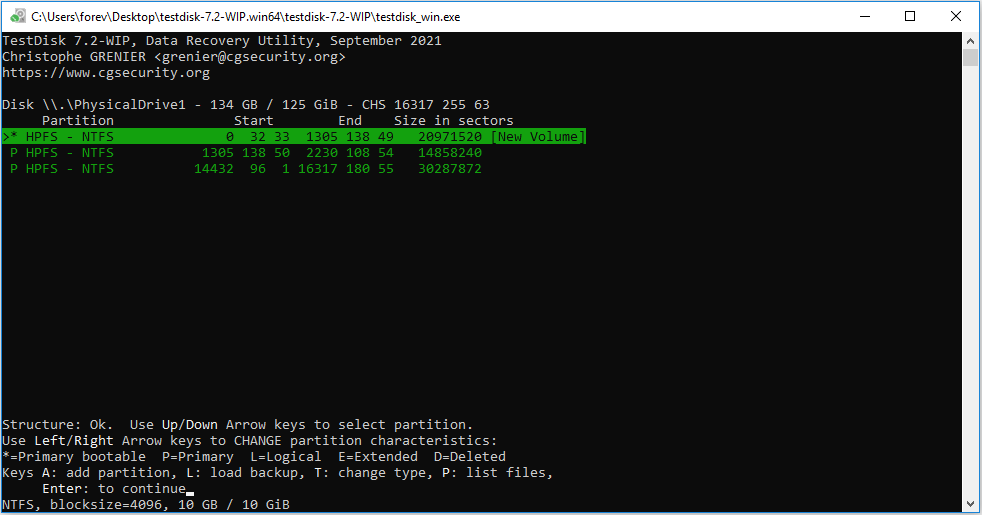
Passo 5: Pressionar “p” ajudará você a verificar os arquivos na partição Linux perdida ou excluída.
Passo 6: Se o TestDisk listar os dados corrigidos, pressione “Enter”. Agora, salve a partição selecionando “[Escrever]”. Depois de concluído, o programa recuperará a partição Linux perdida ou excluída.
5. SystemRescueCD
Esta ferramenta permite recuperar partições e arquivos de dados excluídos. O SystemRescueCD oferece suporte para os principais sistemas de arquivos, incluindo, entre outros, HFS, FAT32 e NTFS. Uma possível razão pela qual muitas pessoas confiam nessa ferramenta é seu suporte ao cliente altamente responsivo.
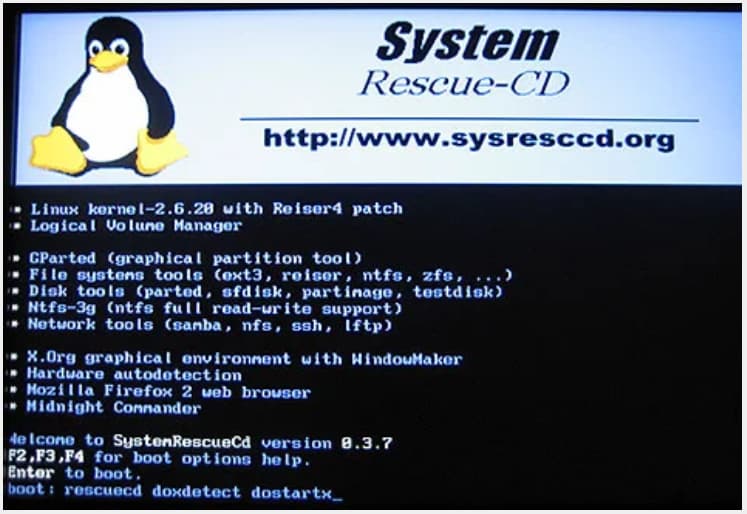
Preço: Gratuito
Prós:
Não requer instalação.
Oferece suporte para sistemas de arquivos XFS, VFAT, NTFS, BTRFS, Ext2, Ext3 e Ext4.
Grátis para usar.
Pessoas cegas ou com visão limitada também podem usar este software.
Contras:
A interface do usuário não é atraente.
Guia passo a passo
Para recuperar partições perdidas, siga estes 6 passos.
Passo 1: Baixe e instale o SystemRescueCD em seu sistema.
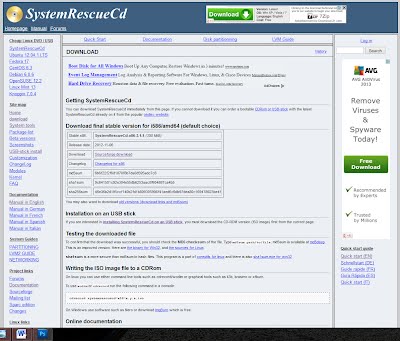
Passo 2: Agora, grave o SystemRescueCD como uma imagem ISO ou instale no pendrive. Siga as instruções para instalá-lo em um pen drive.
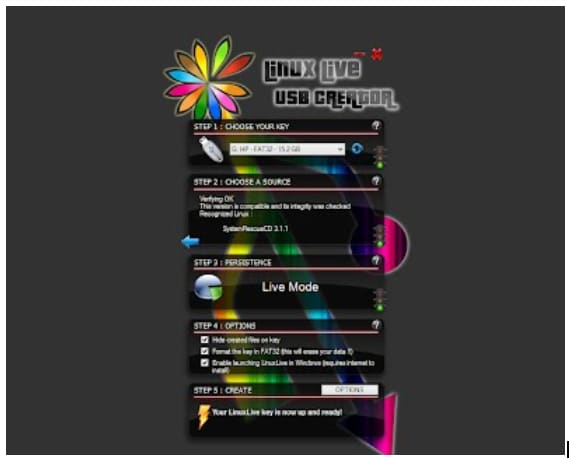
Passo 3: Agora, execute o programa em seu sistema infectado.
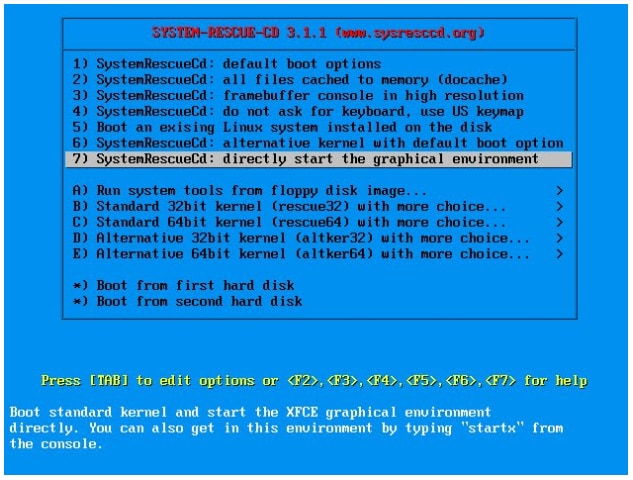
Passo 4: Procure o disco na janela do terminal.
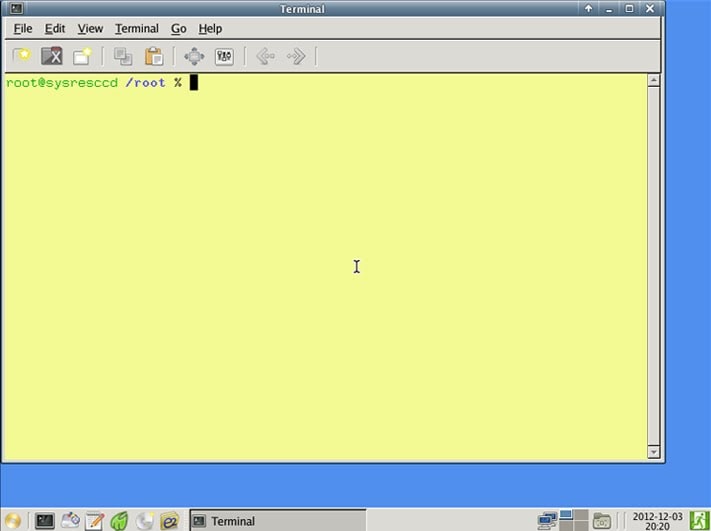
Se você quiser ver a lista de discos rígidos, digite “fdisk - I.”
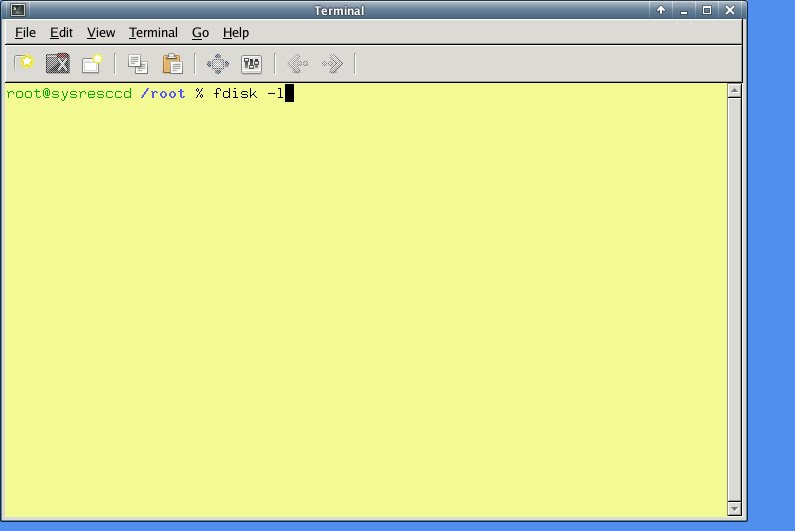
Passo 5: Agora, monte a unidade que deseja digitalizar. O comando para este tipo é apresentado na imagem abaixo.
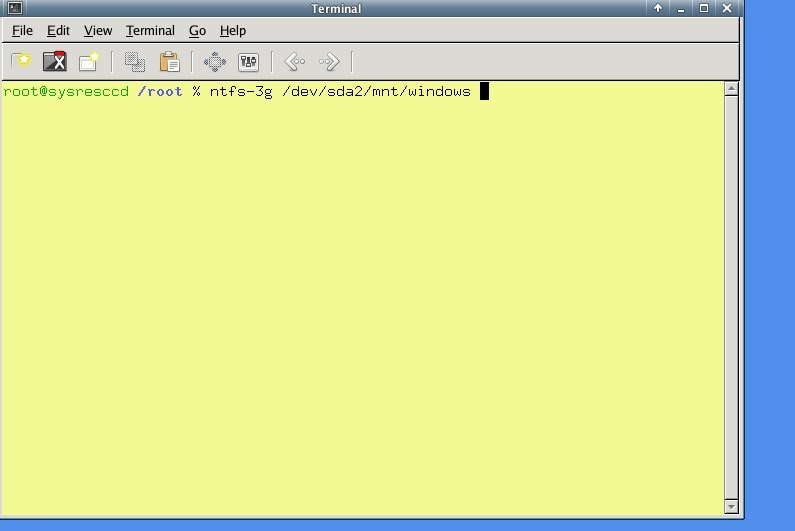
Passo 6: Agora, use o comando exibido abaixo para verificar o disco rígido.
Se você deseja somente digitalizar, digite: clamscan -r /mnt/windows
Se você deseja verificar e remover arquivos infectados, digite: clamscan -r –remove/mnt/windows
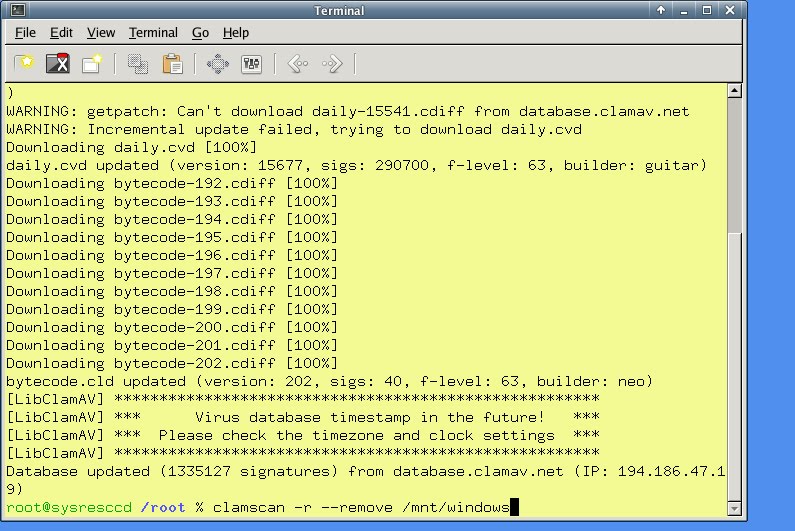
O resumo da verificação será exibido da seguinte forma.
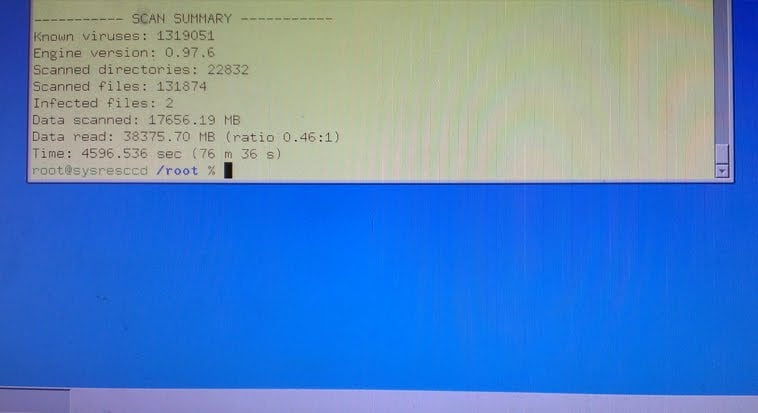
Quando a verificação estiver concluída, reinicie o Windows.
6. Gparted Live
É um maravilhoso software de recuperação de partições do Linux projetado para habilitar e desabilitar partições de forma eficiente, juntamente com a recuperação de partições excluídas ou perdidas do Linux. Além disso, também é usado para fins de recuperação de dados.
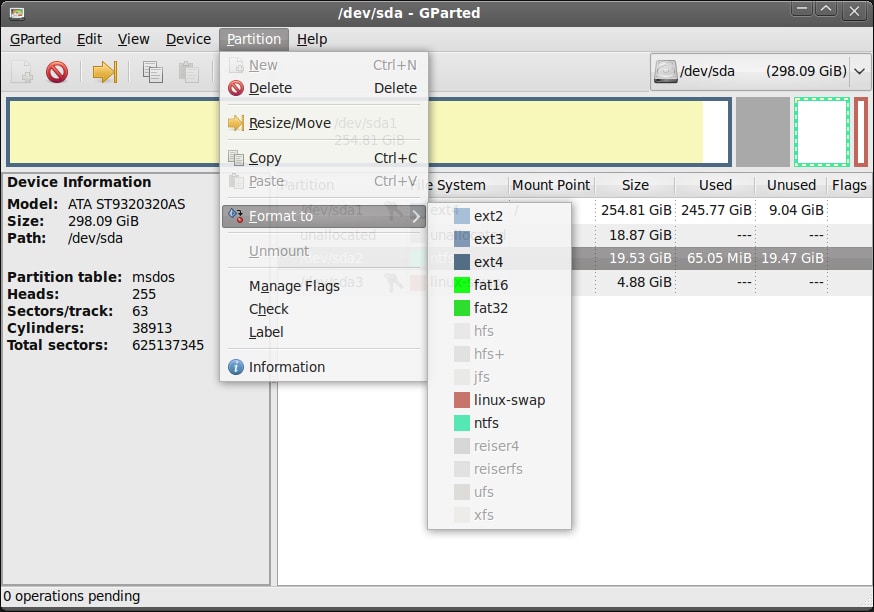
Preço: Gratuito para usar
Prós:
Recupere dados de discos rígidos externos e internos.
Altamente compatível com todos os tamanhos de setor (por exemplo, 512, 1024, 2048 ou maior).
Oferece suporte para dispositivos RAID, memória flash e discos rígidos.
Contras:
Você não pode usar este software se o seu sistema for de 64 bits.
Guia passo a passo
Tudo o que você precisa fazer é seguir os 9 passos listados abaixo.
Passo 1: Pegue um pen drive e extraia o conteúdo do arquivo zip do GParted para ele.
Passo 2: Agora, execute o comando abaixo e siga as instruções que aparecem na tela. Isso permitirá que você grave o GParted no pen drive.
utils\win32\makeboot.bat
Passo 3: É hora de impulsionar seu sistema a partir do GParted Live. Para isso, insira o pen drive e ligue o computador. Agora entre na configuração do BIOS pressionando a tecla do BIOS.
Passo 4: Agora, selecione “GParted Live (configurações padrão)”, conforme mostrado abaixo.
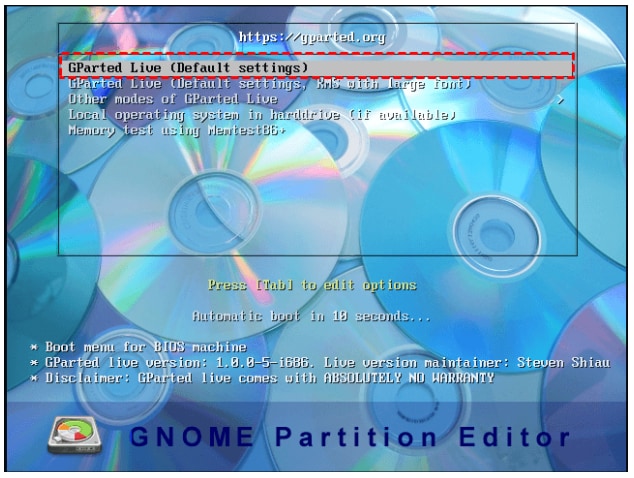
Passo 5: Aqui, basta selecionar a opção “Não toque no mapa de teclas” e selecionar o idioma desejado.
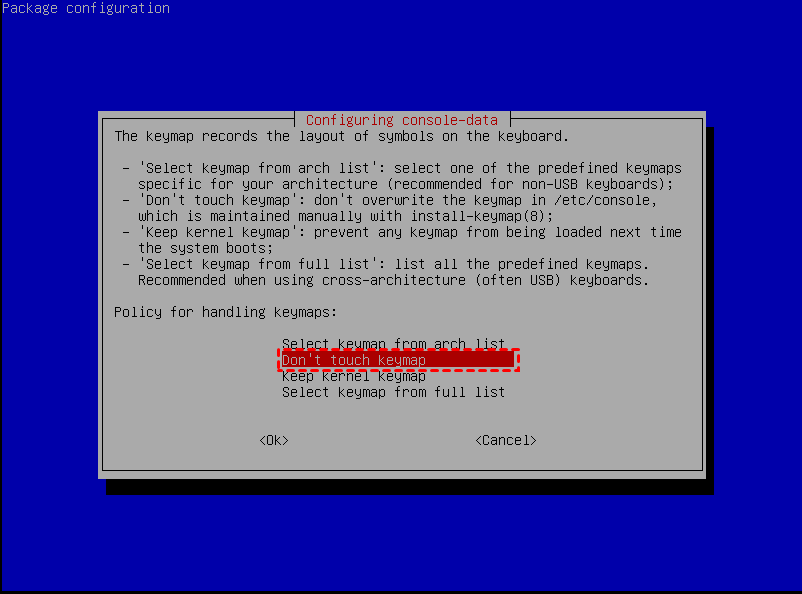
Passo 6: Assim que a janela do GParted for aberta, pressione “CTRL + Alt + T”. Isso ajudará você a abrir a janela do terminal. Agora, digite os comandos “testdisk” e “sudo-s” nesta janela do terminal.
Passo 7: Selecione a unidade com a partição perdida ou excluída. Feito isso, selecione as opções “Analisar” e “Pesquisa rápida”.
Passo 8: Agora, o GParted Live começará a procurar as partições perdidas ou excluídas que você deseja recuperar.
Passo 9: Selecione o resultado para restaurar a tabela de partições. Assim que for recuperado, a interface principal exibirá todos os detalhes, conforme mostrado abaixo.
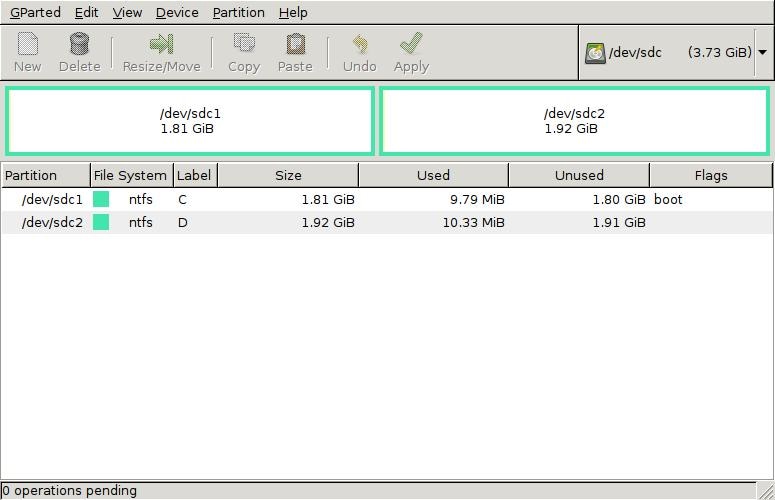
7. PhotoRec
Esta é outra adição valiosa à família de ferramentas de recuperação de partições do Linux. No início, o PhotoRec foi desenvolvido apenas para restaurar imagens. Mas hoje em dia, com grandes atualizações, tornou-se um pacote completo para recuperação de dados e partições.
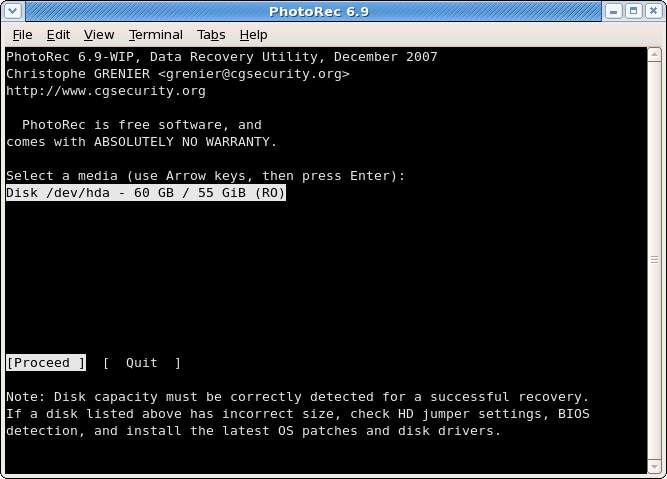
Preço: Gratuito para usar
Prós:
Capacidade de recuperar dados do Linux mesmo se seu disco estiver gravemente danificado.
Compatível com uma ampla variedade de formatos de arquivo.
Executa uma recuperação de dados eficiente.
Contras:
A interface do usuário não é atraente.
Guia passo a passo
Confira o processo simples com 7 passos.
Passo 1: Em primeiro lugar, instale este programa no Linux usando o comando abaixo.
sudo apt -y install testdisk
Assim que a configuração for concluída, execute este software com o comando apresentado abaixo.
sudo photorec
Passo 2: Agora, vá para o diretório desejado onde deseja executar a recuperação.
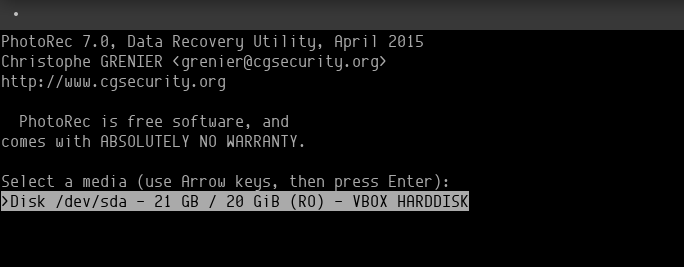
Passo 3: É hora de escolher a partição que deseja recuperar.
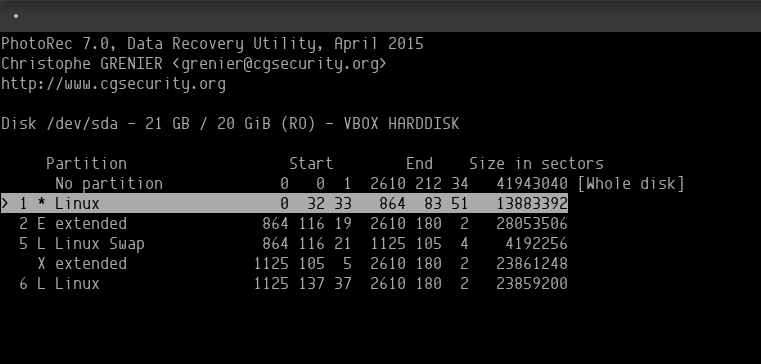
Passo 4: Agora, escolha o tipo de arquivo listado nas opções de arquivo, conforme mostrado abaixo.
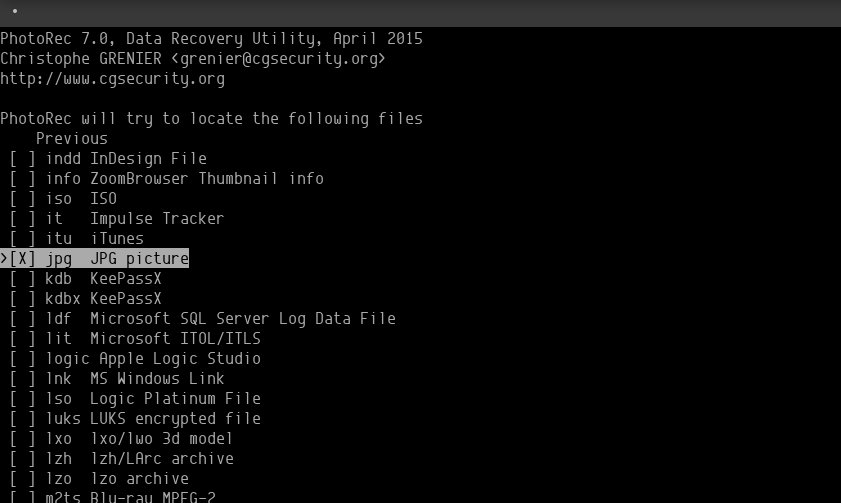
Passo 5: Este passo é sobre como escolher o tipo de partição.
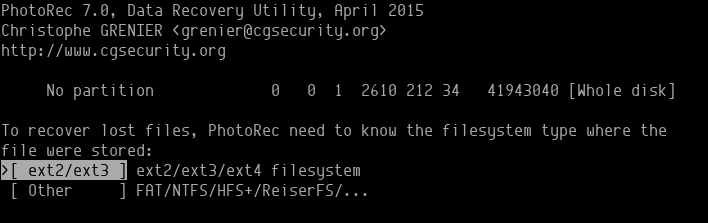
Passo 6: É hora de escolher se deseja verificar a unidade inteira ou apenas os setores livres.
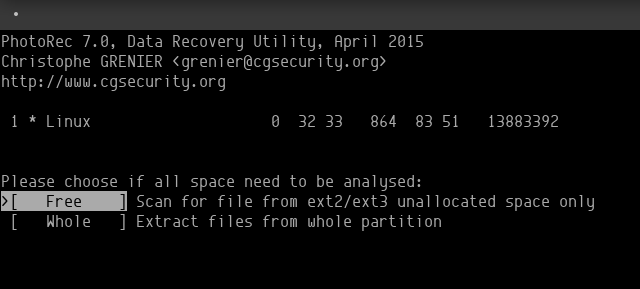
Passo 7: Esta passo permite recuperar os arquivos restaurados. O tempo de recuperação pode variar dependendo da quantidade de dados que você deseja recuperar.
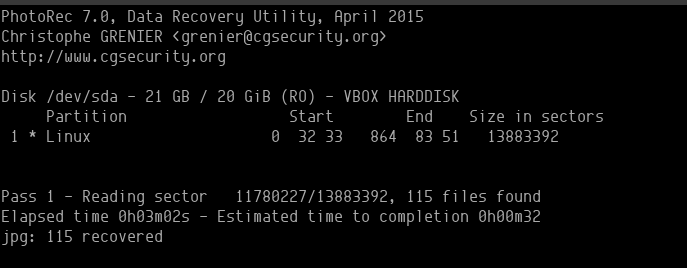
8. Mondo Rescue
Este é outro programa de recuperação de dados do Linux baseado em linha de comando. Este software atende ao setor de recuperação de dados há mais de uma década e tornou a comunidade de vários usuários felizes. A verificação da integridade dos dados diferencia este programa.
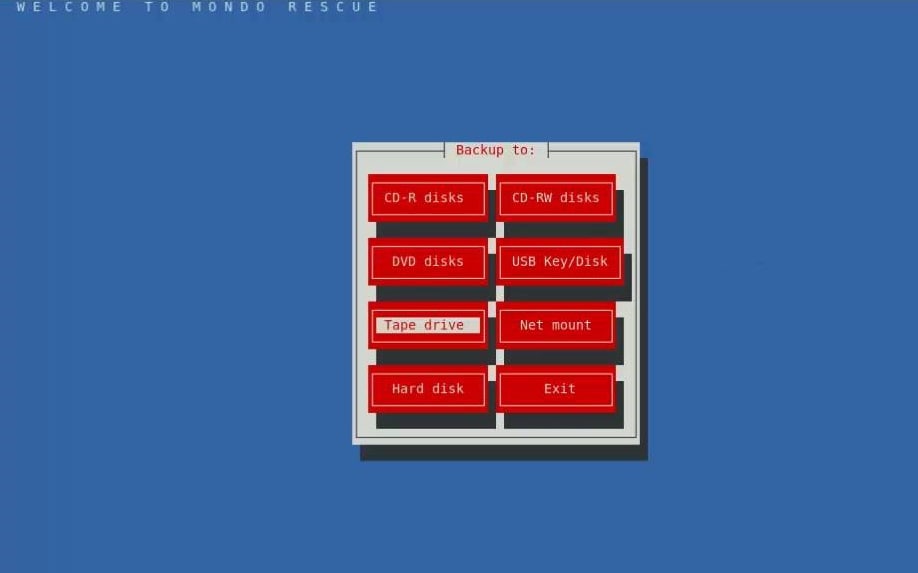
Preço: Gratuito para usar
Prós:
Ele pode criar backups e recuperar dados perdidos com eficiência.
Suporta dispositivos não RAID e RAID.
Os principais recursos incluem; formatação, redimensionamento e particionamento.
Contras:
Não possui uma interface de usuário atraente.
Guia passo a passo
Você pode seguir os 6 passos abaixo.
Passo 1: Abra o programa e selecione o tipo de mídia de backup.
Passo 2: Agora, insira o CD e pressione “OK”.
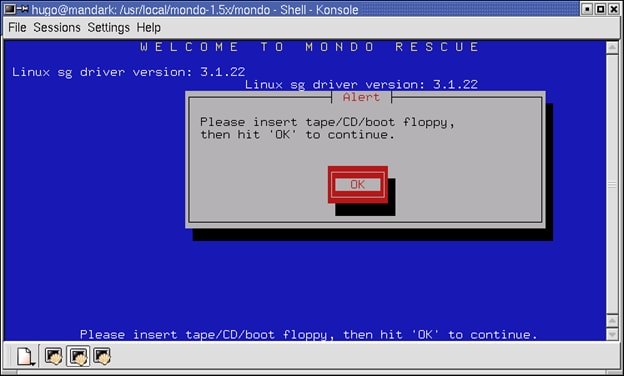
Passo 3: É hora de sinalizar os diretórios e arquivos que deseja recuperar. Você pode usar os botões “Menos” ou “Mais” para fechar e abrir subdiretórios.
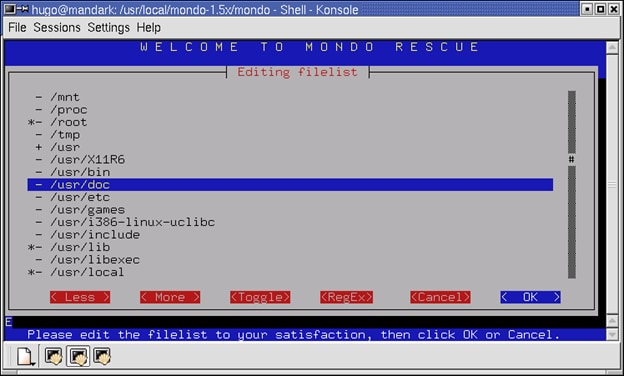
Passo 4: Agora, selecione o local desejado para recuperar os arquivos.
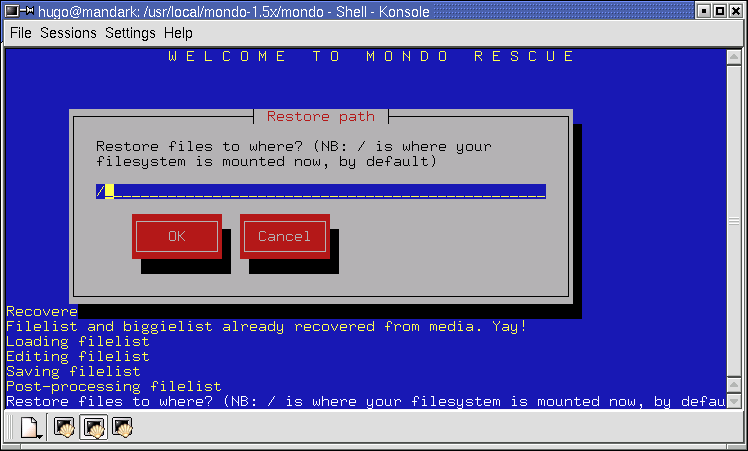
Passo 5: O programa ajudará você a recuperar as informações sobre a configuração da mídia.
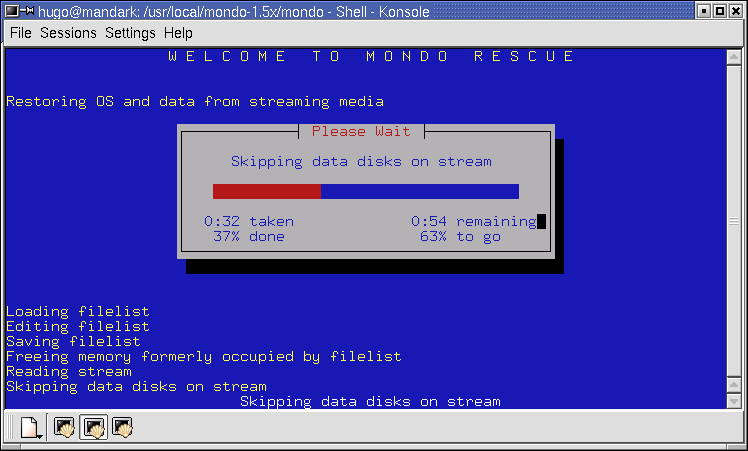
Passo 6: Aguarde até que os dados sejam recuperados. Arquivos regulares serão restaurados primeiro. Então, você poderá obter seus arquivos de 32 MB ou maiores.
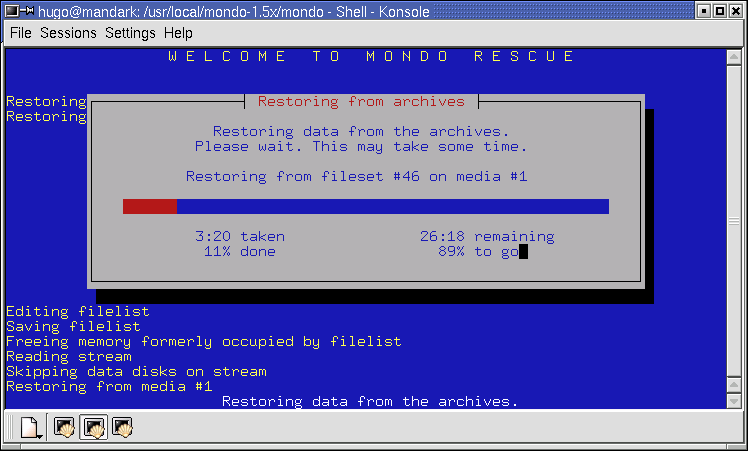
9. Redo Backup and Recovery
Você pode conectar este utilitário regular a qualquer dispositivo que desejar para recuperar partições ou dados perdidos. O Redo Backup and Recovery é um software de recuperação de dados independente de plataforma compatível com quase todos os sistemas operacionais.
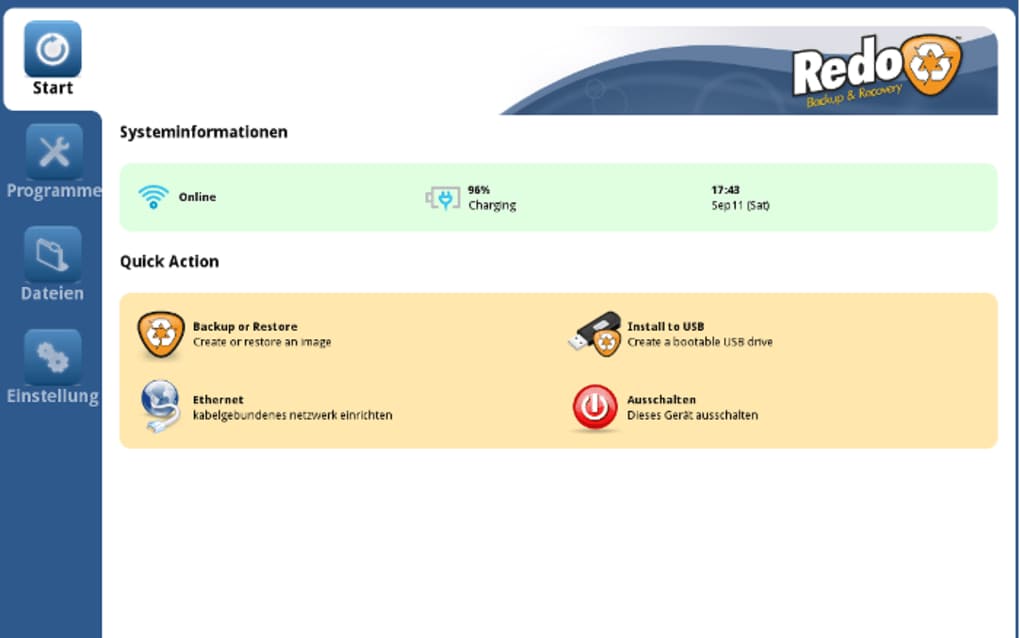
Preço: Gratuito para usar
Prós:
Interface amigável.
Ele permite que você acesse outros aplicativos ao recuperar dados.
Vem com aplicativos pré-instalados, como editor de texto e navegador.
Suporta todos os sistemas operacionais, incluindo Linux.
Contras:
Os dados podem demorar mais para serem baixados em seu sistema.
Guia passo a passo
É um processo bastante simples que consiste em 7 passos.
Passo 1: Baixe o programa, grave uma imagem de disco ISO com uma ferramenta de gravação de CD, insira o CD e reinicie o sistema.
Passo 2: Quando seu computador estiver inicializando, pressione a tecla “F12” ou “F8” do teclado. Isso o ajudará a inicializar a partir de um disco de CD-ROM.
Passo 3: Agora, toque em “Iniciar Redo Backup”.
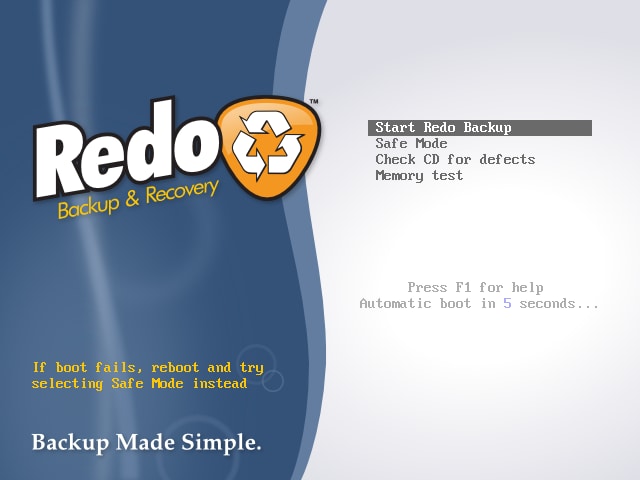
Passo 4: É hora de criar o backup do sistema completo. Para isso, toque em “Backup”.
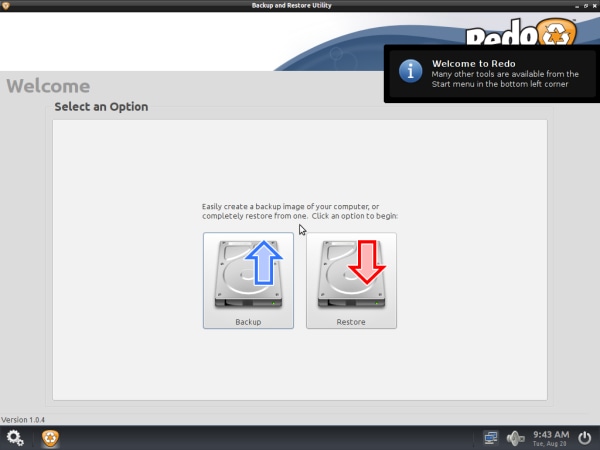
Passo 5: Agora, pesquise na lista suspensa para escolher a unidade de origem e clique em "Avançar".
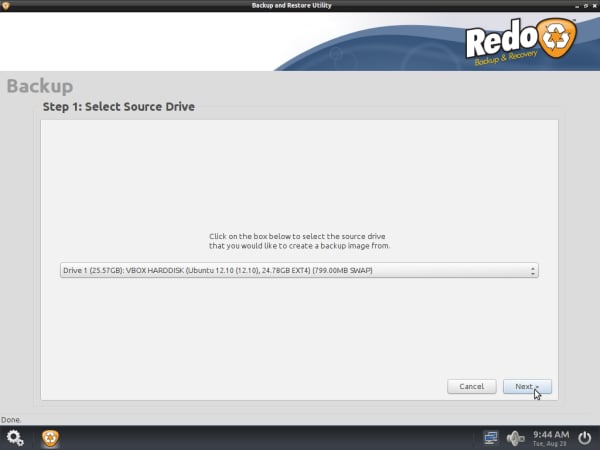
Passo 6: Escolha as partes desejadas do disco para criar um backup e pressione “Avançar”.
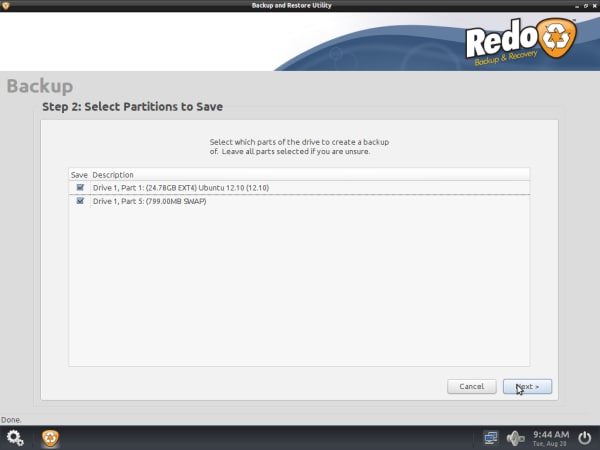
Passo 7: Este passo permite selecionar a unidade de destino. Pode ser a unidade de rede compartilhada ou um disco local conectado ao seu sistema.
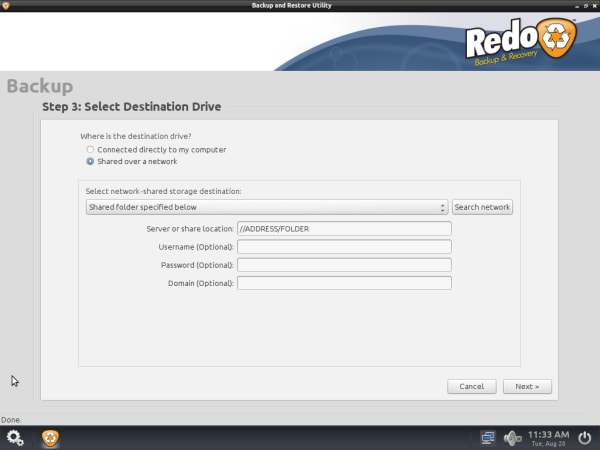
Forneça a esse backup um nome exclusivo e pronto.
10. Knoppix
É um software de recuperação de partição do Linux baseado em Debian desenvolvido para ser executado diretamente de um pen drive, CD ou DVD. O Knoppix tem a capacidade de ser executado como o único sistema operacional do seu computador. Este software vem com uma variedade de ferramentas necessárias para fins de recuperação de dados.
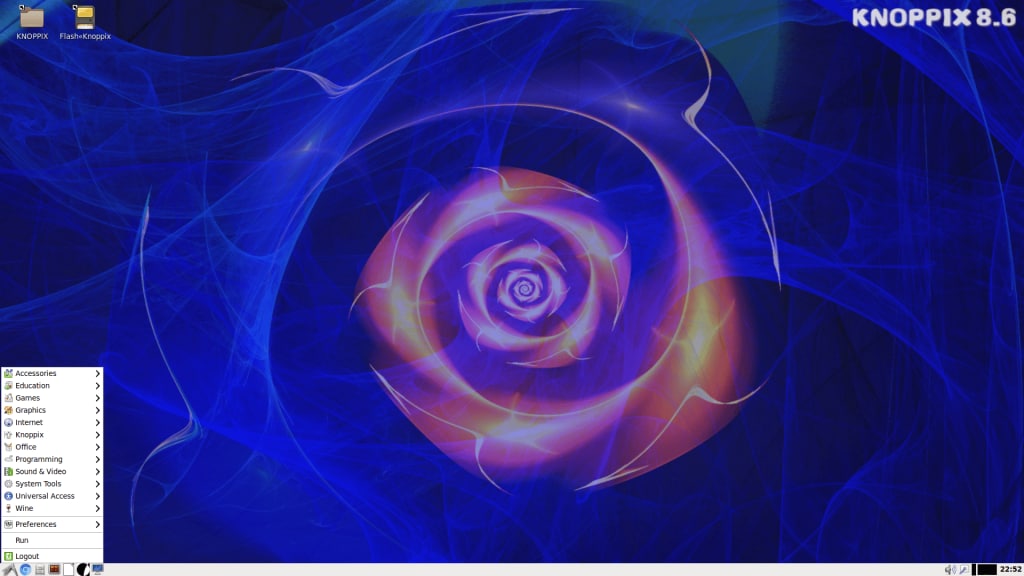
Preço: Gratuito para usar
Prós:
Apresenta design sem complicações.
Fácil de instalar.
Você pode executá-lo totalmente a partir de um CD.
Execute a recuperação rápida de dados.
Contras:
Ele abre de forma lenta quando você o instala no disco rígido.
Guia passo a passo
Consiste em 13 passos rápidos, conforme listado abaixo.
Passo 1: Pesquise a seção Infraestrutura > Servidores do Cloud Panel para escolher o servidor relevante.
Passo 2: Vá para a guia Aplicativos e escolha o DVD Knoppix.
Passo 3: Clique em “Carregar DVD” e aguarde até que o status fique verde (100%).
Passo 4: Clique em “Ações” e depois em “Reiniciar”.
Passo 5: Selecione “Software” e clique em “Sim”.
Passo 6: Navegue até Ações > Acessar Console KVM. Ele abrirá uma nova guia.
Passo 7: Abra o Emulador de Terminal.
Passo 8: Use o comando abaixo para obter direitos de administrador.
knoppix@Microknoppix:~$ su
Passo 9: Use o comando abaixo para definir a senha para um usuário root.
root@Microknoppix:/home/knoppix# passwd
Digite a senha. Agora, repita por motivos de segurança.
Passo 10: Execute o comando abaixo para ativar o acesso externo.
root@Microknoppix:/home/knoppix# /etc/init.d/ssh start
Passo 11: É hora de criar um diretório usando o comando abaixo.
root@Microknoppix:/home/knoppix# mkdir /mnt/old
Passo 12: O comando abaixo é usado para exibir o grupo de volumes.
root@Microknoppix:/home/knoppix# vgs
Este comando exibirá as informações sobre o grupo de volumes.
Passo 13: O comando abaixo permite montar o grupo de volumes.
root@Microknoppix:/home/knoppix# mount VGpath /mnt/old
Como escolher uma ferramenta de recuperação de partição do Linux para você?
Uma vez que o mercado possui muitas ferramentas de recuperação de partição do Linux, escolher uma para prosseguir é osso duro de roer. É aqui que milhares de pessoas em todo o mundo frequentemente quebram a cabeça. Esta seção apresenta alguns fatores a serem considerados antes de escolher um software de recuperação de partições do Linux.
- Interface do usuário: A interface do usuário de um programa deve ser atraente o suficiente para mantê-lo envolvido.
- Facilidade de uso: Todas as funcionalidades devem ser facilmente acessíveis para que todos os usuários possam usar a ferramenta com facilidade, mesmo que não sejam especialistas em tecnologia.
- Recursos: Cada recurso deve produzir um resultado eficaz para garantir que você obtenha os resultados desejados.
- Tempo de recuperação: Uma boa ferramenta de recuperação de dados do Linux não leva muito tempo para restaurar partições ou arquivos de dados. No entanto, o tempo varia dependendo do tamanho dos dados que você deseja recuperar.
- Taxa de recuperação: O software eficiente de recuperação de partições Linux vem com uma taxa de recuperação de dados de pelo menos 90%.
Considerando todos os parâmetros listados acima, você não encontrará nada melhor do que o Wondershare Recoverit, que vem com uma taxa de recuperação de dados de 95%, mais de 1.000 formatos de arquivo e mais de 500 cenários de recuperação.
Conclusão:
Se você perdeu ou excluiu acidentalmente os dados das partições do Linux, tente usar qualquer uma das 10 ferramentas de recuperação de partições do Linux. Você não tem certeza de qual escolher? Experimente o Recoverit e certamente ficará surpreso ao ver os resultados.
Para Windows XP/Vista/7/8/10/11
Para macOS X 10.10 - macOS 13


