
Os dados são algo que ninguém quer comprometer. Todos nós fazemos um esforço para proteger nossas informações importantes. Ainda assim, existem vários incidentes em todo o mundo em que pessoas perdem seus dados acidentalmente. Você acabou de perder alguns arquivos de dados importantes no Linux? Você não sabe para onde eles foram uma vez apagados? Quer recuperá-los? Você não pode perder este artigo, pois ele lista as 6 melhores maneiras de recuperar arquivos excluídos de partições do Linux. Os conteúdos que iremos discutir no artigo de hoje são os seguintes.
Os 6 melhores métodos para recuperar arquivos excluídos de partições do Linux
Parte 1. É possível recuperar arquivos excluídos das partições do Linux?
Bem, a resposta a esta pergunta é sim e não ao mesmo tempo. Tudo depende de como seu computador está configurado. Excluir um diretório ou um arquivo de dados no Linux não significa que você os perdeu para sempre. Antes que esses arquivos sejam apagados do seu sistema, eles vão para as camadas de algumas pastas.
Essas camadas de pastas podem ser criadas pelo usuário, ser sensíveis, desatualizadas ou corruptas. Independentemente de como os arquivos ou dados foram apagados, eles ainda ocupam algum espaço em seu disco, mesmo que não tenham nada dentro deles.
Normalmente, em partições do Linux, os dados excluídos vão para uma pasta específica, comumente conhecida como “Lixeira”. Você pode ver esta pasta em seu computador com o nome de "Lixeira". Usando a opção de exibição de pasta oculta, você pode acessar a lixeira a qualquer momento. Além disso, você também pode acessar a mesma pasta acessando “~/. local/share/Trash/files/.”
Parte 2. Os 6 melhores métodos para recuperar arquivos excluídos de partições do Linux
Se você pressionou o botão “Delete” para excluir dados do seu sistema Linux, pode visitar a “Lixeira” para recuperá-los. Mas se os arquivos forem excluídos pressionando os botões “Shift + Delete”, você deve usar uma ferramenta de recuperação de dados para restaurar tudo. Abaixo está uma lista dos 6 principais métodos que você pode usar para recuperar seus dados excluídos.
1. Recupere arquivos excluídos de partições do Linux usando o Recoverit - o método mais fácil e rápido
O Wondershare Recoverit é um incrível software de recuperação de dados que oferece suporte profundo para a recuperação do Linux. Ele é conhecido por executar um processo de digitalização suave e garantir a recuperação precisa de arquivos de dados do Linux. Está disponível um ótimo suporte para o sistema de arquivos Ext4.
Se você está procurando uma ferramenta confiável, altamente segura e eficiente para recuperar seus dados de computadores Linux, não procure mais do que o Recoverit. Mais de 50 milhões de usuários confiam neste software quando se trata de recuperar seus dados confidenciais. Além disso, a taxa de recuperação de dados de mais de 95% agrega mais valor à credibilidade deste programa. Experimente e veja os milagres acontecerem.
Como usar o Recoverit?
Em 3 passos simples (conforme listados abaixo), você pode restaurar dados excluídos permanentemente com o Recoverit.
Para Windows XP/Vista/7/8/10/11
Para macOS X 10.10 - macOS 13
Passo 1: Depois de baixar, instalar e abrir a ferramenta em seu computador, navegue até “NAS e Linux”. Você encontrará essa opção na barra à esquerda. Agora, toque em “Recuperação do Linux”.

Passo 2: Uma nova janela solicitará que você insira algumas informações, incluindo conta de usuário, senha, IP e porta. Forneça as informações necessárias e clique em “Conectar”.

O Recoverit iniciará uma verificação automática para procurar seus arquivos de dados excluídos logo após a conexão remota ser estabelecida com sucesso.
Passo 3: O processo de digitalização leva algum tempo para ser concluído dependendo do tamanho dos arquivos. Você pode ver o progresso da verificação na parte inferior da janela do programa. Mais importante, se você encontrou o arquivo que deseja restaurar antes que a verificação seja concluída, você pode interrompê-la imediatamente.

Você pode pré-visualizar todos os arquivos excluídos assim que a digitalização for concluída. O programa exibiu o arquivo certo no modo de pré-visualização? Se sim, clique em “Recuperar”.

É hora de selecionar o local onde deseja salvar os arquivos de dados restaurados.

Prós:
Maneira rápida e eficaz de recuperar seus dados.
Oferece recuperação precisa de dados do Linux.
Possui restauração segura de dados.
Serviços de suporte ao cliente altamente responsivos.
Contras:
O suporte para os sistemas de arquivos Ext2 e Ext3 ainda não foi adicionado.
2. Recupere arquivos excluídos de partições do Linux usando o TestDisk
Esta ferramenta fornece uma maneira eficiente de recuperar dados excluídos permanentemente de partições do Linux. Além disso, é um programa de código aberto, o que significa que você pode obter ajuda on-line sobre como usar este software.
Como usar o TestDisk?
Você pode restaurar dados com esta ferramenta usando os 7 passos listados abaixo.
Passo 1: Logo após instalar o TestDisk, abra a ferramenta e digite o comando “sudo testdisk”.
Passo 2: Um prompt interativo será aberto. Use os botões de seta do teclado, escolha a opção desejada e pressione “Enter”. A primeira opção que você verá na tela é “Criar um novo arquivo de log”. Prossiga e crie um arquivo de log.
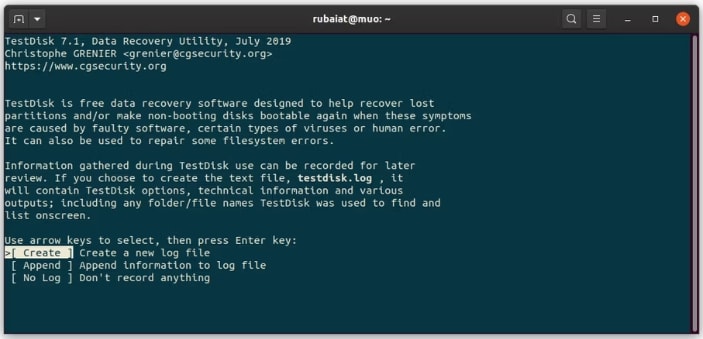
Passo 3: Agora você poderá ver os dispositivos de armazenamento conectados ao seu computador. Selecione o disco de onde seus dados foram excluídos. Este exemplo está usando a mídia /dev/sdb. Você é livre para selecionar o seu e seguir em frente.
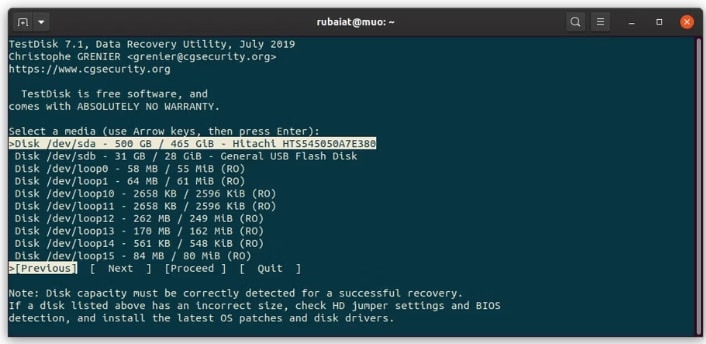
Passo 4: Agora, você deve escolher a partição correta para sua unidade. O próprio TestDisk ajudará você a encontrar a partição certa. Se você não tiver certeza, escolha aquela selecionada pelo TestDisk.
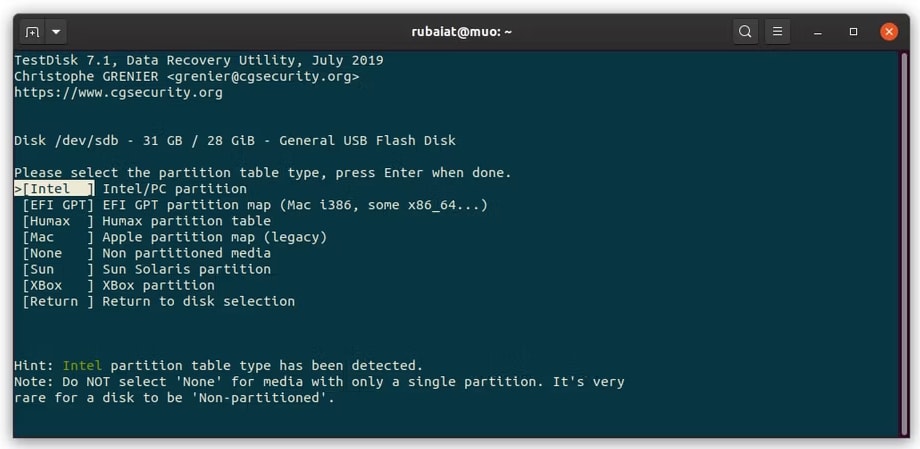
Passo 5: A nova tela exibirá várias opções, como Análise, Avançado, Geometria, Opções e outras. Neste exemplo, escolhemos a opção “Avançado” para restaurar arquivos de dados do Linux excluídos permanentemente.
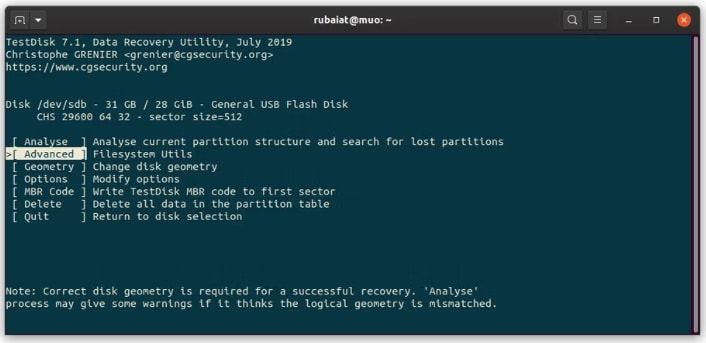
Agora, o programa mostrará todas as partições em sua tela. Tudo o que você precisa é escolher aquela com os arquivos de dados excluídos e selecionar “[Não deletar]”. Você encontrará esta opção na parte inferior da tela do programa.
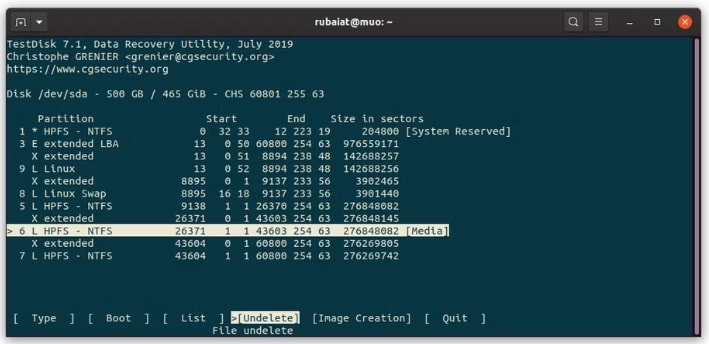
Passo 6: O TestDisk começará a digitalizar seus dados perdidos. Neste exemplo, estamos procurando o arquivo “picture.jpg” conforme mostrado abaixo.
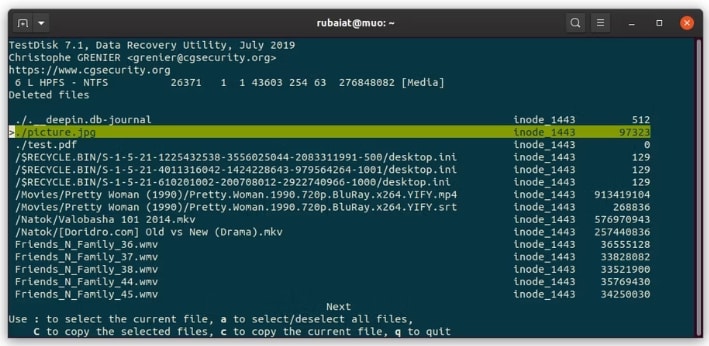
Depois de selecionar os arquivos desejados (que você deseja recuperar), copie eles pressionando “C” no teclado.
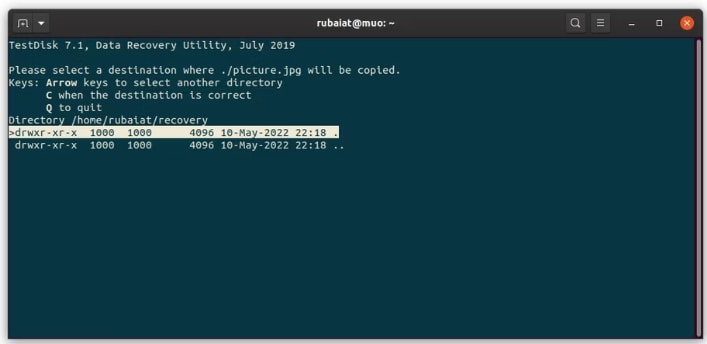
Passo 7: O TestDisk agora solicitará que você escolha o caminho onde deseja salvar os arquivos de dados restaurados. Assim que você selecionar um, toque em “C”.
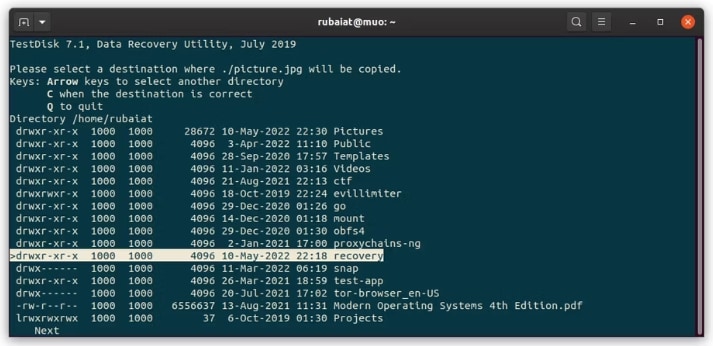
Prós:
Interface amigável.
Possui opções portáteis.
Executa a recuperação segura de dados.
Contras:
Alguns usuários afirmam que a digitalização profunda leva mais tempo do que outras ferramentas semelhantes.
3. Recupere arquivos excluídos de partições do Linux usando o PhotoRec
Os desenvolvedores do TestDisk criaram outro software poderoso - PhotoRec - para recuperar arquivos de dados excluídos ou perdidos. Anteriormente, a principal característica deste programa era restaurar apenas fotos, mas depois tornou-se uma ferramenta de recuperação de dados completa. Agora, você pode usar este programa para restaurar qualquer tipo de arquivo de dados excluído.
Como usar o PhotoRec?
Este software pede que você siga 5 passos convenientes a seguir.
Passo 1: Abra o PhotoRec com o comando “sudo photorec”. O layout e a navegação do PhotoRec e do TestDisk são bastante semelhantes. Agora, escolha a mídia correta e vá em frente.
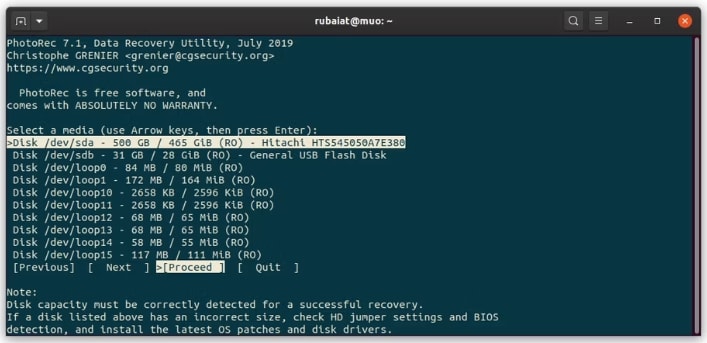
Agora, escolha a partição correta e selecione “[Arquivo Opt]”. Você verá esta opção na parte inferior.
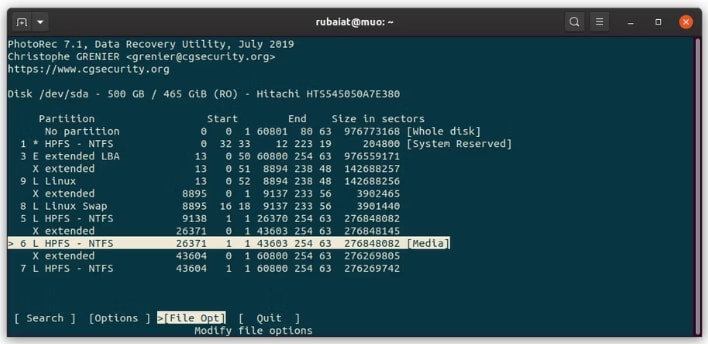
Passo 2: O programa selecionará todos os tipos de arquivo. Você pode selecionar um tipo específico de arquivo de acordo com suas necessidades. Este exemplo considera o tipo de arquivo “JPG” para recuperar arquivos do mesmo formato.
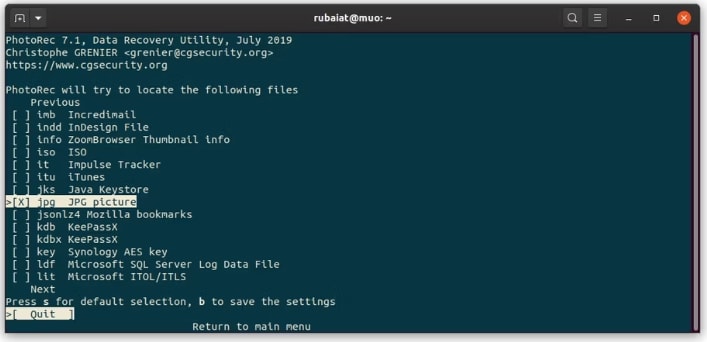
É hora de pressionar “q” para voltar e escolher a opção “Pesquisar” para iniciar o processo de recuperação na partição Linux.
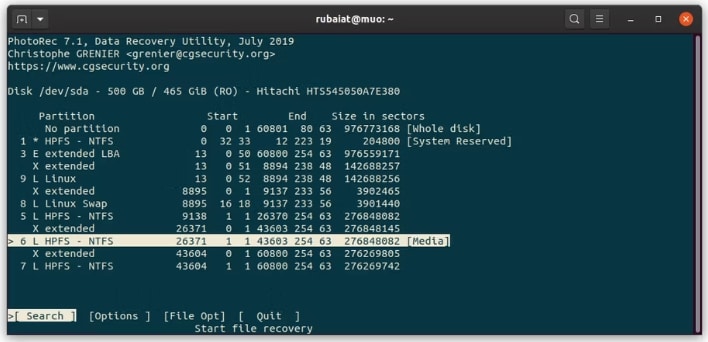
Passo 3: Agora, escolha o tipo de sistema de arquivos correto. Se o sistema de arquivos não for Ext3 e Ext4, selecione a opção “Outro”.
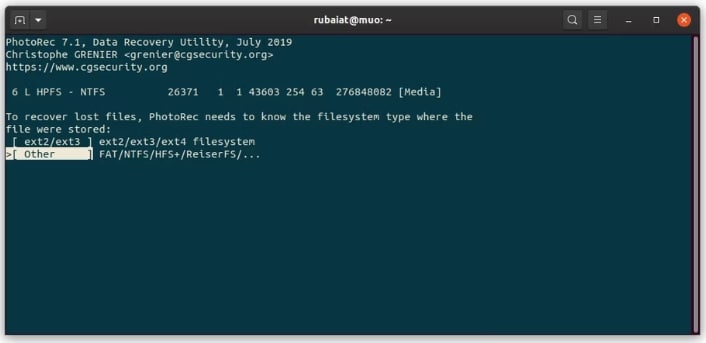
Passo 4: É hora de informar ao programa se você deseja procurar os arquivos desejados no espaço livre ou em toda a partição. Para procurar os arquivos excluídos, este exemplo optou por pesquisar somente no “Espaço Livre”.
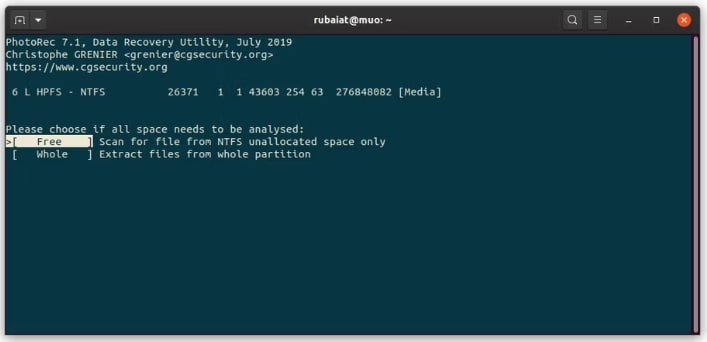
Passo 5: Este passo é sobre como salvar os dados recuperados em seu computador. Escolha um local diferente e salve os arquivos tocando em “C”.
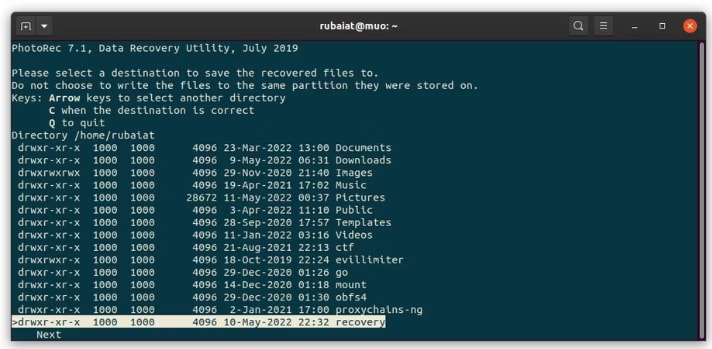
Agora, o programa irá salvar os arquivos no destino escolhido e digitalizar os setores livres. Os dados restaurados serão salvos no diretório “recup_dir”.
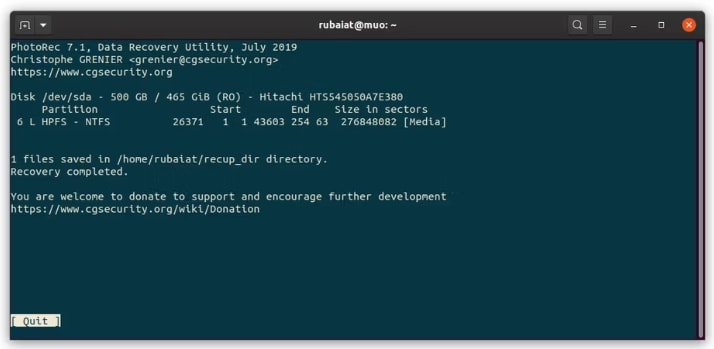
Prós:
Você pode usá-lo gratuitamente.
Recupera vários arquivos, incluindo HTML, ZIP, gráficos, documentos, etc.
Oferece suporte para uma ampla variedade de mídias de armazenamento.
Contras:
A GUI não é atraente.
O suporte ao cliente não é muito responsivo.
4. Recupere arquivos excluídos de partições do Linux usando o Formost
É outro software maravilhoso para recuperar seus arquivos de dados excluídos permanentemente sem pagar um único centavo. O mais importante vem com uma GUI amigável, para que você possa usar este software facilmente, mesmo que não seja uma pessoa com experiência em tecnologia.
Como usar o Foremost?
Os passos para se beneficiar deste programa de recuperação de dados estão listados abaixo.
Passo 1: Usando os comandos abaixo, você pode instalar este software no Linux.
#Ubuntu e Debian
sudo apt install foremost
____________________
#Fedora
sudo dnf install foremost
____________________
# ArchLinux
sudo pacman -S foremost
Passo 2: Assim que instalar o Foremost, você pode usar o comando abaixo para listar as diferentes opções disponíveis no programa.
foremost -h
Para restaurar o arquivo “picture.jpg”, tente usar o comando abaixo.
foremost -v -t jpg -i /dev/sdb1 -o ~/recovery/
O comando acima começará a procurar por todas as imagens JPG excluídas de “ /dev/sdb1.” Assim que as imagens forem encontradas, o mesmo comando irá recuperá-las para “~/recovery.” Outras variáveis neste comando estão associadas a diferentes parâmetros, conforme mostrado abaixo.
-v = este sinalizador ativa o log detalhado.
-i = é usado para especificar a partição de origem.
-o = indica o diretório de saída.
-t = permite selecionar qual arquivo você deseja procurar na partição.
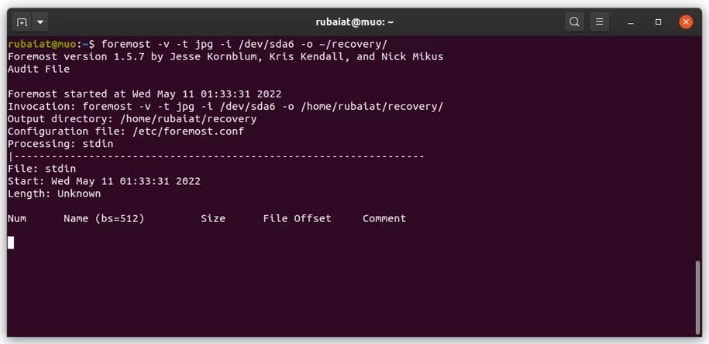
Observação: Você pode pesquisar arquivos executáveis, texto, vídeos, fotos e muito mais com o Foremost.
Prós:
Oferece recuperação de dados gratuitamente.
Possui interface fácil de usar.
Executa uma recuperação de dados eficiente.
Contras:
Não muito popular como PhotoRec ou TestDisk.
5. Recupere arquivos excluídos de partições do Linux usando o extundelete
Você excluiu ou perdeu dados importantes do sistema de arquivos Ext3 ou Ext4? Preocupado em restaurar as coisas que você acabou de perder? O extundelete certamente será seu parceiro confiável para recuperar seus dados. Vejamos como você pode usar este software para restauração de dados de partições do Linux.
Como usar o extundelete?
Um guia simples de 3 passos é apresentado abaixo.
Passo 1: Use os comandos abaixo para instalar o extundelete no seu computador.
#Ubuntu e Debian
sudo apt install extundelete
____________________
# RHEL e CentOS
sudo yum install extundelete
____________________
# ArchLinux
sudo yay -S extundelete
Passo 2: Tente usar o comando abaixo para recuperar um arquivo específico imediatamente.
sudo extundelete - - restore-file picture.jpg /dev/sdb1
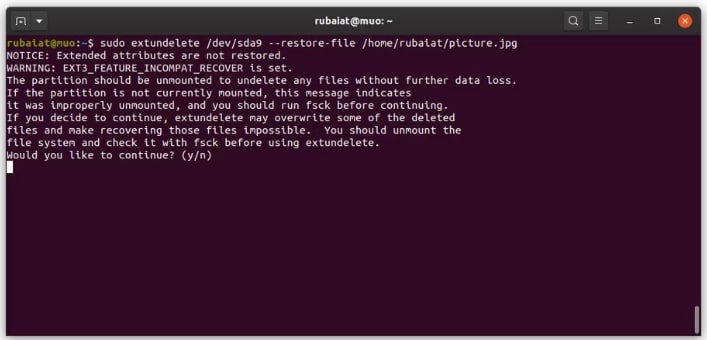
O comando apresentado abaixo recuperará todos os arquivos da partição “/dev/sdb1” e alterará o nome da partição para corresponder à origem.
sudo extundelete - - restore-all /dev/sdb1
Passo 3: Você pode usar a opção “-o” para salvar os dados restaurados em um diretório específico.
sudo extundelete -o ~/recovery - - restore-all /dev/sdb1
Os arquivos de dados restaurados vão para o subdiretório “Recovered_Files” por padrão.
Prós:
Fácil de instalar.
Oferece suporte para os sistemas de arquivos Ext 3 e Ext 4.
Possui recuperação rápida de dados.
Contras:
A possibilidade de recuperação de dados torna-se baixa se o sistema de arquivos que você deseja recuperar estiver no disco do sistema.
6. Recupere arquivos excluídos de partições do Linux usando o R-Linux
É um software GUI para recuperar arquivos de dados de partições do Linux. O R-Linux não é um programa de código aberto, mas você pode usar seus recursos gratuitamente. É altamente compatível com os sistemas de arquivos Ext2, Ext3 e Ext4 quando se trata de restaurar seus dados excluídos ou perdidos.
Como usar o R-Linux?
Você só precisa seguir três passos simples, conforme listado abaixo.
Passo 1: Vá para o menu de aplicativos e abra o R-Linux após instalá-lo em seu computador. Agora, digite a senha sudo.
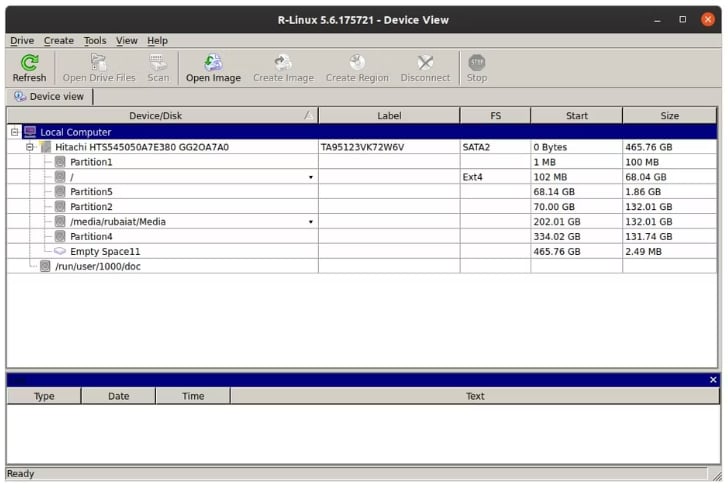
Passo 2: É hora de selecionar a partição de origem de onde você deseja recuperar os dados excluídos. Examine esta partição usando a interface gráfica do usuário. Você tem a opção de selecionar diferentes abordagens de digitalização disponíveis.
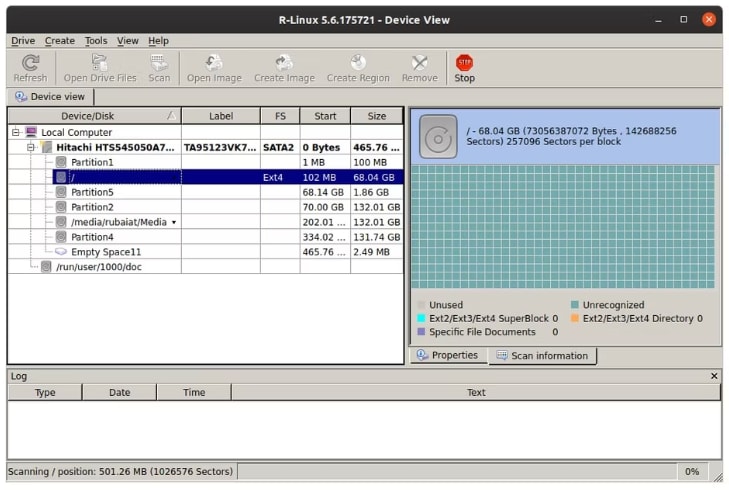
Passo 3: Depois que a verificação for concluída, você verá vários arquivos excluídos de sua unidade. Selecione o que você precisa restaurar e salve em seu sistema.
Prós:
Grátis para usar.
Fácil de baixar e instalar.
Oferece suporte para os sistemas de arquivos Ext2, Ext3 e Ext4.
Contras:
Não é um programa de código aberto.
Perguntas frequentes (FAQs)
Onde o Linux armazena os arquivos excluídos?
Assim que você exclui os dados, eles vão diretamente para a “Lixeira”. Os arquivos excluídos ficam lá temporariamente e você pode recuperá-los facilmente mais tarde.
Quais tipos de arquivos podem ser excluídos do Linux?
Os arquivos como pastas, grupos de arquivos ou arquivos únicos podem ser facilmente excluídos do Linux a qualquer momento.
Como posso restaurar arquivos de dados excluídos permanentemente no Linux?
Se os arquivos forem excluídos permanentemente, você pode usar diferentes softwares de recuperação de dados de terceiros, como o Wondershare Recoverit, PhotoRec, TestDisk e outros, conforme listado acima.
O Linux pode rastrear meus dados?
Não, os aplicativos do Linux não rastreiam seus dados porque eles não têm nenhum motivo para isso.
Conclusão:
Você pretende recuperar arquivos apagados de partições do Linux? Nunca passou por isto? Não sabe como recuperar seus dados perdidos? Bem, experimente qualquer uma das ferramentas de recuperação de dados do Linux listadas acima. O Wondershare Recoverit é o melhor quando se trata de recuperação de dados eficiente e confiável para partições do Linux. No entanto, você também pode usar outro software, como PhotoRec, extundelete, TestDisk e outros.
Para Windows XP/Vista/7/8/10/11
Para macOS X 10.10 - macOS 13

