“Como resolver o erro "O diretório não está vazio" ao executar o comando rmdir em um script em lote?” - stack overflow
O erro "Rmdir: O diretório não está vazio" é um problema comum em sistemas Linux. Acontece quando um usuário tenta remover um diretório não vazio no Linux, o que impossibilita a exclusão do diretório usando o comando rmdir. As seções abaixo abordam como resolver ou contornar esse erro em sistemas Linux.

Neste artigo, você vai aprender:
Método 1: Remover diretório não vazio no Linux usando o comando rm
A solução mais simples é usar rm em vez de rmdir. A sintaxe básica do comando rm é rm <options> <file>. Se o diretório estiver vazio, o sinalizador "-d" o removerá. No entanto, no caso de diretórios não vazios, o sinalizador "-r" pode ser usado para excluir o diretório especificado e seu conteúdo recursivamente.
- Como exemplo, considere o seguinte:
rm -r directory
- Para forçar a exclusão de um diretório, use o sinalizador -f da seguinte maneira:
rm -rf directory
- Se o endereço ou nome do seu diretório contiver espaços, coloque entre aspas:
rm -rf “directory”
- Para resolver quaisquer problemas de permissão, use o comando sudo:
sudo rm -rf directory
- Por fim, evite usar sudo rm -rf /, que excluirá o conteúdo do diretório raiz, ou seja, todos os sistemas de arquivos montados.
Método 2: Excluir diretório não vazio no Linux usando o navegador de arquivos
Quando a interface gráfica do usuário falha, recorremos à linha de comando. Por mais estranho que possa parecer, as coisas são exatamente o oposto neste caso. Muitos usuários relataram que a exclusão da pasta por meio do navegador de arquivos funcionou para eles. Vale a pena tentar antes de passar para as outras opções.
Passo 1. Navegue até o Navegador de arquivos e encontre o diretório que deseja excluir. Clique com o botão direito do mouse no arquivo e escolha Excluir.

Passo 2. Confirme se o arquivo foi excluído. O arquivo foi removido do servidor.

Método 3: Corrigir Rmdir: erro de diretório não vazio no Linux, verificando o sistema de arquivos
Erros do sistema de arquivos são uma causa comum de exclusão de arquivos e outros problemas. Como resultado, o utilitário FSCK (File System Consistency Check) pode ser útil. As ações a serem tomadas são as descritas a seguir:
Passo 1. Observe o sistema de arquivos que você deseja executar o fsck com o comando.
df -h
Passo 2. Considere /dev/sda4 como exemplo. Para desmontá-lo, use este comando. Você precisará usar um live CD para desmontá-lo se for um sistema de arquivos raiz.
sudo umount /dev/sda4
Passo 3. Em seguida, execute o seguinte comando. Siga as instruções na tela para verificar as ações de restauração.
sudo fsck /dev/sda4
Passo 4. Após o reparo, digite este comando para remontar o dispositivo e verificar se o problema foi resolvido.
sudo mount /dev/sda4
Método 4: Remover diretório não vazio do servidor de arquivos
Houve casos em que o diretório não pôde ser excluído porque fazia parte de um sistema de arquivos montado CIFS (Samba). Ele não mencionou um arquivo porque era um link simbólico quebrado. Você não conseguia ver isso por CIFS, então pode acreditar que o diretório está vazio. Em tais casos, é necessário excluir o arquivo diretamente do servidor de arquivos.
Método 5: Corrigir Rmdir: erro de diretório não vazio no Linux fechando o aplicativo Node
Os usuários relataram casos em que o diretório estava aberto em um aplicativo node.js ou em que um servidor node estava periodicamente acessando os arquivos no diretório, resultando em arquivos meta menores constantemente existindo dentro do diretório. Em tais casos, fechar o aplicativo ou servidor que está atualmente acessando o diretório pode resolver o problema.
Passo 1. Um aplicativo Node.js pode ser fechado de várias maneiras. Se o aplicativo for executado em um console, você poderá fechá-lo pressionando CTRL + C. No entanto, para encerrar programaticamente um aplicativo Node.js, use o método exit() do módulo process.
O objeto de processo é um módulo integrado que contém informações sobre o processo Node.js atualmente em execução. Ele também permite que você gerencie o processo Node.js atual de dentro do aplicativo.
process.exit([code]);
Passo 2. O método process. exit() instrui o Node.js a encerrar o processo imediatamente. Quaisquer retornos de chamada pendentes, solicitações de rede ainda em andamento, solicitações de banco de dados em andamento ou acesso ao sistema de arquivos serão encerrados abruptamente.
Você também pode inserir um valor inteiro no process.exit() para enviar um código de saída para o sistema operacional:
process.exit(5)
Passo 3. O código de saída é definido como 0, que indica sucesso por padrão. O código de saída 5 denota um "erro fatal", indicando que o Node.js encontrou um erro irrecuperável. Cada código de saída tem um significado exclusivo que você pode usar em seu aplicativo para informar ao sistema operacional por que seu aplicativo foi encerrado.
Você também pode usar o process.exitCode property para definir o código de saída:
process.exitCode = 5
Passo 4. Se você gosta de terminar o processo normalmente, você deve enviar um sinal SIGTERM para o processo e, em seguida, use o manipulador de eventos do processo para ouvir esse evento.
Aqui está um exemplo de um servidor HTTP Node.js que aguarda o evento SIGTERM para fechar o servidor corretamente:
const express = require('express')
const app = express()
app.get('/', (req, res) => {
res.send('Hello world!')
})
const server = app.listen(3500, () => console.log(`Server started!`))
process.on('SIGTERM', () => {
server.close(() => console.log(`Server closed!`))
})
Para enviar um sinal SIGTERM para o processo Node.js atual, use o método process.kill():
process.kill(process.pid, "SIGTERM");
O que fazer se você excluiu por engano um diretório não vazio no Linux?
Excluir acidentalmente um diretório não vazio no Linux pode ser uma experiência frustrante e demorada. Felizmente, estão disponíveis ferramentas para ajudar a recuperar dados excluídos no Linux, incluindo o Wondershare Recoverit Linux Recovery.
O Recoverit Linux Recovery é uma poderosa ferramenta de recuperação de dados projetada especificamente para sistemas Linux. Seus algoritmos avançados e interface amigável tornam o Recoverit fácil de recuperar arquivos e diretórios excluídos do Linux. Algumas de suas principais características incluem:

Wondershare Recoverit - seu software de recuperação do Linux seguro e confiável
Mais de 5.481.435 de pessoas já baixaram.
Recupera documentos, fotos, vídeos, músicas, e-mails e outros mais de 1.000 tipos de arquivos perdidos ou excluídos de forma eficaz, segura e completa.
Compatível com todas as principais distribuições do Linux, incluindo Ubuntu, Linux Mint, Debian, Fedora, Solus, Opensuse, Manjaro, etc.
Auxilia em mais de 500 cenários de perda de dados, como exclusão, formatação de disco, travamento do sistema operacional, queda de energia, ataque de vírus, partição perdida e muito mais.
A interface simples permite recuperar dados de discos rígidos Linux com apenas alguns cliques.
Funciona através de uma conexão remota. Você pode recuperar dados perdidos mesmo quando seu dispositivo Linux travar.
O Wondershare Recoverit simplifica a recuperação de dados do Linux. Em três passos simples, você pode recuperar seus dados.
Passo 1. Selecione a opção de "Recuperação do Linux"
Abra o software Wondershare Recoverit no seu dispositivo Linux. Em seguida, escolha as opções NAS e Linux no lado esquerdo da interface principal. Clique em Recuperação do Linux para continuar.

Passo 2. Conecte-se ao seu computador Linux
Uma nova janela será exibida em sua tela, como visto abaixo. Para criar uma conexão remota, insira os dados necessários. Clique no botão azul Conectar quando terminar.
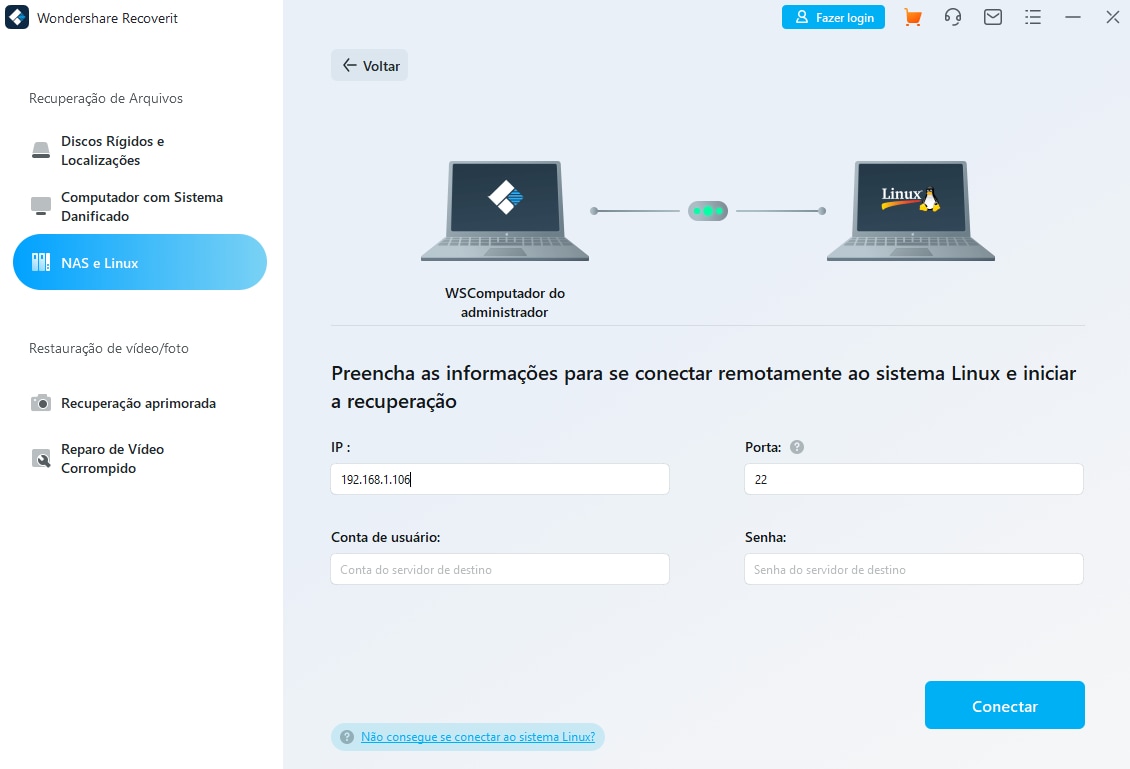
O Recoverit iniciará uma verificação automática para procurar dados perdidos em seu computador Linux enquanto você espera que a conexão seja estabelecida.
Passo 3. Pré-visualize e recupere arquivos
Dependendo de quantos dados estão sendo verificados, o procedimento de verificação pode levar algum tempo; a barra inferior mostra o status da digitalização. O melhor recurso do Recoverit é a capacidade de interromper a verificação sempre que um arquivo que você deseja restaurar for localizado.

O Recoverit permite que você examine os arquivos quando a verificação for concluída para garantir que sejam aqueles que você deseja recuperar. Para salvar o diretório excluído de sua máquina Linux, escolha Recuperar agora.

O software perguntará onde você deseja manter os arquivos recuperados em seu dispositivo. Clique em Recuperar para obter os dados restaurados.
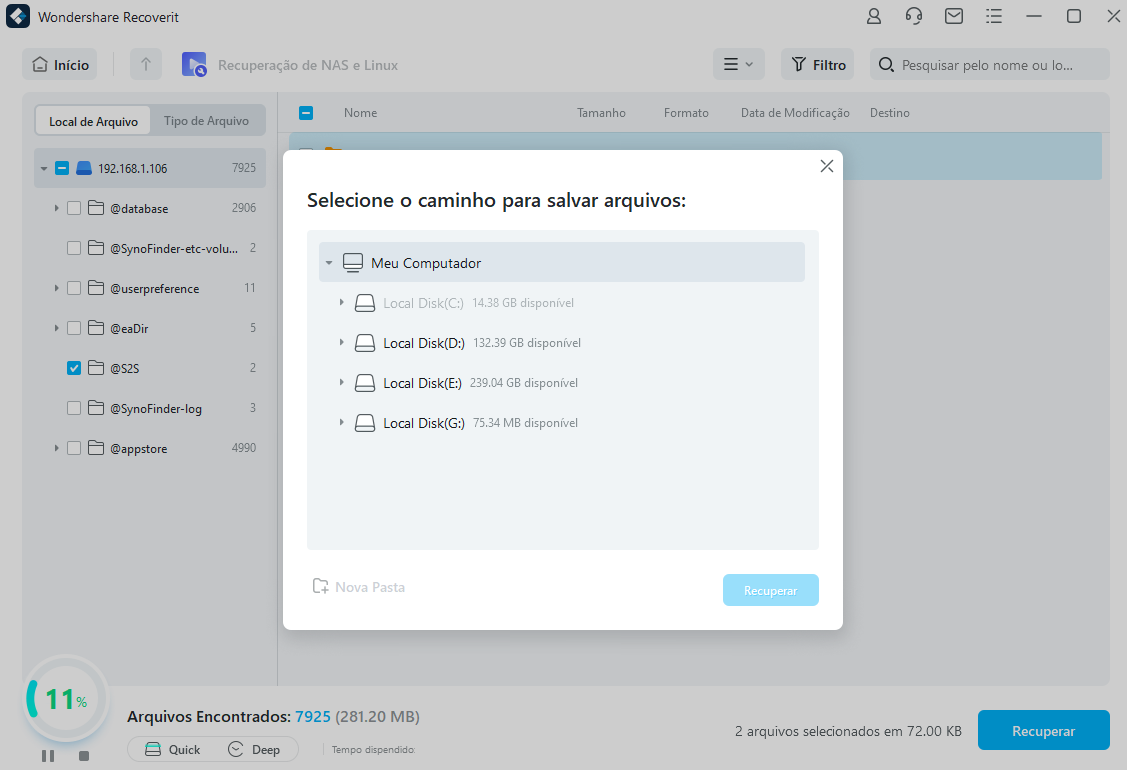
Para Windows XP/Vista/7/8/10/11
Para macOS X 10.10 - macOS 13
Se a leitura das instruções de recuperação o deixar desconfortável, aqui está um tutorial em vídeo que você pode assistir.
Para Windows XP/Vista/7/8/10/11
Para macOS X 10.10 - macOS 13
Conclusão:
Quando o comando "rmdir" é utilizado para excluir diretórios que não estão vazios, o erro "remover diretório não vazio" pode ocorrer. Este artigo explica o motivo pelo qual o erro "remover diretório não vazio" acontece e como resolvê-lo. Além disso, vários exemplos são apresentados para tornar o processo de remoção de diretórios não vazios mais claro. Caso você tenha excluído acidentalmente um diretório que não estava vazio no Linux, o Recoverit Linux Recovery pode ser uma solução para recuperar seus arquivos. Baixe agora mesmo!

