11/04/2017 • Arquivado para: Recuperação de pen drive • Soluções comprovadas
Pen drives são dispositivos muito úteis que ajudam no armazenamento de dados com mobilidade. Você pode salvar seus arquivos no seu pen drive ou usá-lo para armazenar backup de dados. Você pode até salvar músicas e filmes sobre ele e compartilhá-lo com seus amigos ou familiares. Mas às vezes achamos necessário para apagar ou formatar o pen drive, pois os pen drives podem ser muito frágeis ou com erros depois de ser usados por longo prazo. Aqui estão uns cenários comuns quando o seu pen drive precisa ser formatado.
- O espaço de USB flash drive é limitado, fazendo com que seja necessário formatar o pen drive para obter mais espaço livre e armazenar mais dados.
- As unidades flash USB são formatadas para Windows por padrão. É necessário formatar o pen drive para o sistema de arquivos Mac OS, o tornando totalmente compatível com a plataforma.
- As USB flash drives podem ser corrompidas ou infectadas por vírus. E a única maneira de resolver esse problema é a formatar.
Então, o que a formatação USB no Mac pode ajudar? Como isso o ajudaria a obter mais dados quando precisar e a manter seu pen drive tão bom como sempre? Nesta página, vamos mostrar as etapas de formatar o pen drive no Mac com segurança e sem perder dados.
Parte 1: Como Formatar um Pen Drive no Mac
- Conecte o pen drive
Ligue o seu Mac e conecte o drive USB com uma porta USB. Certifique-se de que o USB está conectado corretamente.

- Escolha Utilities
Agora iniciar o programa Aplicativo e clique na opção Utilitários na janela do lado direito.
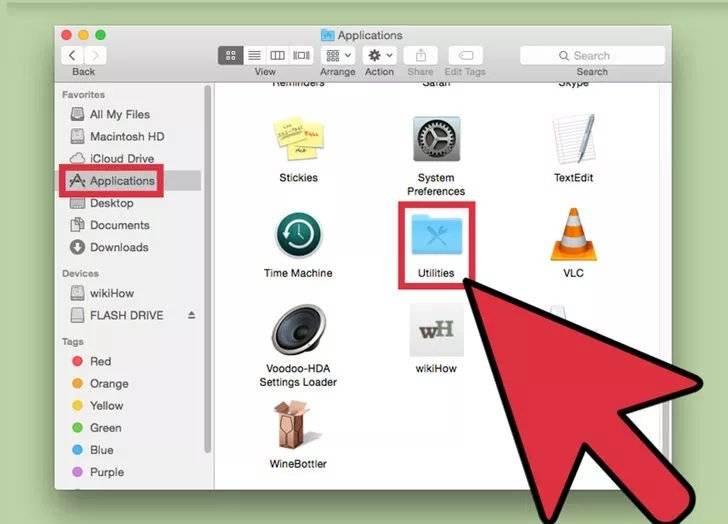
- Inicie o Utilitário de Disco
Das muitas abas, selecione o Utilitário de Disco. Isto irá abrir a interface do Utilitário de Disco.
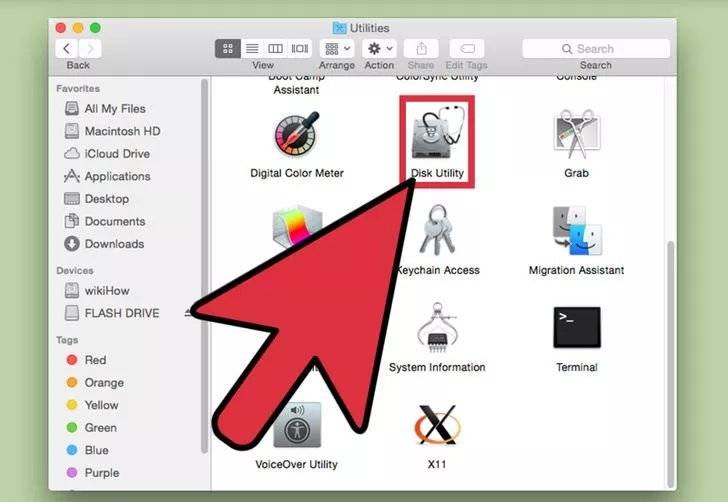
- Escolha o seu pen drive
No lado esquerdo, você encontrará um menu com o seu drive USB exibido na lista. Clique no seu nome drive USB e selecione-o.
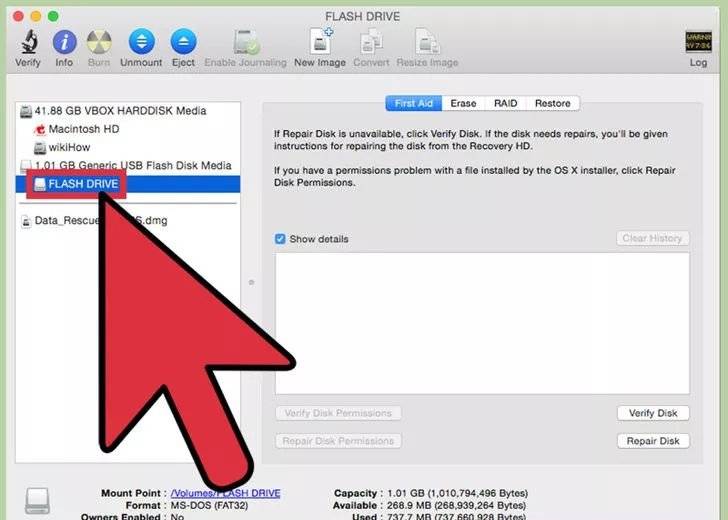
- Clique em Limpar
Agora escolha a guia Limpar na parte superior da janela do Utilitário de Disco do lado direito.
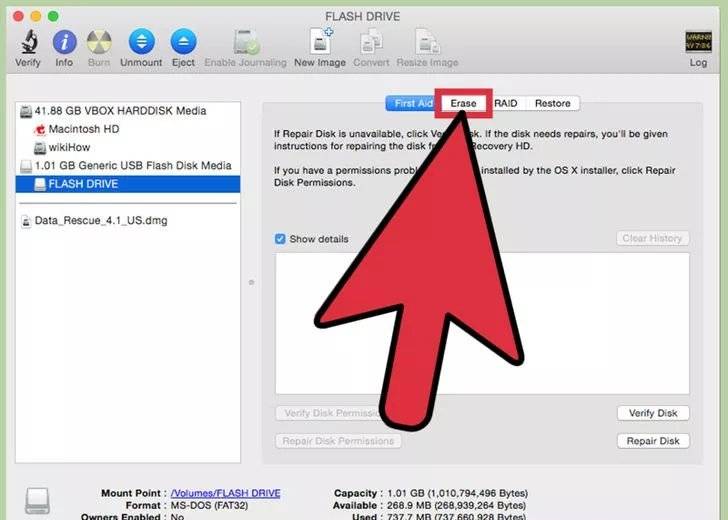
- Defina a opção Formato
Agora clique no menu ao lado de Formato para baixo para escolher as opções de formatação. Você pode selecionar qualquer formato que você deseja. Mas para tornar a sua drive USB compatível com Mac, você precisa formatá-lo na opção Mac OS Extended (Journaled).
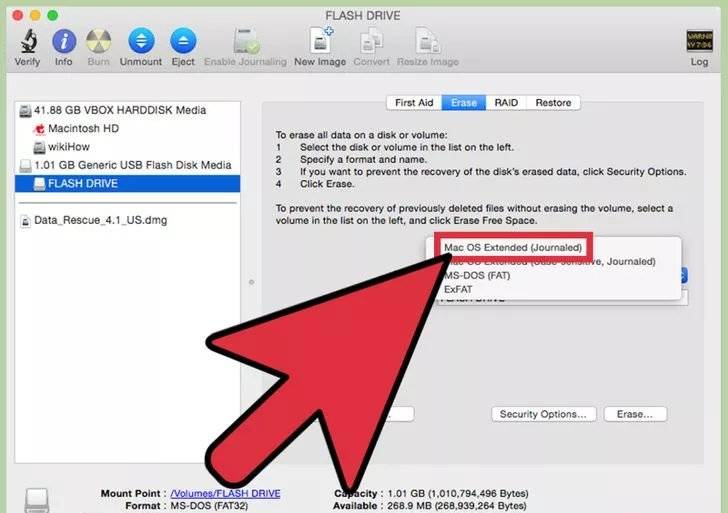
- Escolha um nome para o pen drive
Você pode definir um nome para o pen drive antes de o formato começa. Clique no campo ao lado de Nome e de entrada o nome que quiser.
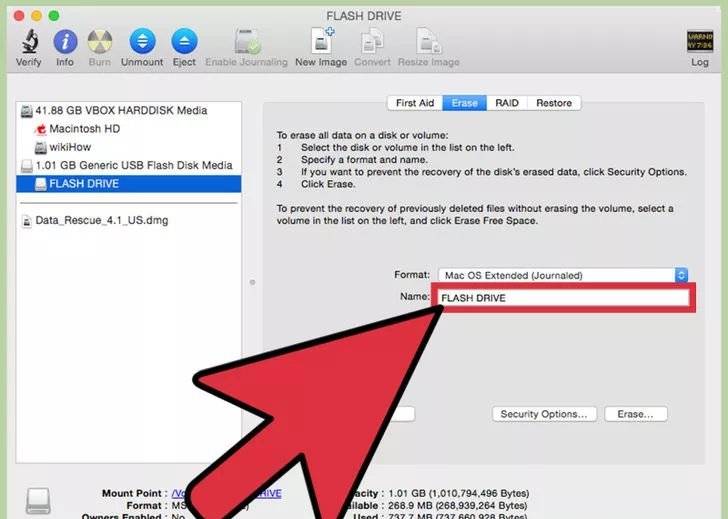
- Iniciar a formatação
Depois que tudo estiver definido, agora é a hora de começar a formatação. Para ativá-lo basta clicar na aba Apagar na parte inferior direita da interface.
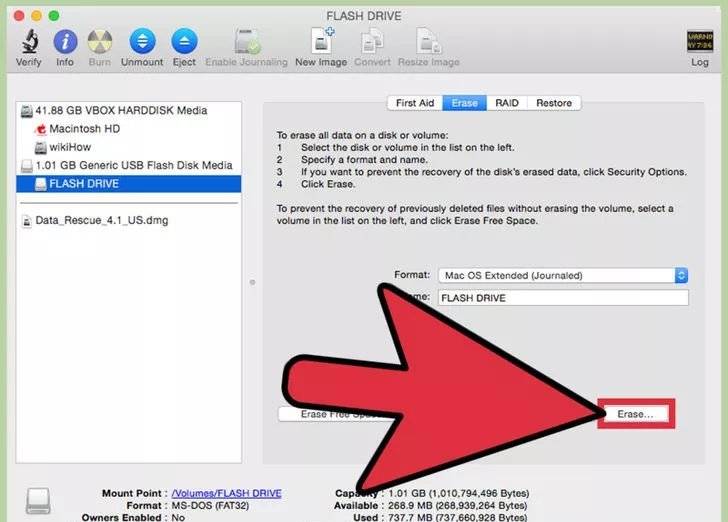
- Reconfirme e formate
O programa irá exibir outra mensagem de confirmação antes do formato começa. Selecione a opção Erase mais uma vez para começar a formatar o pen drive. Após esta sua unidade flash pode ser usado com o Mac ou outros computadores.

Parte 2: Qual Formato Escolher ao Formatar
Esta é uma das partes mais ignoradas em todo o processo. Muitos usuários não tem a consciência da importância do sistema de arquivos quando se trata de dispositivos de armazenamento. Tudo seria simples se todos os sistemas operacionais do mundo aceitassem todos os sistemas de arquivos. Então você seria capaz de usar qualquer sistema de arquivos. No entanto, não é isso o caso.
Sistema de arquivos é como um conjunto de regras que definem como os dados devem ser gravados no dispositivo de armazenamento. Existem 5 tipos de sistemas de arquivos principais e mais usados.
FAT32: Um sistema de arquivos que está no mercado desde o início dos anos 1980. Eles já foram o sistema de arquivos goto para formatar dispositivos baseados em Windows.
NTFS: Atualmente, Sistema de arquivo NTFS ou New Technology é formato padrão em Windows. É formato de arquivo recomendado para computadores, no entanto, não é adequado para Mac OS.
ExFAT: Uma versão modificada do FAT32, que é capaz de suportar larguras de banda de transferência de dados maiores. Tanto dispositivos Windows e como Mac podem ler arquivos deste formato.
HFS+: Introduzido em 1998 para sistemas Mac. Era o formato de arquivo mais comum para Mac até 2017. HFS+ não é legível por máquinas Windows.
APFS: O sistema de formato de arquivo mais recentemente usado por dispositivos Apple. Quando comparado com o HFS+, APFS é feito para dispositivos de armazenamento de estado sólido. APFS só pode ser lido por dispositivos Mac.
Agora, você tem que tomar uma decisão importante sobre o formato ao formatar um pen drive no Mac, considerando se a USB deve ser lida por Windows e Mac ou apenas por Mac e não legível em Windows.
Se você deseja que o dispositivo USB seja legível pelos dispositivos tanto Mac como Windows, você tem três opções - NTFS, FAT e ExFAT. Os arquivos NTFS podem ser lidos por MacOS, mas você não pode gravar nada no dispositivo de armazenamento. Com o ExFAT, você pode escrever e ler em Mac e Windows, o que é nossa opção recomendada para um pen drive ultra-portátil.
Se você deseja que o dispositivo de armazenamento apareça apenas em sistemas Mac, então pode formatar seu dispositivo de armazenamento com APFS.
Parte 3: Como Formatar uma Pen Drive para FAT32 no Mac
i. Utilitário de Disco
Passo 1 Conecte seu pen drive ao computador Mac. Vá para o Utilitário de Disco e abra-o.
Passo 2 Selecione o pen drive e clique na opção Apagar.
Passo 3 Você pode digitar o nome do disco formatado e escolher MS-DOS (FAT32) or ExFAT no menu de formato.
Passo 4 Clique em Apagar e vai levar algum tempo a operação, dependendo do tamanho do pen drive.
Agora estamos prontos para usar o pen drive no Windows e Mac
ii. Terminal de linha de comando
Terminal de linha de comando no Mac pode ser usada para formatar dispositivos USB. Este método pode ser usado quando você não consegue formatar o dispositivo USB através do Utilitário de Disco. Como sempre, fazer backup com antecedência salvará você quando o plano A falhar por algum motivo.
Vamos seguir as etapas para formatar sua unidade USB para FAT32 no Mac usando terminal de linha de comando. Assegure que vc insira os comandos na sintaxe correta. Siga o guia fornecido abaixo para obter mais informações.
Passo 1 Conecte o dispositivo USB ao Mac e assegure que o dispositivo foi lido pelo computador.
Passo 2 Pressione Comando e Barra de Espaço simultaneamente. Digite "Terminal" e pressione enter.
Passo 3 Digite o comando diskutil list, exibindo todos os dispositivos de armazenamento conectados ao seu Mac.
Passo 4 Agora digite sudo diskutil eraseDisk FAT32 MBRFormat /dev/disk2 e seu pen drive será formatado para o sistema de arquivos FAT32.
O comando eraseDisk é usado para excluir completamente os dados do seu pen drive. É uma etapa essencial antes da formatação e não pode ser evitada. O formato de arquivo FAT32 pode ser substituído por outros formatos de arquivo suportados. Após a conclusão do processo de formatação, você verá que o formato do arquivo foi alterado para FAT32.
Parte 4: Melhor Software de Recuperação de Dados de Pen Drive
Somos perguntados freqüentemente sobre como recuperar arquivos de pen drive porque muitos usuários percebem que tinham arquivos importantes no dispositivo somente após o formatar. E esta é apenas uma das muitas razões pelas quais as pessoas perdem dados de pen drive. A perda de dados pode acontecer com qualquer pessoa a qualquer momento pois nossos dispositivos não são perfeitos
Falhas de dispositivos e erros humanos constituem grande parte do motivo pelo qual perdemos dados de nossos dispositivos. Nesses casos, a única coisa que você pode fazer é usar um software de recuperação de dados suficientemente poderoso. Isso nos leva ao Recoverit para Mac - a melhor opção que você pode escolher para recuperar seus arquivos em qualquer momento.
Vídeo: Como desformatar USB no Mac e recuperar dados
Etapas sobre como desformatar a unidade flash no mac
Etapa 1: Baixe a versão mais recente do Recoverit
Com constantes atualizações e upgrades do Recoverit, certifique-se de obter a versão mais recente. Você pode baixar o software no nosso site oficial.
Etapa 2: Inicie o Recoverit e escolha uma unidade
Inicie o software no seu Mac e aparecerá uma janela que lista todos os dispositivos de armazenamento conectados ao Mac. Nas opções listadas, escolha a unidade USB da qual você deseja recuperar os arquivos.

Etapa 3: Pré-visualizar e restaurar arquivos
O software vai escanear toda a unidade e você pode restaurar os arquivos que foram encontrados pelo software. Recuperar arquivos de um dispositivo nunca foi tão fácil. Com Recoverit, este problema vai ser resolvido.

Conclusão:
O formato USB no Mac às vezes pode dar errado ou você pode excluir acidentalmente alguns dados. Muitas vezes não temos a intenção de apagar algo, mas fazê-lo erroneamente. Depois, ficamos loucos procurando maneiras de recuperar os dados perdidos devido à formatação do pen drive no Mac. Felizmente, a ajuda está a caminho, pois existem alguns programas que permitem recuperar dados excluídos do pen drive.
Soluções para Pendrive
- Recuperar Pendrive
- Recuperar Arquivos de USB
- Recuperar Dados de um Drive USB Cru
- Recuperar USB Corrompido
- Recuperar Dados Sandisk USB
- Recuperação de USB
- Recuperação de Pendrive
- Recuperar Arquivos de Pendrive Formatado
- Recuperar Dados Sandisk USB
- Formatar Pendrive
- Corrigir Erro de Formatação de USB
- Formatar & Desformat USB
- Formatar Pendrive Protegido contra Gravação
- Reparar Pendrive
- Dicas para Pendrive








Luís Santos
chief Editor