
Reparar vídeo corrompido
Repare vídeos corrompidos, danificados e que não são reproduzidos facilmente com Repairit Online.
Continue lendo16/04/2021 • Arquivado para: Recuperação de pen drive • Soluções comprovadas
Se você trabalha em um ambiente onde usa constantemente uma unidade flash entre um computador Windows e Mac, pode descobrir que precisa formatar a unidade USB constantemente. Uma maneira de resolver esse problema permanentemente é formatar a unidade flash USB em exFAT, um sistema de arquivos independente de plataforma.
Antes de entrarmos no processo real de formatação da unidade USB para exFAT, precisamos entender o exFAT e outros sistemas de arquivos, especificamente, FAT32 e NTFS.
A partir das descrições acima dos três sistemas de arquivos principais, torna-se imediatamente aparente por que você precisa formatar uma unidade flash para exFAT. Os motivos mais comuns incluem:
Conforme mencionado anteriormente, o sistema exFAT é ideal para grandes arquivos e partições. Se o seu USB for pequeno, por exemplo, 4 GB, pode não fazer sentido formatá-lo para exFAT porque você nunca poderá armazenar arquivos maiores do que 4 GB, a menos que tenha a necessidade de transferir arquivos entre macOS e dispositivos Windows. Para pequenas unidades USB com menos de 32 GB, você pode formatar a unidade flash para FAT32 ou exFAT.
Etapa 1: Conecte o USB ao computador e aguarde até que seja detectado.
Etapa 2: Assim que for reconhecido, abra o Windows File Explorer e navegue até o local do disco. Localize a unidade USB em Este PC. Clique com o botão direito e selecione Formatar.

Etapa 3: Clique em Sistema de Arquivos e selecione exFAT no menu suspenso. Marque a caixa de seleção Formatação rápida se ainda não estiver marcada.
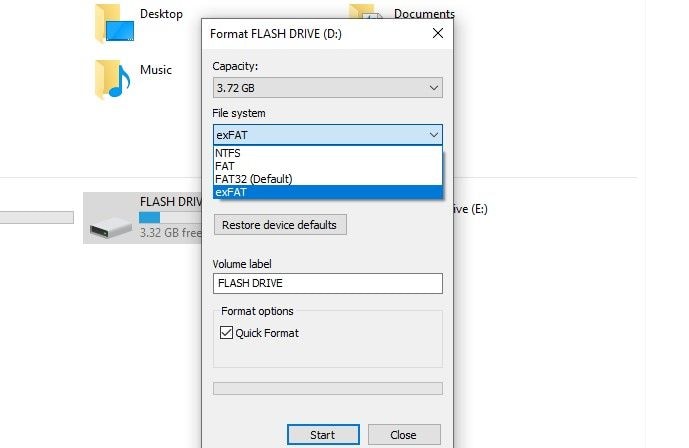
Etapa 4: Clique em Iniciar para iniciar o processo. Você receberá um aviso pop-up de que "A formatação apagará TODOS os dados deste disco. Para formatar o disco, clique em OK. Para sair, clique em CANCELAR". Clique em "OK" e aguarde a finalização da barra de progresso. Se a formatação for bem-sucedida, você receberá o prompt conforme mostrado abaixo. Clique em "OK" e comece a usar a unidade ou ejete-a com segurança.

O Gerenciamento de disco é uma ferramenta de utilitário do Windows que ajuda a gerenciar todas as suas unidades em uma única área. É repleto com vários recursos que permitem formatar o pen drive, alterar letras e caminhos de drive, adicionar mirrors, estender, reduzir e excluir volumes e muito mais.
Etapa 1: Conecte sua unidade USB e aguarde até que ela seja detectada. Uma vez detectado, digite Gerenciamento de Disco na barra de Pesquisa do Windows e clique em "Criar e formatar partições de disco rígido" para iniciar o Utilitário de Gerenciamento de Disco.
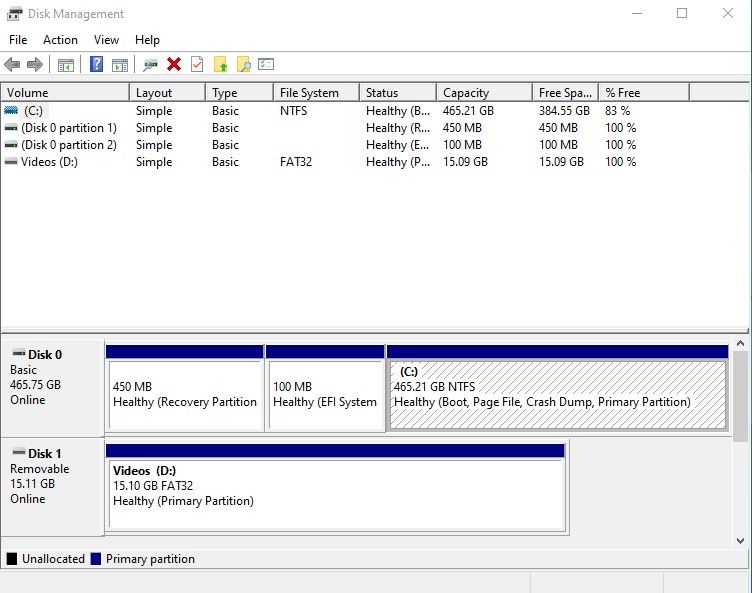
Etapa 2: Clique com o botão direito do mouse na unidade flash e selecione a opção Formatar.

Etapa 3: Digite um nome no campo Rótulo do Volume para ajudá-lo a identificar rapidamente a unidade no Explorador de Arquivos.
Etapa 4: No menu suspenso Sistema de arquivos, selecione NTFS, FAT32 ou exFAT e marque a opção Executar uma formatação rápida.

Etapa 5: Clique em OK e aguarde a conclusão do processo. Depois de concluído, a unidade foi formatada para exFAT. Agora você pode usá-lo ou desconectá-lo com segurança do PC.
O processo de formatação de drives maiores, ou seja, acima de 32 GB, é mais ou menos o mesmo. Você pode usar os dois métodos descritos acima. Mas, para garantir que você não encontre nenhum erro, os dois métodos adicionais abaixo são recomendados para unidades flash maiores.
O prompt de comando do Windows leva muito mais tempo, mas é a melhor maneira de formatar a unidade flash e lidar com problemas como "O Windows não conseguiu completar a formatação".
Etapa 1: Como no Método 1, conecte a unidade flash e espere que ela seja detectada.
Etapa 2: Uma vez detectado, digite "CMD" na barra de pesquisa do Windows e inicie o Prompt de Comando.
Etapa 3: Todas as unidades em um computador Windows geralmente têm letras atribuídas a elas. Por exemplo, o disco rígido é quase sempre C. Quaisquer unidades adicionais conectadas ao computador recebem letras subsequentes. Por exemplo, D, F e assim por diante. "E" é normalmente reservado para a unidade óptica (CD/DVD) se o computador tiver uma. Para este exemplo, nossa unidade flash é a letra D. Você pode descobrir a letra alocada ao seu USB navegando até Este PC e anotando a letra entre colchetes.

Etapa 4: Digite "format D: /fs:EXFAT" e pressione enter. Lembre-se de verificar se a letra digitada corresponde à letra alocada para a unidade USB conectada ao PC.
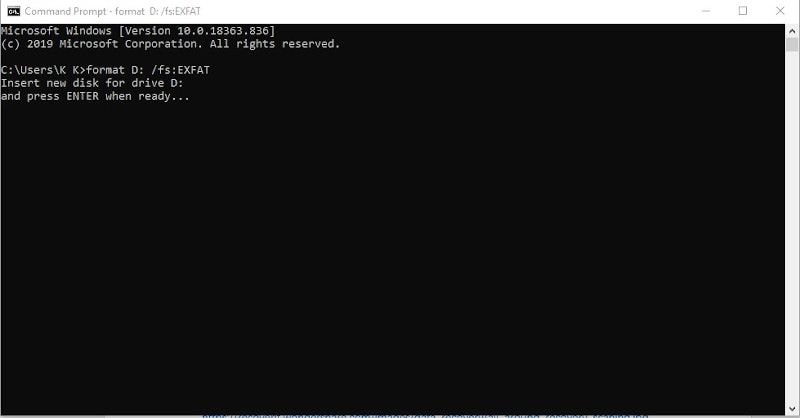
Etapa 5: Pressione Enter quando estiver pronto, e assim o processo começa. Ao concluir, será solicitado que você insira um rótulo de volume para identificar a unidade. Insira um nome e pressione Enter para concluir. Comece a usar a unidade flash ou ejete com segurança.

Você sabia que o Prompt de Comando pode até mesmo ajudá-lo a recuperar arquivos excluídos! ⬅ Aprenda mais sobre esse truque legal!
O Windows PowerShell é semelhante ao prompt de comando e é eficaz na formatação rápida de grandes unidades USB para exFAT. Ele também possui um recurso extra para forçar uma formatação completa.
Etapa 1: Conecte sua unidade flash e verifique se ela foi detectada.
Etapa 2: Inicie o Windows PowerShell digitando PowerShell na barra de pesquisa do Windows. Inicie o aplicativo Windows PowerShell clicando nele.
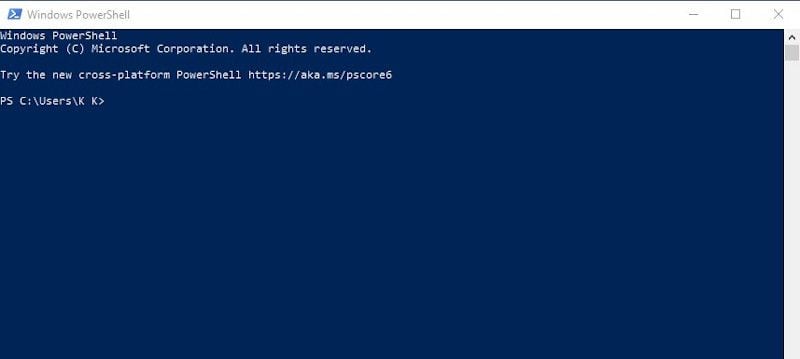
Etapa 3: Para realizar uma formatação rápida, digite o seguinte comando "Format-Volume -DriveLetter DRIVE-LETTER -FileSystem exFAT". Substitua "DRIVE-LETTER" pela letra da unidade alocada para a unidade flash pelo PC. Para este exemplo, o comando se parece com isto, "Format-Volume -DriveLetter D -FileSystem exFAT". Para executar uma formatação completa, digite "Format-Volume -DriveLetter D -FileSystem exFAT -Full -Force". Mais uma vez, certifique-se de que a letra da unidade corresponda ao seu sistema.
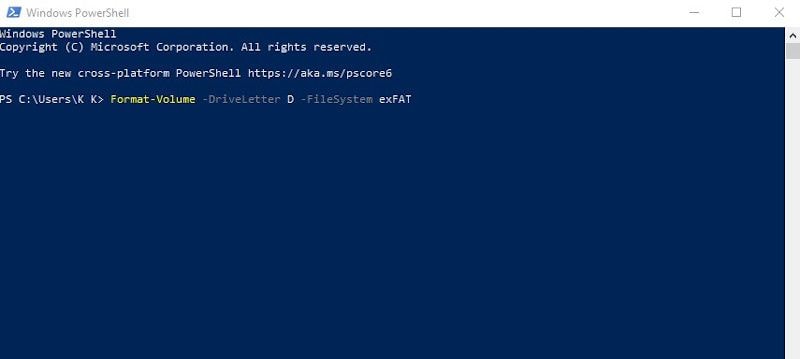
Etapa 4: Pressione Enter. Assim que o processo for concluído, comece a usar o USB ou ejete com segurança.
Finalmente, precisamos resolver um problema comum que você pode encontrar ao formatar a unidade flash para exFAT. Você pode enfrentar uma situação em que o formato falha, a unidade USB é acidentalmente ejetada ou ocorre um desligamento inesperado. Uma das coisas que podem acontecer é que o disco pode ser corrompido e você perder seus dados. Você também pode formatar uma unidade flash e esquecer de fazer um backup ou, erroneamente, presumir que você tem uma cópia dos arquivos em algum outro lugar. O único método para recuperar arquivos perdidos de drives USB formatados é usando o Wondershare Recoverit.
Wondershare Recoverit é uma ferramenta de recuperação de dados bacana que é compatível com Windows e Mac. Com Wondershare Recoverit, você pode recuperar arquivos perdidos e excluídos em poucos minutos de drives flash e todos os outros tipos de mídia externa, discos rígidos internos, lixeiras e até mesmo computadores travados.
Conecte a unidade flash que contém os dados que você deseja recuperar. Certifique-se de que o dispositivo seja detectável. Se o Windows se oferecer para examinar e reparar o dispositivo, prossiga e faça isso até que o dispositivo seja detectável.
Em seguida, inicie o aplicativo Wondershare Recoverit no Windows. Clique no ícone da área de trabalho ou digite "Wondershare Recoverit" na caixa de Pesquisa do Windows e clique em Abrir para iniciá-lo.
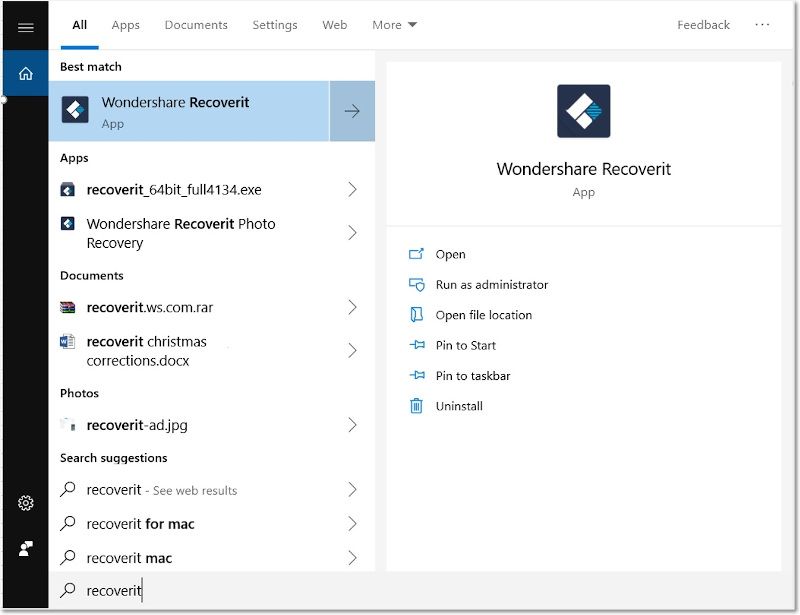
Em seguida, selecione a unidade USB na seção Dispositivos externos, conforme mostrado abaixo, e clique no botão Iniciar para iniciar a recuperação.

Uma varredura geral é iniciada na unidade USB. Aguarde alguns minutos para concluir. Você pode pausar e continuar a varredura a qualquer momento. Assim que o processo terminar, compare o botão com os arquivos que deseja recuperar. Você também pode selecionar todos os arquivos, se necessário, marcando a caixa ao lado do campo Nome.

Você pode visualizar cada arquivo antes de clicar em Recuperar. Depois de clicar em Recuperar, você tem a opção de salvar os arquivos em outro local do seu computador.

Antes de explicarmos como formatar uma unidade flash para exFAT, vamos examinar alguns dos motivos pelos quais uma unidade flash não formata para exFAT no Windows. Entender isso vai lhe poupar a dor de cabeça desnecessária de ter que solucionar problemas mais tarde.
Dependendo do sistema operacional Windows que você está usando, alguns dos erros mais comuns que você obtém quando não consegue formatar um pen drive para USB exFAT incluem:

Depois, digite "list disk" e pressione Enter. Isso listará todos os discos ativos no computador. Anote o número da unidade flash e digite "select disk" e selecione a unidade flash. Digite "attr disk clear readonly" para remover as configurações de proteção contra gravação. Você deve obter uma mensagem de confirmação informando, "Atributos de disco limpos com sucesso", conforme mostrado abaixo. Digite “exit” para sair do Diskpart.

Todos os métodos descritos acima pressupõem que você tenha direitos de administrador no PC. Caso contrário, você precisará fazer login com uma conta de usuário administrador ou saber a senha do administrador. Esperamos que você tenha aprendido a formatar a unidade flash para exFAT e recuperar todos os dados, caso o processo não seja executado sem problemas para você. Por favor, não hesite em nos enviar seus comentários ou perguntas.
1. Qual é o melhor formato para um cartão SD?
2. Posso usar exFAT em vez de fat32?
3. Qual é o melhor NTFS ou exFAT?
4. O Wondershare Recoverit pode recuperar dados perdidos de USB no Mac?
Luís Santos
chief Editor