
Reparar vídeo corrompido
Repare vídeos corrompidos, danificados e que não são reproduzidos facilmente com Repairit Online.
Continue lendo10/08/2020 • Arquivado para: Recuperação de HD • Soluções comprovadas
Embora o HD externo esteja conectado ao computador Windows ou Mac, o dispositivo não aparece. Como corrigir o HD externo que não é reconhecido? Não se preocupe, no guia seguinte vamos mostrar a você a melhor solução para corrigir o problema do disco rígido que não é reconhecido.
Este problema é causado por alguns erros de partição: a partição do HD externo foi danificada, o sistema de arquivos foi danificado, os erros da unidade no computador Windows, ou portas USB avariadas. Você pode experimentar o HD em outro computador ou ligá-lo a outras portas USB. Se tudo não funcionar, pode optar por seguir a solução seguinte para corrigir o HD externo que não é reconhecido no computador Windows e Mac, e pode recuperar os dados perdidos de seu HD externo com o Recoverit Data Recovery.
No Windows, este problema pode ser devido a falhas de partição, portas USB avariadas, conflitos de drivers do Windows, sistemas de arquivos, drivers avariados ou desatualizados. Aqui estão as etapas que você pode seguir para resolver esse problema em memórias USB flash ou HDs externos:
Etapa 1Você pode estar conectado o cabo USB em uma porta USB avariada. Desconecte seu HD externo e conecte-o em algumas outras portas USB. Agora, veja se aparece na janela de "Meu Computador". Se não, siga a etapa 2.

Etapa 2Agora, procure o HD externo na janela do Gerenciador de Dispositivos. Para isso, clique em "Iniciar" e, em seguida, clique em "Executar" ou prima Windows + R, pressione Enter e digite diskmgmt.msc na caixa de diálogo "Executar". Isto abrirá a janela do Gerenciador de Dispositivos. Agora, procure o HD externo nesta janela. Nesta janela, você pode encontrar sua unidade mesmo que não seja reconhecida porque não tem nenhuma partição. Se você não conseguir encontrar sua unidade na janela do Gerenciador de Discos, então continue para a etapa 4.
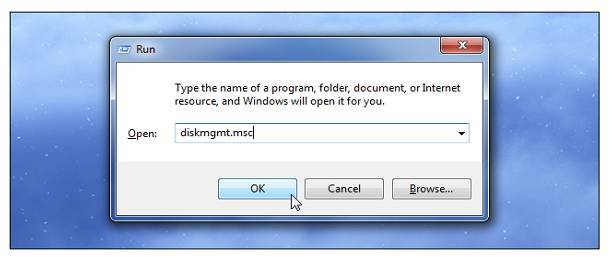
Etapa 3Se sua unidade não for reconhecida ao conectá-la a outra porta ou se não aparecer na janela do Gerenciador de Dispositivos, então poderão existir alguns erros com a unidade externa. Verifique noutros computadores. Agora, siga as etapas 1 a 3 nesse computador, caso a unidade externa não seja reconhecida. Se o problema persistir com outro computador, então a unidade tem algo de errado, caso contrário continue para a etapa 5:

Etapa 4Se estiver funcionando em outros sistemas mas não no seu, existem alguns problemas com os drivers no Windows. Para diagnosticar um problema com um driver, abra a caixa de diálogo pressionando Windows + R e digite "devmgmt.msc". Agora, prima Enter. Expanda as "Unidades de Disco" e procure um dispositivo com um ponto de exclamação amarelo. Este ponto de exclamação é indicativo de um driver problemático. Agora, clique com o lado direito do mouse nesse dispositivo e leia a mensagem de erro depois de selecionar "Propriedades". Este problema pode ser resolvido de duas formas:
Agora, conecte novamente a unidade externa ou siga para a etapa 6 se a unidade não for reconhecida.
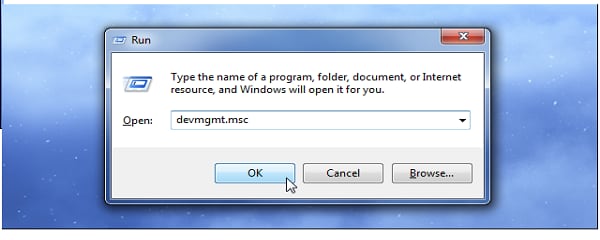
Etapa 5Os problemas nas partições e formatações também podem ser uma das causas. Os erros com particionamento e sistemas de arquivos podem ser resolvidos com ferramentas do Gerenciador de Discos no Windows. Para criar uma nova partição, clique com o lado direito do mouse no espaço não alocado e selecione Novo Volume Simples. Pode criar uma nova partição seguindos as instruções na tela. Por vezes, sua unidade é formatada com o sistema de arquivos ext4 do Linux, sistema de arquivos NTFS, sistema de arquivos HFS Plus, ou sistema de arquivos FAT32 que não é reconhecido pelo Windows. Para resolver esse problema, pode reformatar a unidade. Para isso, clique com o botão do lado direito do mouse na partição, selecione formatar e, em seguida, selecione o sistema de arquivos. Aqui, é importante notar que todos os arquivos na unidade serão eliminados. Assim, você deve copiar seus arquivos para outros sistemas antes de continuar.

Tal como o Windows, o Mac também consegue detetar uma unidade externa automaticamente. Se isso não acontecer, siga as etaps seguintes:
Etapa 1 Em primeiro lugar, procure o HD externo na janela do Finder. Para isso, clique em Arquivo e, em seguida, clique em Nova Janela do Finder. Agora, procure a unidade em disco remoto.
Etapa 2 Se a unidade externa não estiver presente, assegure-se de que o cabo USB está conectado devidamente no HD externo e na porta.
Etapa 3 Por vezes, a unidade pode estar conectada mas não está montada. Para montar uma unidade, abra Utilitário de Disco e procure a unidade na lista. Se a unidade estiver presente, verifique-a. Agora clique em montar para montar a unidade. Abra uma janela do Finder para verificar se a unidade está montada ou não.

Etapa 4Se ainda assim não conseguir encontrar a unidade no finder, pode não ter energia suficiente. As portas USB simples apenas proporcionam 5V. Nesse caso, aproveite o fato de um cabo USB ter uma conexão USB para HD externo e duas para Mac. Isto irá fornecer a energia necessária pelo HD externo.
Estas etapas para corrigir um HD externo que não é reconhecido no Windows e no Mac são adequados para HDs externos de todas as capacidades e fabricantes. No entanto, se seu problema não for resolvido, pode solicitar ajuda profissional.
Embora o HD externo possa ter sido danificado e, por isso, não seja detetado em seu computador, depois de corrigir o problema, você precisa recuperar seus dados. Vamos apresentar a você as melhores ferramentas de recuperação de dados de HD externo para ajudar a recuperar seus dados. O Recoverit Data Recovery Software é um poderoso programa de recuperação de dados, porque pode ajudar você a recuperar dados de unidades externas de forma fácil e eficaz.

O Recoverit Data Recovery é a melhor ferramenta de recuperação de dados de unidades externas, porque pode facilmente ajudar a recuperar dados perdidos ou eliminados acidentalmente do HD externo, ou de outros dispositivos de armazenamento: unidades USB, memórias USB flash, Cartões SD.
Baixe e instale o Recoverit Data Recovery em seu computador. Abra o Recoverit Data Recovery e siga as etapas seguintes para recuperar dados do disco rígido externo num computador Windows. Se você for um usuário Mac, pode baixar o Recoverit Data Recovery para Mac para continuar.
Etapa 1. Conecte seu disco rígido externo ao computador, selecione-o quando for detetado pelo programa.

Etapa 2. O programa de recuperação de dados de disco rígido externo começará a escanear o dispositivo para procurar os arquivos perdidos.

Etapa 3. Em poucos minutos, todos os arquivos recuperados serão exibidos nos resultados. Você pode pré-visualizar fotos, vídeos, música, Word, Excel, PPT e PDF. Selecione os arquivos que deseja e clique em "Recuperar" para recuperá-los.

Se sua unidade de disco rígido externo foi danificado, você pode tentar corrigi-la com a solução acima. Além disso, pode recuperar seus dados em poucas etapas simples com o Recoverit Data Recovery. Baixe e experimente agora.
Luís Santos
chief Editor