
Reparar vídeo corrompido
Repare vídeos corrompidos, danificados e que não são reproduzidos facilmente com Repairit Online.
Continue lendo08/04/2021 • Arquivado para: Recuperação de pen drive • Soluções comprovadas
Às vezes, quando você insere uma nova unidade USB no computador, o Windows solicita que você formate a unidade antes de usá-la. Mas quando você tenta formatar a unidade, obtém apenas as opções do sistema de arquivos FAT ou FAT 32. No entanto, a formatação da unidade no formato NTFS oferece mais benefícios. Por exemplo, a formatação de um USB para NTFS oferece a capacidade única de adicionar permissões "Permitir" ou "Negar" em arquivos e pastas individuais, algo que não será possível fazer com o sistema de arquivos FAT.
Neste artigo, veremos exatamente o que é o formato NTFS e como você pode formatar USB para NTFS.
NTFS é um sistema de arquivos que foi introduzido no Windows XP. Uma de suas principais características é ter um tamanho de arquivo tão grande e uma diferença de tamanho de partição que é quase impossível competir. O formato NTFS também vem com recursos melhores do que o FAT32. Alguns desses recursos incluem permissões de arquivo, um diário de alterações que pode ser muito útil quando o sistema trava e você deseja recuperar uma versão anterior, links de cota de disco e muitos outros recursos.
Não tem certeza de qual formato de arquivo deve usar? Verifique este artigo relacionado em qual formato escolher? FAT32, NTFS ou exFAT?
Para obter todos esses benefícios em sua unidade USB, você precisa formatar a unidade USB rm NTFS para Windows 10. A próxima seção descreve como fazer isso de diferentes maneiras.
Antes de abordarmos as diferentes maneiras de formatar uma unidade USB para NTFS no Windows 10, devemos salientar que a formatação de uma unidade sempre causa perda de dados. Portanto, você pode querer fazer backup de todos os dados da unidade antes de tentar qualquer um dos dois métodos abaixo.
Com isso dito, você pode formatar a unidade USB para NTFS no Windows 10 usando um dos seguintes métodos;
Siga estas etapas simples para formatar uma unidade USB para NTFS com o Gerenciamento de Disco;
Etapa 1: Clique com o botão direito em "Meu Computador" ou "Este PC" e selecione "Gerenciar"
Etapa 2: Abra o "Gerenciador de dispositivos" e em "Unidades de disco", localize a unidade USB que deseja formatar.
Etapa 3: Clique com o botão direito do mouse na unidade ao encontrá-la e escolha "Formatar"
Etapa 4: Na seção "Sistema de Arquivos", nomeie sua partição e escolha "NTFS" como o sistema de arquivos que deseja usar no campo "Sistema de Arquivos". Clique em “OK” para concluir o processo.
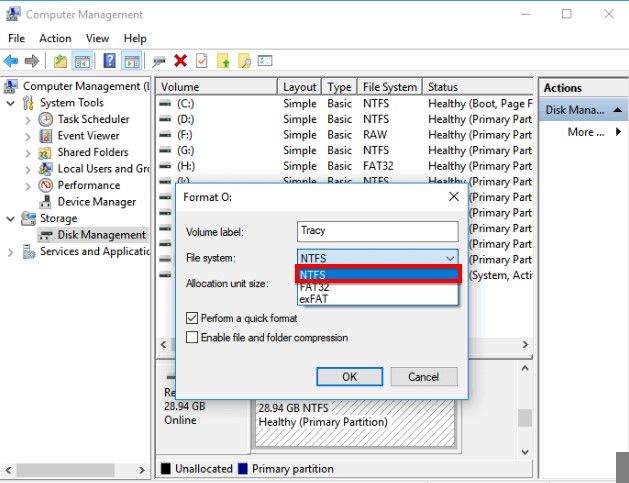
A linha de comando pode ser muito útil para criar uma partição, formatar uma partição existente ou até mesmo deletar uma partição. Para usar a linha de comando para formatar o USB para NTFS, siga estes simples passos, embora devamos ressaltar que uma vez que um comando seja executado, você não poderá cancelá-lo;
Etapa 1: Na barra de pesquisa, digite “CMD”. Clique com o botão direito do mouse no resultado que aparece e selecione "Executar como Administrador".
Etapa 2: Assim que a janela de comando aparecer, digite os seguintes comandos, pressionando Enter após cada um para executá-los;
Observe que "X" denota o número da unidade que você está tentando formatar.
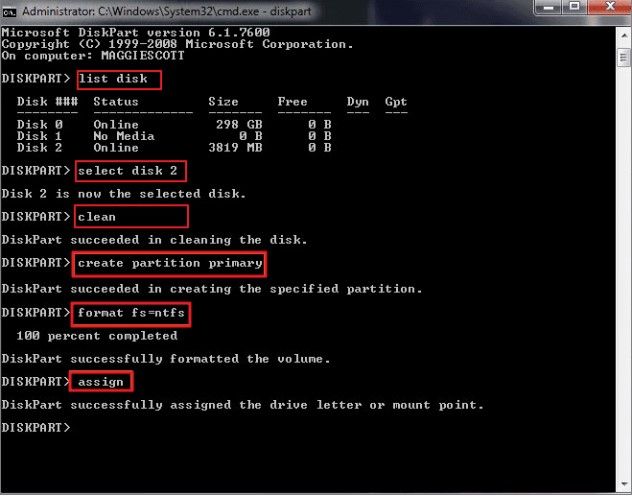
Etapa 3: Digite "Assign" para criar uma letra de unidade para a unidade USB.
Etapa 1: Conecte o USB ao computador e aguarde até que seja detectado.
Etapa 2: Assim que for reconhecido, abra o Windows File Explorer e navegue até o local do disco. Localize a unidade USB em Este PC. Clique com o botão direito e selecione Formatar.

Etapa 3: Clique em Sistema de arquivos e selecione exFAT no menu suspenso. Marque a caixa de seleção Formatação Rápida se ainda não estiver marcada.
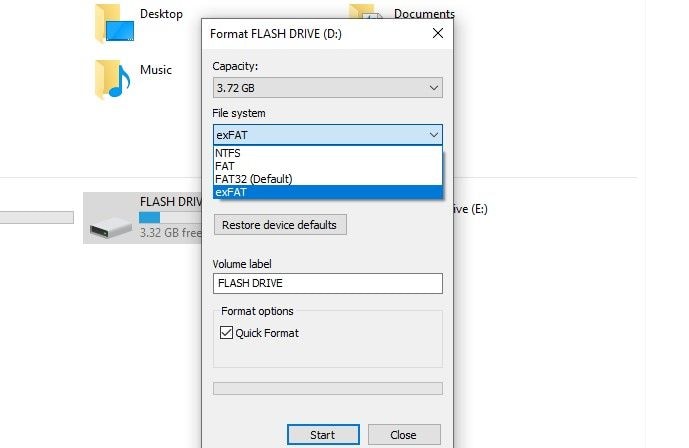
Etapa 4: Clique em Iniciar para iniciar o processo. Você receberá um aviso pop-up de que, "A formatação apagará TODOS os dados deste disco. Para formatar o disco, clique em OK. Para sair, clique em CANCELAR. "Clique em "OK" e aguarde a barra de progresso para finalizar. Se a formatação for bem-sucedida, você receberá o prompt conforme mostrado abaixo. Clique em "OK" e comece a usar a unidade ou ejete-a com segurança.

Em 95% dos cenários, sua unidade flash agora foi formatada com sucesso no formato NTFS. Porém, pode acontecer que você falhe no processo de formatação do stick USB. Aqui está um artigo que ensina como corrigir o erro 'não é possível formatar unidade flash USB'.
A formatação de qualquer tipo de unidade geralmente causa perda de dados e às vezes você pode formatar a unidade sem fazer o backup completo dos dados contidos nela, causando a perda de alguns arquivos ou pastas importantes. Se isso acontecer, você precisa de uma ferramenta de recuperação de dados que o ajudará a recuperar facilmente os dados perdidos. A melhor ferramenta neste caso é Recoverit Data Recovery . Sua maior vantagem é que é muito fácil de usar e pode recuperar dados de praticamente qualquer dispositivo de armazenamento muito rapidamente.

Esses passos simples a seguir irão guiá-lo no uso do Recoverit Recuperação de Dados para recuperar quaisquer arquivos que você possa ter perdido durante a formatação;
Etapa 1: Instale o Recoverit no seu computador e quando a instalação for concluída, clique duas vezes no ícone do programa na área de trabalho para iniciá-lo. Assim que o programa for aberto em seu computador, selecione a unidade USB com os dados ausentes na janela principal. Clique em "Iniciar" para iniciar o processo.

Etapa 2: O Recoverit começará imediatamente a escanear a unidade USB selecionada em busca de dados ausentes. Dependendo do tamanho dos arquivos e pastas na unidade, o processo pode levar algum tempo, portanto, você deve ser paciente. Você também pode pausar ou interromper o processo de verificação conforme sua conveniência, caso encontre o arquivo que está procurando.

Etapa 3: Você pode clicar em um arquivo para Pré-Visualizá-lo e certificar-se de que é o arquivo que deseja. Clique em “Recuperar” para salvar o arquivo em seu computador.

Esperamos que as soluções acima ajudem a formatar facilmente uma unidade USB para NTFS e recuperar quaisquer dados que você possa perder no processo. Se você tiver alguma dúvida sobre os processos descritos acima ou qualquer outro problema de recuperação de dados, não hesite em nos informar na seção de comentários abaixo e faremos o possível para ajudar.
Luís Santos
chief Editor