
Reparar vídeo corrompido
Repare vídeos corrompidos, danificados e que não são reproduzidos facilmente com Repairit Online.
Continue lendo19/04/2021 • Arquivado para: Recuperação de pen drive • Soluções comprovadas
O erro "O nome do diretório é inválido" pode ocorrer por vários motivos em seu sistema Windows. Seja qual for o motivo, isso afetará seu acesso ao sistema e aos dados. Portanto, você precisa corrigir esse erro. Existem várias maneiras de consertar esse erro de "diretório inválido", então, passe por todos os métodos e conserte seu sistema.
O erro "O nome do diretório é inválido" pode impedi-lo de usar as unidades e discos em seu PC. Não é um problema muito raro e pode ocorrer por vários motivos. Na maioria das vezes, esse erro aparece quando você está tentando acessar um arquivo, documento, local ou qualquer coisa em seu PC com Windows. Esse problema está principalmente relacionado aos dispositivos de armazenamento do seu PC. Esses dispositivos podem ser um drive USB, pen drive, discos, HDDs, SSDs, etc. Vamos ver as possíveis razões por trás da ocorrência do erro "o diretório é inválido" para quaisquer discos ou drives em seu PC.

Pode haver muitos outros problemas que causam esse erro, mas esses são os motivos mais comuns para esse mau funcionamento em seu sistema.
Existem várias maneiras de corrigir esse erro. Mas, para corrigir o erro de USB "o nome do diretório é inválido", você precisa entender o problema primeiro. Você precisa saber se o problema é apenas por causa da conexão inadequada do drive USB ou algo mais. Portanto, você precisa seguir os métodos mencionados abaixo, um por um.
Se você estiver enfrentando o erro "o nome do diretório é inválido" no Windows 10, a primeira coisa que você precisa fazer é desconectar a unidade USB ou qualquer dispositivo USB conectado. Como esse erro de nome de diretório inválido pode ser apenas um erro temporário, resultante de conexão inadequada, desconectar e reconectar a unidade USB pode corrigi-lo.
Uma razão por trás desse erro também pode ser a porta USB danificada ou corrompida à qual você está tentando conectar seus dispositivos USB. Sim, as portas USB do seu sistema estão sujeitas a danos devido a poeira, água, etc. e também estão sujeitas a corrupção devido a ataques de malware. Nesse caso, se você usar a porta USB danificada ou corrompida, poderá enfrentar muitos erros, incluindo o erro do nome do diretório mostrando inválido.
Para tentar resolver este problema, você precisa conectar seu dispositivo USB a outra porta USB do seu sistema. Se nenhuma porta USB do seu sistema responder positivamente, você pode tentar conectar o seu drive USB a qualquer outro computador. Isso pode resolver o problema, caso contrário, provavelmente não é um problema com as portas USB do seu sistema.

Uma das razões principais e comuns por trás da ocorrência do erro "o nome do diretório é inválido" podem ser os erros de disco. Esses erros de disco podem ser o resultado de várias coisas, como corrupção de dados, formatação incorreta, aquecimento do disco, danos, etc.
Para verificar os erros do disco e repará-los, você precisa conectar seu Drive ao sistema usando uma das portas que estão funcionando. Assim que o Drive estiver conectado, você pode seguir as etapas abaixo para corrigir os erros.
Etapa 1. Na tela inicial do seu PC Windows, use as teclas de atalho "Win + R", isso abrirá uma mini janela de pesquisa "Executar". No painel de pesquisa, digite "cmd" e pressione Enter. Isso abrirá a janela Prompt de comando em seu sistema.
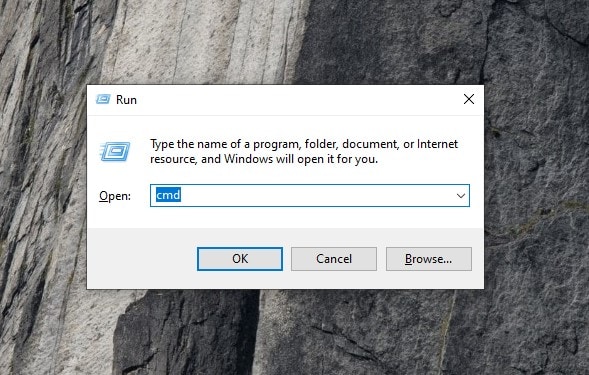
Etapa 2. Agora, na janela do prompt de comando, você verá uma interface de linha de comando. Você será solicitado a dar um comando para prosseguir. Você precisa digitar "chkdsk #: /r /f" e clicar em Enter para processar o comando. Lembre-se de que você precisa substituir o "#" no comando pela letra da unidade da unidade que deseja consertar. (Por exemplo: Se a letra da unidade que está mostrando o erro "o nome do diretório é inválido" for "G". Então, você precisa dar o comando "chkdsk g: /r /f".)
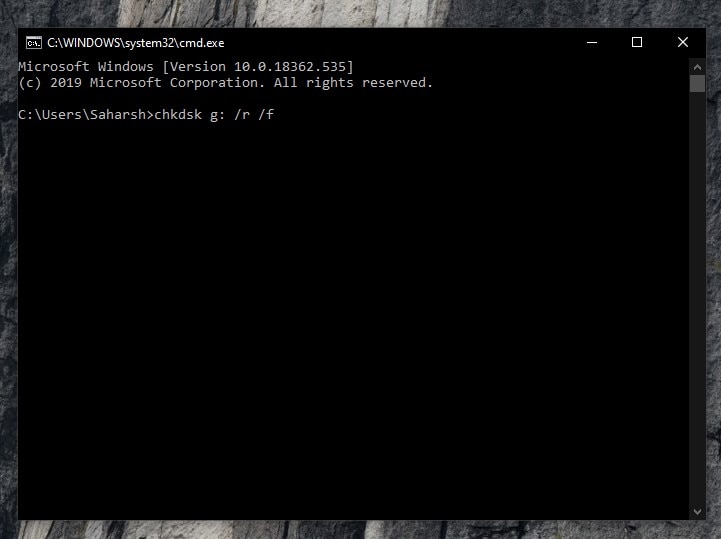
Etapa 3. Assim que o comando for dado, você o verá sendo processado na janela. O programa CHKDSK pesquisará os erros do disco e tentará corrigi-los se algum erro for encontrado. Assim que estiver 100% finalizado. Você pode SAIR da janela do prompt de comando.
Agora, tente acessar o seu drive USB e veja se o erro foi corrigido ou não.
Os drivers USB podem estar desatualizados, corrompidos ou incorretos, causando o problema que faz com que o nome do diretório seja inválido.
Nesse caso, você deve instalar os drivers corretos ou atualizar os drivers desatualizados. Siga as etapas mencionadas abaixo para atualizar seus drivers de disco.
Etapa 1. Para atualizar os drivers de disco, primeiro você precisa conectar sua unidade USB, que está enfrentando o erro, ao seu sistema Windows.
Etapa 2. Na tela inicial do seu PC com Windows, vá para o painel de pesquisa na Barra de Tarefas e procure por "Gerenciador de Dispositivos". Você verá a opção "Gerenciador de Dispositivos – Painel de Controle" nos resultados, clique nela para entrar na janela Gerenciador de Dispositivos.
Etapa 3. Na janela do Gerenciador de dispositivos, procure a opção "Unidades de disco". Vá para as unidades de disco e clique na seta ">" na frente dela para expandir outras opções. Você verá uma lista de discos e unidades de seu sistema, incluindo sua unidade conectada que está enfrentando o erro "o diretório é inválido". Clique com o botão direito do mouse na unidade da qual deseja atualizar os drivers e escolha a opção "Atualizar os drivers" no menu contextual. Siga as instruções fornecidas para concluir o processo.


Assim que os drivers de disco forem atualizados, tente acessar o disco novamente e veja se ele ainda mostra o erro "nome do diretório é inválido".
Em casos normais, você não perderá seus dados enquanto corrige esse erro. Se no caso, você acabar perdendo seus dados devido à necessidade de formatar seu Drive ou algum outro mau funcionamento dele, então você deve estar preparado para recuperar os dados. Os dados perdidos podem conter seus arquivos importantes e, se você agir rápido o suficiente, poderá recuperá-los com a ajuda da ferramenta Recoverit Data Recovery .
A ferramenta Recoverit Data Recovery é uma das ferramentas de recuperação de dados mais utilizadas e preferidas do mercado. É fácil de usar para todos, é poderosa o suficiente até mesmo para profissionais e é extremamente confiável para a recuperação de dados importantes.
O que torna o Recoverit o melhor é o conjunto de recursos poderosos com o preço mais acessível do mercado. Muitos recursos poderosos atendem ao propósito de recuperação de todos. Vamos dar uma olhada em alguns dos recursos que podem ajudá-lo com a recuperação neste caso.

Etapa 1. Instalar e conectar
Você precisará da ferramenta Recoverit Data Recovery em seu sistema para iniciar a recuperação de dados perdidos de sua unidade USB após corrigir o erro dizendo que o nome do diretório é inválido. E você também precisará do drive USB conectado a ele.
Etapa 2. Selecione a unidade
Assim que a ferramenta for iniciada, a primeira janela que você verá será a janela de seleção da unidade. Você verá todos os dispositivos de armazenamento de seu sistema listados na janela, incluindo dispositivos de armazenamento externos que estão conectados durante esse tempo. Você encontrará sua unidade USB na seção "Dispositivos externos". Selecione sua unidade USB para escaneá-la para recuperação e clique no botão "Iniciar" localizado na parte inferior da janela para iniciar a varredura.

Etapa 3. Configure o processo de varredura
Assim que a ferramenta começar a verificar a unidade selecionada em busca de arquivos perdidos, você verá todos os arquivos verificados sendo listados em uma nova janela, um por um. Durante a varredura, você pode realizar várias tarefas:

Etapa 4. Recuperação
Após a conclusão do processo de verificação dos arquivos perdidos em sua unidade USB, você verá uma lista de arquivos recuperáveis na janela. Você deverá selecionar os arquivos que deseja recuperar. Você pode pesquisar os arquivos por nome ou tamanho ou pode visualizá-los usando os recursos de visualização. Depois de encontrados, selecione todos os arquivos que deseja recuperar e clique no botão "Recuperar". Quando solicitado, selecione um local seguro em seu PC e clique em "Ok" para concluir o processo de recuperação.

A seleção do local marcaria a restauração bem-sucedida dos arquivos selecionados no local. Assim que o processo for concluído, você pode ir para o local selecionado e acessar todos os arquivos recuperados.
O seu sistema também mostra o erro "o nome do diretório é inválido" ao acessar o USB ou qualquer outro disco? Você pode usar qualquer um dos métodos mencionados acima para consertar seu Drive. Conte para nós nos comentários se o erro "o diretório é inválido" permanece não corrigido.
Luís Santos
chief Editor