12/12/2022 • Arquivado para: Recuperação de arquivos • Soluções comprovadas
Como posso restaurar uma captura de tela no Windows?
Às vezes, devido ao apagamento não intencional, corrupção do sistema,dispositivo de formatação do armazenamento,ou outras questões incertas, seus arquivos salvos, fotos, vídeos ou capturas de tela podem ser perdidos ou apagados de seu sistema. Estes problemas são perturbadores, especialmente, quando você salvou alguns dados importantes.
Para resolver "como recuperar a tela de impressão", este artigo é para você. Depois de ler o artigo, você encontrará onde as imagens capturadas são salvas e como recuperá-las caso tenha perdido alguma por causa de um erro intencional ou não intencional. Delineamos algumas soluções de recuperação para ajudá-lo a encontrar e recuperar suas imagens de tela perdidas em sistemas Windows.
Parte 1:Onde as imagens capturadas são salvas no sistema?
Você pode tirar as screenshots de várias maneiras e, dependendo do seu método, as imagens são salvas em vários locais em seu sistema. Mas a maioria das pessoas não sabe onde são salvas, então se você souber onde a ferramenta salvou seus dados após tirar uma captura de tela, será sempre mais fácil de localizá-la .
Para facilitar, listamos algumas das ferramentas mais conhecidas que você pode usar gratuitamente e, por padrão, instaladas no sistema.
1. Snipping Tool
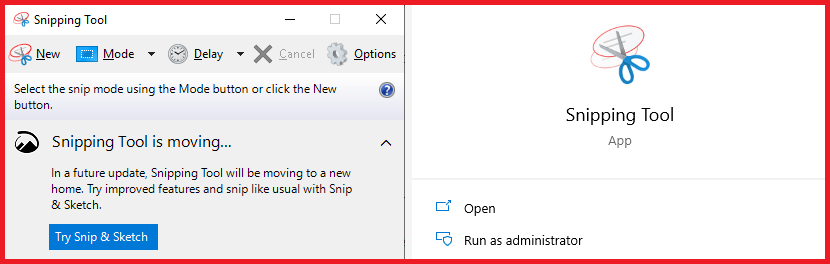
Snipping Tool é instalado por default no Windows 10/8/7 e no Vista. Se você estiver usando esta ferramenta para tirar screenshots, você pode salvar seus dados capturados onde quiser no sistema em vários formatos, incluindo JPEG, PNG, GIF, e mais.
2. Snip & Sketch
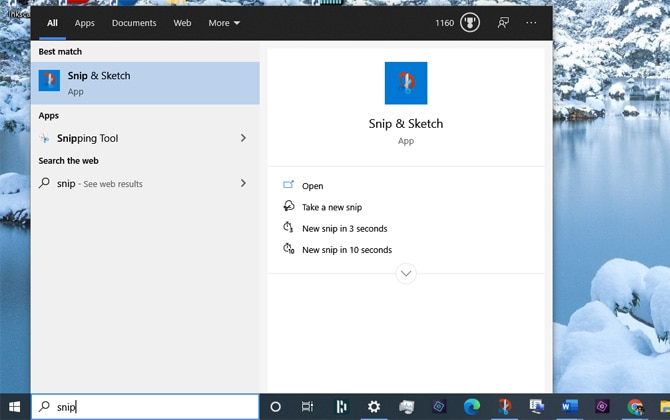
Snip & Sketch é a última ferramenta do Windows 10 que está modernizando a experiência de tirar screenshots. Ela combina a lista de características de Snipping Tool e Screen Sketch. Quando você está usando esta ferramenta, ela tem um processo semelhante de salvar a imagem capturada. Clique no ícone "Floppy Drive" e salve sua captura de tela onde quiser em seu dispositivo
3. Atalho de tela de impressão do Windows
A maioria dos sistemas Windows - laptop ou computadores pessoais vem com um botão "Print Screen" instalado, colocado no teclado. Esta opção permite aos usuários tirar uma foto da tela inteira, salvando-a em sua prancheta. Se você quiser modificar ou interagir com a imagem capturada, cole-a em tinta, palavra, ou Google doc.
4. Tecla Windows + Tela de impressão
Se você quiser salvar, automaticamente, a imagem de sua tela capturada em seu computador, pressione "Windows Key + Print Screen". Seu sistema criará automaticamente uma pasta chamada "Screenshot" dentro de "Imagens".
Lembre-se que sempre que você salvar várias capturas de tela, mude o nome para "captura de tela 1", "captura de tela 2", e assim por diante. Ele poderecuperar imagens da telaprocessar mais dificilmente. Portanto, é melhor dar-lhe um nome para que, quando se trata de recuperar seus dados apagados ou perdidos mais tarde, o processo de busca não tenha problemas.
Parte 2:É possível recuperar/recuperar screenshots do Windows PrintScreen?
Depende! Como já discutimos anteriormente, quando você toca no atalho de tela de impressão das janelas ou na aba ctrl+ PrtScreen, seu sistema salvará, automaticamente, as imagens capturadas para a área de transferência das janelas, temporariamente.
Mas se você não salvar ou colar os dados capturados em qualquer aplicativo compatível, ele substituirá os dados anteriores quando um novo for cortado ou copiado. Portanto, em tal situação, não é possível recuperar seus dados das telas de impressão do Windows.
Entretanto, suponha que você tenha salvo sua imagem capturada em seu sistema imediatamente após tirar uma captura de tela e a tenha perdido devido a questões incertas - corrupção do sistema, exclusão acidental ou formatação do dispositivo de armazenamento. Nesse caso, você pode recuperá-los com sucesso com software de recuperação de dados de terceiros como o Wondershare Recoverit. Aqui você também pode encontrar o o melhor software para recuperação de fotos.
Mencionamos abaixo um guia detalhado de passos sobre como recuperar screenshots apagadosem Windows 7/8/10" sem danificar os dados originais usando uma ferramenta de recuperação profissional.
Parte 3: Como recuperar capturas de tela apagadas no Windows 10/8/7
Wondershare Recoverit Data Recovery softwarepode recuperar mais de 1000 tipos/formatos de dados de todos os dispositivos de armazenamento. Com esta potente ferramenta, você pode recuperar/recuperar, sem esforço, telas apagadas no Windows.
Se você apagou suas importantes imagens capturadas devido a erro humano,pare de usar o dispositivo, e siga o guia passo a passo para possuir uma taxa de sucesso de até 98% para recuperar suas telas apagadas.
Para começar, baixe e instale o software Wondershare Recoverit Recovery em seu computador e siga os passos simples para recuperar telas apagadas/removidas/apagadas:
Etapa 1: Selecione o local
Primeiro, baixe e instale o software Wondershare Recoverit em um respectivo sistema de PC. O software está disponível tanto para sistemas Windows quanto para Mac PC.

Com este Software de Recuperação de Tela, selecione o local de onde você apagou suas capturas de tela, e então clique no botão "Iniciar" para iniciar o processo de escaneamento.
Passo 2: Digitalize seu sistema
Esta captura de tela de recuperação de dados começará a digitalizar seu disco rígido selecionado para pesquisar as capturas de tela excluídas; a digitalização levará algum tempo.

Passo 3: Pré-visualização e recuperação dos dados apagados
Pressione o botão " Iniciar " para iniciar a digitalização dos meios de armazenamento. A duração da varredura dependerá do número de arquivos que o sistema precisa varrer. Você tem o lazer de interromper o processo de varredura e retomá-lo quando lhe for conveniente.

Após a varredura profunda, você pode verificar todas as telas recuperáveis. Você pode visualizar os arquivos recuperáveis específicos, selecionar seus dados e clicar no botão "Recuperar" para recuperá-los.
Conclusão:
Este artigo explica como recuperar screenshots apagados no Windows 10/8/7. Caso você tenha apagado acidentalmente screenshots de sua máquina, não se preocupe com isso; siga os passos descritos acima, e tente a Wondershare Recoverit. Com certeza será útil para os seus problemas!
As pessoas também perguntam
-
As telas de impressão das janelas podem ser recuperadas?
Depende! Suponha que você não salvou ou colou sua imagem capturada a tempo; ela substituirá os dados anteriores quando a nova imagem for cortada ou copiada Portanto, em tais ocasiões, você não consegue recuperar seus dados. Mas se suas capturas de tela forem apagadas devido a questões incertas, você pode recuperá-las com um software profissional, de terceiros. -
Como posso recuperar telas apagadas, permanentemente?
Se você excluiu suas capturas de tela permanentemente enão procure on-line por "como recuperar capturas de tela", baixe e instale a ferramenta de recuperação de dados Wondershare Recoverit em sua máquina e siga as etapas: Etapa 1. Selecione o local como "Drive D" de onde você apagou permanentemente as capturas de tela. Etapa 2 Comece escaneando o local selecionado para buscar telas apagadas. Enquanto isso, você também pode visualizar os dados. Etapa 3 Uma vez feita a varredura profunda, verifique todas as telas recuperáveis. Escolha seus dados, e clique no botão "Recuperar" para recuperá-los. -
Como posso recuperar fotos que eu apaguei, acidentalmente?
Se você apagou suas fotos, acidentalmente, verifique em sua máquina "Recipiente para reciclagem". Se suas fotos estiverem lá, você pode clicar com o botão direito sobre elas e clicar em restore para colocá-las de volta de onde você as apagou. Você também pode usar a opção "Restaurar Versão Anterior" para recuperar as fotos.
Recuperação de Arquivos
- Reparar Arquivos
- Reparar Arquivos de Word
- Reparar Arquivos Corrompido de Excel
- Arquivos de Excel Não Conseguem Ser Encontrados
- Recuperar arquivos
- Recuperar Arquivos de PDF
- Recuperar Arquivos de Word
- Recuperar Arquivos de Excel
- Recuperar Arquivos de PowerPoint
- Recuperar Textos dos Arquivos Corrompidos
- Limpar & Excluir Arquivos
- Recuperar & Reparar Mais

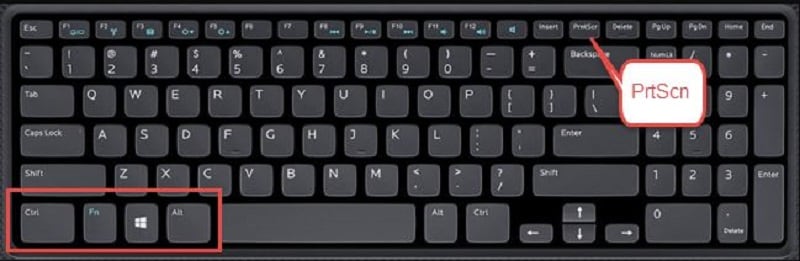







Luís Santos
chief Editor