25/01/2021 • Arquivado para: Recuperação de HD • Soluções comprovadas
Sejamos honestos - há momentos em que todos nós ficamos confusos entre coisas como recuperação de disco, unidade de recuperação ou disco de reparo do sistema. Embora essas coisas possam parecer semelhantes, todas servem a um propósito distinto que todo usuário do Windows deve conhecer. Não se preocupe - estamos aqui com este guia detalhado para ajudá-lo a diferenciar esses conceitos e mostrar os detalhes. Sem muita demora, vamos mergulhar e aprender coisas como usar discos de recuperação no Windows 7/10 que seriam extremamente benéficas para você a longo prazo.

- Parte 1: O que a Unidade de Recuperação do Windows 10/7 Faz?
- Parte 2: O que é Recuperação de Disco?
- Parte 3: O que é Recuperação de Imagem do Sistema?
- Parte 4: O que é o Disco de Recuperação do Sistema?
- Parte 5: Comparação e Perguntas Frequentes Sobre os 4 Termos
Parte 1: O que a Unidade de Recuperação do Windows 10/7 Faz?
Uma unidade de recuperação é provavelmente o componente mais essencial do Windows. Idealmente, ele nos ajuda a reinstalar o Windows em caso de falha do sistema ou qualquer outro problema indesejado. As melhores maneiras de corrigir esses problemas relacionados ao sistema operacional são mantendo uma unidade de recuperação dedicada no Windows 10/7 que você pode criar facilmente por conta própria.
Visão geral da unidade de recuperação do Windows
Uma unidade de recuperação consiste em componentes essenciais do Windows e no ambiente. Ela é usada para solucionar problemas quando um sistema não inicializa ou apresenta mau funcionamento. Usando um USB ou uma fonte de recuperação de disco rígido, você pode reinstalar o Windows em seu sistema.
- Consiste em uma cópia do ambiente Windows em uma fonte externa (como a unidade USB) para reiniciar o PC ou solucionar um problema.
- A unidade USB deve ter pelo menos 16 GB de armazenamento para ser criada como um disco de recuperação do Windows 7/10.
- Como o nome sugere, é usado para recuperar o drive do Windows e reinstalar o firmware no sistema.
- Favor observar que a unidade de recuperação só instalaria o sistema operacional e suas configurações de fábrica. Isto não incluiria seus dados ou configurações salvas. Não é uma imagem do sistema ou um ponto de restauração que retém as configurações existentes do PC.
Quando precisamos criar uma unidade de recuperação do windows
Aqui estão alguns dos cenários comuns quando se deve considerar a criação de uma unidade de recuperação:
- Para começar, crie uma unidade de recuperação sempre que seu sistema estiver rodando em uma versão estável do firmware. Você nunca sabe - você pode acabar enfrentando qualquer situação imprevista a qualquer momento.
- Sempre que você atualizar o Windows para uma versão estável, crie uma unidade de recuperação para salvar a versão atualizada.
- Se seu sistema estiver com defeito e você acha que ele pode ser danificado no futuro.
Como criar uma unidade de recuperação do Windows
Uma das melhores coisas sobre as novas versões do Windows como 7, 8, ou 10 é que nos permite criar uma unidade de recuperação muito facilmente. Se você quiser aprender como criar a unidade de recuperação no Windows 10/7, então siga estes passos:
1. Primeiramente, conecte um drive USB de pelo menos 16 GB ao sistema. Considere tomar o backup de seus dados como a unidade USB seria formatada no processo.
2. Agora, clique no menu Iniciar e procure a "unidade de recuperação". Uma vez obtidos os resultados relevantes, clique sobre ela para iniciar o assistente. Você poderá ser solicitado a entrar em sua conta administrativa com antecedência.

3. Isso iniciará um assistente de unidade de recuperação dedicado na tela. A partir daqui, você pode habilitar a opção de fazer backup dos arquivos do sistema para a unidade de recuperação. Porém, isso levará mais tempo do que o processo normal.

4. Ao clicar no botão "Avançar", você obterá uma lista das unidades USB conectadas. Selecione a fonte USB disponível e prossiga.

5. Visto que a unidade USB seria formatada, você receberá uma mensagem de aviso como esta. Basta clicar no botão "Criar" para iniciar o processo.

6. Aguarde alguns minutos para que o processo seja concluído. Assim que a unidade USB for convertida em um disco de recuperação, você será notificado.

É isso aí! Agora você pode remover com segurança a unidade USB do sistema. Sempre que o seu Windows apresentar problemas de funcionamento, conecte a unidade de recuperação a ele e inicialize o sistema a partir dele.
Parte 2: O que é Recuperação de Disco?
Se por uma lado uma unidade de recuperação só possa ser usada para redefinir ou reinstalar o Windows, uma recuperação de disco é um processo para recuperar os dados perdidos de um sistema (ou disco rígido) com falha. Ainda confuso? Vamos saber mais sobre recuperação de dados de disco para esclarecer suas dúvidas.
Uma Visão Geral da Recuperação de Disco
A recuperação de disco é um termo comum dado a um disco de recuperação de dados. Normalmente, quando um sistema Windows falha, os usuários acabam perdendo todos os dados armazenados nele. Para evitar essa situação, eles podem ter o auxílio de uma ferramenta de recuperação de dados de disco. Isso permitirá que você inicialize o sistema a partir do disco conectado e, posteriormente, recupere os dados armazenados a partir dele.
Quando criar uma recuperação de disco rígido?
Idealmente, você deve sempre manter uma fonte de recuperação de disco dedicada. Isso ocorre porque seu sistema pode travar inesperadamente e isso pode resultar em perda de dados. Porém, se o seu PC com Windows já estiver com defeito ou travou, use uma ferramenta de recuperação de disco imediatamente. Isso o ajudará a criar uma mídia inicializável que pode ser usada para iniciar seu sistema e recuperar arquivos perdidos dele.
Como restaurar os dados do disco?
Para realizar a recuperação do disco rígido, você pode ter a ajuda de uma ferramenta profissional como o Recoverit Data Recovery. Desenvolvido pela Wondershare, oferece uma ampla gama de recursos de recuperação de dados em todos os cenários possíveis. Mesmo que o seu sistema Windows tenha travado ou não consiga inicializar, você pode executar a recuperação do disco rígido usando o Recoverit Mac Data Recovery. Em primeiro lugar, você precisa instalá-lo em um computador que esteja funcionando e criar uma mídia inicializável. Posteriormente, você pode usar a mídia inicializável para executar a recuperação de arquivos de disco.
Passo 1: Crie uma mídia inicializável
Pegue uma unidade USB, CD ou DVD que você deseja converter em uma mídia inicializável e conecte ela a um computador que esteja funcionando. Instale e execute o Recoverit Data Recovery nele e opte por recuperar os dados de um sistema travado para iniciar o processo.
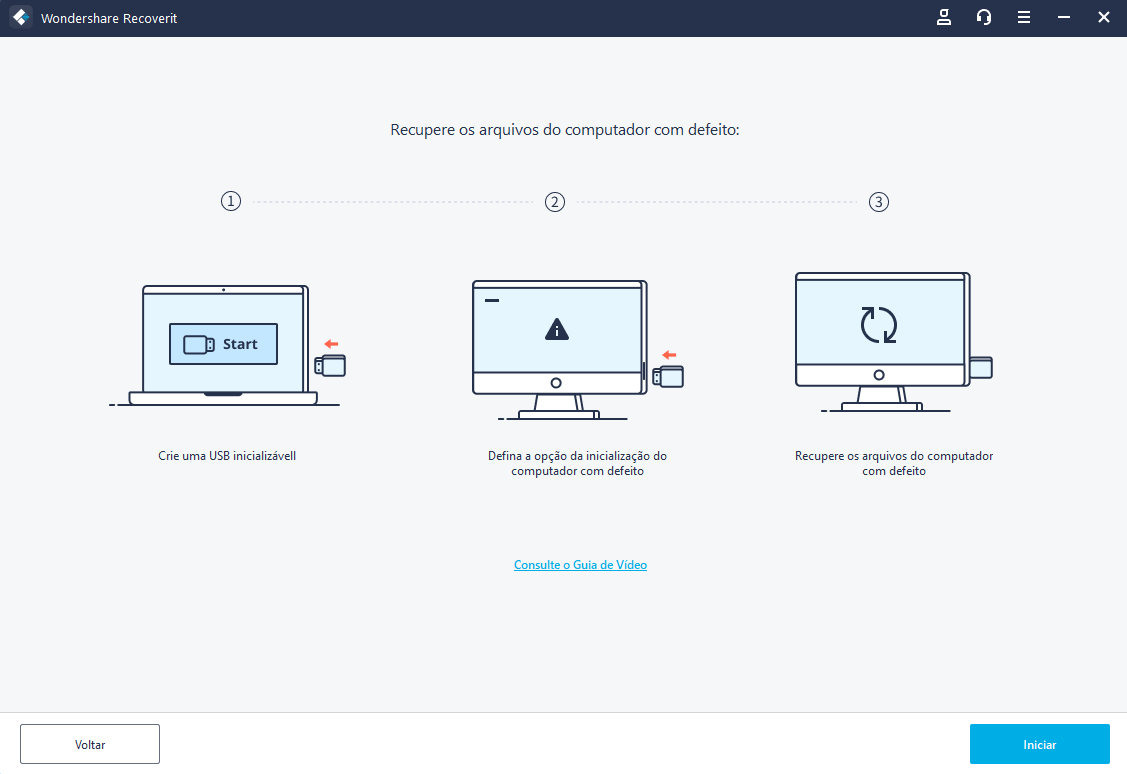
Posteriormente, você precisa selecionar a mídia conectada na interface e confirmar (pois ela formatará o USB/CD/DVD).

Sente-se e espere um pouco enquanto o firmware é baixado e o aplicativo cobre a fonte conectada em uma mídia inicializável. Assim que o processo for concluído, você será notificado.

Passo 2: Alterar as configurações da BIOS do sistema travado
Agora, remova a mídia inicializável do computador de trabalho e conecte-a ao sistema travado. Ligue-o e continue pressionando a tecla BIOS (F2/F8/F10/DEL) durante a inicialização. A tecla da BIOS pode variar de um modelo para outro.

Quando as configurações da BIOS forem abertas, navegue até a seção "Boot" e altere a prioridade da fonte. Ou seja, coloque o USB conectado em primeiro lugar.

Passo 3: Execute a recuperação do disco
Em seguida, reinicie o sistema quando as configurações da BIOS forem alteradas. Desta vez, o sistema carregará o aplicativo da mídia inicializável conectada. Agora, você pode restaurar facilmente os dados do disco, seguindo um simples processo.

Parte 3: O que é Recuperação de Imagem do Sistema?
Como o nome sugere, esta opção cria uma "imagem" do seu sistema. Além de reinstalar o ambiente do Windows, ele também permitirá que você restaure suas configurações salvas, aplicativos e outros conteúdos.
Visão geral da recuperação da imagem do sistema
A recuperação da imagem do sistema é uma forma mais avançada de recuperação do disco. Enquanto uma unidade de recuperação só reinstalaria o Windows no sistema, a Recuperação da imagem do sistema restaurará a "imagem" do seu PC. Ou seja, seu sistema ficaria exatamente como você o deixou antes, quando sua imagem foi criada. Isso incluiria a restauração de seus dados, aplicativos, configurações salvas e assim por diante.
Observe que você só pode restaurar a imagem do sistema no mesmo computador. Ou seja, você não pode criar um arquivo de imagem do sistema em um PC e restaurá-lo em outro.
Quando criar uma recuperação de imagem do sistema?
O ideal é manter uma recuperação de imagem do sistema acessível, pois ela o ajudará a restaurar um sistema Windows travado. Sempre que você fizer uma atualização importante em seu sistema ou atualizá-lo para uma nova versão, considere a criação de uma imagem do sistema. Recomenda-se criar uma nova imagem a cada 6-9 meses para obter os melhores resultados.
Como criar uma recuperação de imagem do sistema?
Antes de continuar, certifique-se de ter um disco rígido externo pronto. Às vezes, uma imagem do sistema pode conter até 1 ou 2 TB de espaço. Portanto, você deve certificar-se de que o disco rígido possui armazenamento suficiente. Depois de conectar o disco rígido, basta seguir estes passos para convertê-lo em um disco de recuperação de imagem.
1. Para começar, vá para Configurações > Atualização e segurança > Backup e visite as opções de backup e restauração.

2. Como as opções de Backup e Restauração seriam iniciadas, você pode ir para a barra lateral e clicar no botão "Criar uma imagem do sistema". Você também pode procurar a opção no menu Iniciar do Windows 10.

3. Isso iniciará um assistente dedicado que o ajudará a criar uma imagem do sistema. Em primeiro lugar, você precisa selecionar um local onde deseja criar a recuperação da imagem. No menu suspenso, selecione a unidade USB conectada.

4. Confirme sua escolha, pois o assistente exibiria as partições cujo backup seria feito na unidade USB conectada.

5. Basta clicar na opção "Iniciar Backup" e aguardar alguns minutos, pois o sistema criará sua imagem. O processo pode levar de 45 a 90 minutos, portanto, não desconecte o drive USB.

6. É isso aí! Depois que a imagem do sistema for criada, você pode usá-la facilmente para restaurar seus dados. Basta pressionar a tecla Shift durante a inicialização para inserir suas opções de inicialização. Vá para as Opções de inicialização avançadas e clique em "Recuperação da imagem do sistema" para restaurar seus dados.

Parte 4: O que é o Disco de Recuperação do Sistema?
Esta é uma solução de problemas ideal para corrigir vários problemas relacionados ao Windows. Ao contrário das opções acima, ela não irá restaurar seus dados ou redefinir o firmware. Em vez disso, ela irá reparar o sistema operacional e corrigir qualquer problema indesejado relacionado a ele.
Visão geral do disco de recuperação do sistema
Um disco de recuperação do sistema pode ser usado para acessar todos os tipos de ferramentas de recuperação do Windows. Isso incluiria reparar o sistema, seu firmware, componentes de inicialização e muito mais. Os usuários podem até usar a ferramenta de reparo para iniciar o prompt de comando e assumir o controle de seu sistema. Ao contrário da recuperação através de imagem, o disco de recuperação do sistema não ocupa muito espaço. Você pode transformar qualquer CD/DVD vazio em um disco de recuperação do sistema. O tamanho obtido varia de 166 MB (para Windows 7) a 366 MB (para Windows 10).
Quando criar um disco de recuperação do sistema
Se você não recebeu um disco de recuperação com a compra do seu sistema, certifique-se de criar um imediatamente. Afinal, seu sistema Windows pode funcionar mal do nada e você deve estar bem equipado para lidar com isso. Simplesmente pegue qualquer CD/DVD vazio e transforme-o em um disco de recuperação. Para que você possa usá-lo em qualquer emergência.
Como criar um disco de recuperação do sistema
É extremamente fácil criar e usar um disco de recuperação do sistema. Não consumirá muito tempo ou recursos, mas certamente será útil no longo prazo. Veja como criar um disco de recuperação do sistema no Windows:
1. Abra o Painel de Controle e vá para as opções de Backup e Restauração em seu sistema. Você também pode acessá-lo por meio das Configurações do sistema. A partir daqui, vá para a opção "Criar um disco de recuperação do sistema" na barra lateral.

2. Isso iniciará um assistente para criar um novo disco de reparo do sistema. Apenas certifique-se de que um CD/DVD vazio já esteja inserido no sistema. Selecione-o como uma fonte agora e clique no botão "Criar disco".

3. Aguarde alguns minutos, pois o Windows transformará o CD/DVD em um disco de reparo do sistema. Certifique-se de não desconectar a mídia a partir de agora.

4. No final, você será notificado quando o processo for concluído. Simplesmente etiquete o disco para finalizar a instalação.

5. Agora, sempre que o sistema parecer funcionar mal, conecte o disco e pressione a respectiva tecla de inicialização. Isso iniciará as opções de reparo, permitindo que você solucione problemas ou restaure o sistema.

Parte 5: Comparação e Perguntas Frequentes Sobre os 4 Termos
Nas seções anteriores, tentei cobrir todos os detalhes essenciais sobre unidade de recuperação, imagem do sistema, reparo de disco, etc. Porém, se você ainda estiver confuso, vá até esta seção rápida para saber as diferenças e outros detalhes.
| O que isso faz? | Quando usar? | Criado por | Armazenamento | |
| Unidade de Recuperação | É usada para solucionar problemas e reinstalar o Windows em um sistema. Ela redefine o PC instalando o Windows nas configurações de fábrica (sem quaisquer dados de usuário ou aplicativos). | Para redefinir o Windows ou reparar o firmware com as configurações de fábrica. | Windows | Consome mais espaço |
| Recuperação de Dados de Disco | Executa a recuperação de dados em um sistema travado. Geralmente, uma ferramenta de terceiros (como Recoverit) é usada para criar uma mídia inicializável. Ela inicializa um sistema travado e recupera os dados perdidos ou inacessíveis dele. | Para recuperar dados perdidos de um sistema danificado ou de um disco rígido. | Ferramentas de terceiros | Consome menos espaço |
| Recuperação da Imagem do Sistema | Cria uma "imagem" do sistema, incluindo seus aplicativos e dados armazenados na unidade do Windows. Como resultado, os usuários podem reinstalar o Windows em um sistema com defeito e restaurar seus aplicativos e dados também. | Para reinstalar o Windows com todos os aplicativos, configurações e dados de usuário existentes da unidade do Windows. | Windows | Consome mais espaço |
| Disco de Recuperação do Sistema | Nos permite reparar um firmware com defeito ou problemas de inicialização. Além disso, oferece uma solução para restaurar um backup anterior por meio de um arquivo de imagem do sistema. Um CD/DVD é usado neste caso para executar todas as opções de recuperação. | Para solucionar um problema de firmware ou inicialização, reparando o Windows. | Windows | Consome menos espaço |
FAQs
- Posso Usar uma Unidade de Recuperação para Instalar o Windows?
Se o seu sistema não estiver funcionando de maneira ideal, você pode usar uma unidade de recuperação para reinstalar o Windows nele (mas não pode instalar uma nova cópia do firmware). Porém, isso irá redefinir o Windows para suas configurações originais e se livrar dos aplicativos instalados no processo.
- Quanto Tempo Leva para Fazer uma Recuperação de Disco do Windows 10?
A duração exata dependeria do seu sistema e da versão do Windows, mas geralmente pode variar de 15 a 45 minutos.
- Uma Unidade de Recuperação do Sistema é o Mesmo que um Disco de Recuperação?
Não, uma unidade de recuperação do sistema fornece um ambiente Windows para reparar qualquer problema existente no computador. Também pode nos permitir restaurar uma imagem do sistema. Por outro lado, a recuperação de disco é usada para reinstalar o firmware do Windows para suas configurações originais.
- Uma Unidade de Recuperação é Igual a uma Imagem do Sistema?
Embora pareçam bastante semelhantes, uma imagem do sistema é uma versão mais avançada de uma unidade de recuperação. Embora a unidade de recuperação só possa reinstalar o Windows no sistema (ou solucionar certos problemas), uma imagem do sistema restauraria todo o sistema. Isso incluiria restaurar os dados do usuário, aplicativos e configurações salvas, além da instalação do firmware. Portanto, você não sofrerá com a perda de dados ou aplicativos usando uma imagem do sistema.
- Preciso de uma Unidade de Recuperação do Sistema Mesmo se Já Tenho uma Imagem do Sistema?
Uma imagem do sistema e uma unidade de recuperação do sistema são duas coisas diferentes. Embora uma unidade de recuperação do sistema ofereça a opção de restaurar a imagem do sistema, não é uma obrigação. Por exemplo, você pode simplesmente visitar a opção Inicialização avançada no Windows e optar por restaurar uma imagem do sistema diretamente a partir dela.
- Posso Criar uma Unidade de Recuperação de Outro Computador?
Você pode criar uma unidade de recuperação em outro computador sob certas condições. Por exemplo, deve ter a mesma marca, versão do Windows e drivers instalados. Idealmente, isso dependeria da compatibilidade entre os dois sistemas, mas você pode considerar tentar.
Muito bem! Tenho certeza que depois de ler este guia, você será capaz de saber a diferença entre uma unidade de recuperação, recuperação de disco, imagem do sistema e reparação do disco do sistema. Visto que todos esses conceitos têm sua importância, você pode manter uma imagem do sistema e uma solução de recuperação de dados de disco à mão. Desta forma, você pode solucionar qualquer problema indesejado com o seu sistema sem experimentar qualquer perda de dados. Por exemplo, se o seu sistema travou e você não fez o backup, use o Recoverit imediatamente para extrair os dados dele.
Soluções para Disco Rígido
- Recuperar Disco Rígido
- Recuperar HD Raw
- Recuperar Disco Não Iniciado
- Recuperar Disco Externo | Seagate
- Recuperar Disco Rígido Corrompido
- Recuperar Arquivos de HD Formatado
- Melhores Softwares para Recuperar HD
- Converter Unidade RAW para NTFS
- Reparar Disco Rígido
- Corrigir Erro de E/S
- Resolver Problemas do Disco Rígido
- Corrigir Disco Rígido Externo Não Alocado
- Resolver Problema de Ddisco Desconhecido
- Formatar Disco Rígido
- Dicas para Disco Rígido








Luís Santos
chief Editor