25/01/2021 • Arquivado para: Recuperação de HD • Soluções comprovadas
O Steam é a plataforma de videogame e distribuição de software mais popular. Para acessar todo o conteúdo oferecido por esta plataforma, você precisa de uma conta Steam e de um aplicativo desktop que se encarregará de instalar todos os produtos que você adquiriu através da plataforma, mas o que acontece quando o aplicativo falha? O "erro de gravação de disco" do Steam é um dos erros mais comuns que podem surgir, mas também é fácil de corrigir. Neste post, vou mostrar como identificar a origem do problema e como resolvê-lo de forma eficaz.
- Parte 1: Corrigir o Erro de Gravação SSD do Steam para Windows
- Parte 2: O que é o Erro de Gravação SSD do Steam?
- Parte 3: Como Corrigir o Erro de Gravação de Disco Steam no SSD
- Parte 4: Reparo Através de Software Profissional de Recuperação de Dados
- Parte 5: Experimente a Solução de Problemas Oficial do Steam
Parte 1: Corrigir o Erro de Gravação SSD do Steam para Windows
Muitos usuários relataram que depois de clonar seus sistemas operacionais de um disco para outro, como neste caso, de um HD para um SDD, aparece o "erro de gravação de disco" do Steam o qual não permite que eles instalem ou atualizem seus jogos e, embora este problema pode parecer complexo de resolver, não é. Este erro pode ser causado por diversos motivos, a grande maioria está relacionada a uma configuração errada gerada pela clonagem do sistema operacional e, portanto, o mais importante é identificar a origem deste problema. Neste post, falarei sobre todas as possíveis causas desse problema e recomendo fortemente que você tenha paciência, pois é provável que haja mais de um ou dois problemas que estão gerando este erro em seu sistema.
Parte 2: O que é o Erro de Gravação SSD do Steam?
O "Erro de gravação de disco" do Steam ocorre quando, durante o processo de instalação ou atualização de um jogo, o aplicativo do Steam não consegue encontrar, escrever ou editar os arquivos do jogo em seu local original. Como você pode imaginar, isso pode ser devido a vários motivos que vão desde um problema durante a instalação do Steam, o jogo, atualização ou mesmo seu sistema operacional e adicionado a todos os itens acima, você deve levar em conta que se restaurou recentemente o seu sistema operacional para um novo disco, é muito provável que haja discrepâncias nos caminhos e nomes das pastas.
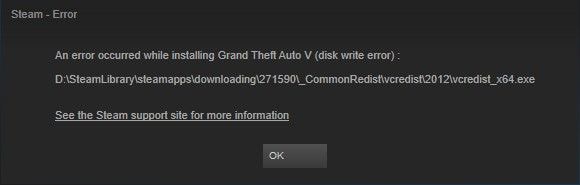
Parte 3: Como Corrigir o Erro de Gravação de Disco Steam no SSD
Como mencionei antes, o mais importante é identificar a origem do problema, porém, na maioria dos casos, 4 métodos podem resolver este problema. Abaixo vou mostrar quais são.
Método 1. Executar como administrador
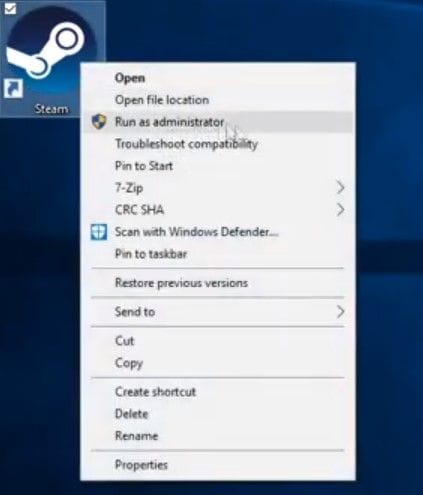
Às vezes, só precisa rodar o programa em modo administrador, desta forma, você vai resolver qualquer problema que for causado por alguma restrição de acesso do usuário. Você também pode ir para o local do arquivo do Steam (o local padrão é C:/arquivos de programas (x86)/ Steam). Clique com o botão direito em steam.exe e vá para propriedades, vá até a guia "Compatibilidade" e certifique-se de que a opção "executar este programa como administrador" esteja marcada
Método 2. Exclua o arquivo de 0 KB

Existe um arquivo na pasta do Steam cujo objetivo é armazenar dados de diagnóstico sobre erros. Este arquivo é denominado ".crash". Não é muito comum, mas às vezes o arquivo ".crash" pode impedir que o aplicativo funcione corretamente.
Método 3. Remova a proteção contra gravação
Você deve ter em mente que para que o Steam funcione corretamente, ele deve ter permissões de leitura e gravação para adicionar, excluir ou editar arquivos. Abaixo, vou mostrar como resolver esse problema.
Passo 1: Certifique-se de que a opção "Somente leitura" esteja ativada
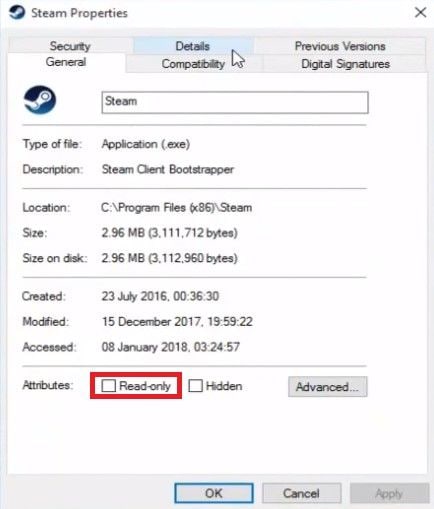
Clique com o botão direito no atalho do Steam e selecione a opção "Propriedades". Agora você deve ir para a seção "Geral" e certificar-se de que, na parte inferior da janela, a opção "Somente leitura" está desabilitada.
Passo 2: Execute o prompt de comando como administrador

Primeiro, você precisará executar o prompt de comando como administrador. Para fazer isso, você pode ir ao menu iniciar e digitar "prompt de comando", clicar com o botão direito no atalho e selecionar "Executar como administrador".
Passo 3: Use o prompt de comando para desativar o atributo "Somente Leitura"

Digite os seguintes comandos um por um e pressione a tecla Enter após cada um:
- diskpart
- list disk
- select disk n (n é o número da unidade onde seus arquivos Steam estão localizados)
- attributes disk clear readonly
- exit
Método 4. Excluir arquivos corrompidos no log

Vá para Steam/logs/content_log e abra o arquivo de texto. Role até a parte inferior do arquivo de log e procure o erro "Falha na gravação", que o levará ao nome e caminho do arquivo corrompido.
Parte 4: Reparo Através de Software Profissional de Recuperação de Dados
Se com os métodos anteriores você não conseguiu resolver o problema, os arquivos internos do Steam podem ter sido corrompidos e isso causa todos os tipos de erros, felizmente você pode usar um software de recuperação de dados como Recoverit, este software se encarregará de reconstruir e reparar qualquer arquivo corrompido, restaurando assim o bom funcionamento do Steam. Você pode baixar este software gratuitamente em seu site oficial https://recoverit.wondershare.com.br/.
Abaixo vou mostrar como usar ele.
Passo 1: Escolha uma unidade para digitalizar

Depois de instalar e abrir o software, selecione a unidade onde os dados do Steam estão localizados.
Passo 2: Selecione os arquivos para recuperar/restaurar

Agora tudo que você precisa fazer é selecionar a pasta ou pastas que deseja recuperar/restaurar e clicar em "Recuperar".
Parte 5: Experimente a Solução de Problemas Oficial do Steam
1. Reinicie o Steam e o computador
Às vezes, como indica o princípio da navalha de Occam; a resposta mais simples pode ser a correta. Tente reiniciar o Steam e o seu computador, às vezes isso provavelmente é o suficiente para resolver o problema.
2. Limpe o cache de download
Limpar o cache do Steam geralmente é muito útil quando o Steam não funciona corretamente e é um processo extremamente simples de realizar. Abaixo vou mostrar como fazer.

Em primeiro lugar, você precisa abrir o Steam e clicar na seção "Steam", um menu será exibido e lá você deve clicar em "Configurações". Agora, vá para a seção "Downloads" e clique em "LIMPAR CACHE DE DOWNLOAD"
3. Reinstale o Steam
Reinstalar o Steam pode resolver o problema; entretanto, você terá que usar o instalador para sobrescrever os arquivos na pasta Steam sem desinstalá-lo, pois isso excluiria os jogos e salvaria os arquivos do seu computador.
4. Reparar a pasta da biblioteca
Às vezes, a atualização do jogo falha no Steam porque as permissões do usuário foram alteradas e precisam ser atualizadas. Abaixo, mostrarei como reparar a pasta da biblioteca.
Passo 1: Abra o gerenciador de pastas da biblioteca Steam

Em primeiro lugar, você precisa abrir o Steam e clicar na seção "Steam", um menu será exibido e lá você deve clicar em "Configurações". Agora, vá para a seção "Downloads" e clique em "PASTAS DE BIBLIOTECA DO STEAM"
Passo 2: Execute o utilitário "Reparar pasta da biblioteca"

Assim que o utilitário Steam Library Folders for aberto, clique com o botão direito na pasta "Steam" e clique em "Reparar pasta da biblioteca"
5. Verifique os arquivos locais
É importante lembrar que os jogos, como qualquer outro tipo de informação digital, são vulneráveis à corrupção por vários motivos, no entanto, o Steam pode analisar a integridade dos arquivos dos jogos e corrigir eles.
Abaixo vou mostrar como fazer.
Passo 1: Vá para a seção "Arquivos locais"

Na sua biblioteca de jogos Steam, clique com o botão direito do mouse no jogo que contém o erro de instalação ou atualização e vá para a seção "ARQUIVOS LOCAIS". Uma vez lá, clique em "VERIFICAR INTEGRIDADE DOS ARQUIVOS DE JOGO..."
Passo 2: Aguarde até que o processo termine

Este processo pode demorar alguns minutos, o Steam irá analisar todos os arquivos do jogo para encontrar os arquivos que estão danificados e assim que terminar, basta clicar em "Fechar".
6. Alterar a região de download
Como você pode imaginar, o Steam divide o conteúdo para download por regiões, desta forma o Steam pode adaptar os downloads para que os idiomas e configurações se ajustem às necessidades do usuário, no entanto, existe a possibilidade de você ter instalado o Steam em um idioma diferente e por isso, você pode ter uma região de download diferente da sua e isso, por sua vez, pode causar problemas de compatibilidade.

Para resolver este problema, você deve abrir o Steam. Uma vez aberto, clique na seção "Steam" e selecione a opção "Configurações". Agora vá para a seção "Downloads". Lá você pode alterar a "Região de download".
7. Mova a pasta do jogo
Um método que pode corrigir o "erro de gravação de disco" do Steam é alterar a pasta onde os jogos são armazenados. Esse processo é bastante simples, mas pode ser demorado, dependendo do tamanho dos jogos armazenados na pasta.
Abaixo vou mostrar como fazer.
Passo 1: Abra o gerenciador de pastas da biblioteca Steam

Em primeiro lugar, você precisa abrir o Steam e clicar na seção "Steam", um menu será exibido e lá você deve clicar em "Configurações". Agora, na seção "Downloads", clique em "PASTAS DA BIBLIOTECA DO STEAM"
Passo 2: Clique em "ADICIONAR PASTA DA BIBLIOTECA"

Assim que o gerenciador de pastas da biblioteca Steam for aberto, selecione uma unidade diferente e clique em "ADICIONAR PASTA DA BIBLIOTECA"
8. Atualize o hardware da rede local
É importante lembrar que qualquer tipo de instalação ou atualização que você fizer através do Steam exigirá que você tenha uma conexão estável com a internet. Para resolver este problema, simplesmente reinicie seu modem ou roteador.
9. Atualize o sistema e drivers
Lembre-se de que o funcionamento correto de qualquer software e hardware instalado no computador depende das atualizações e drivers do sistema. Para atualizar os drivers em seu computador, você deve ir ao menu do Windows, digitar "Windows Update" e clicar no atalho.

Uma janela como esta será exibida. Clique em "Verificar atualizações".
10. Investigue Firewalls

O Firewall do Windows pode bloquear o acesso do Steam ao serviço de rede, por isso é importante confirmar se o Steam tem permissão para acessar a rede nas configurações do Firewall do Windows. Para adicionar ou remover permissões, clique na opção "Permitir um aplicativo ou recurso pelo Firewall do Windows" e marque a caixa Steam em ambas as seções (privada e pública).
11. Use o antivírus

Se o seu computador estiver infectado com um vírus, é provável que você tenha todos os tipos de problemas, incluindo problemas de gravação ou leitura de dados. Tente executar uma "Verificação rápida" do seu antivírus ou Windows Defender.
12. Use outros programas e serviços

Os problemas podem ser causados pela intervenção de algum software instalado, não necessariamente um vírus. Verifique os programas que estão ativos no Gerenciador de Tarefas. Para abrir o gerenciador de tarefas, você pode clicar com o botão direito na barra de tarefas e selecionar a opção "Gerenciador de Tarefas".
13. Desative o Overclocking
Se você fez Overclock em seu hardware, as taxas de alta frequência provavelmente são incompatíveis com os drivers em seu computador e isso, por sua vez, pode gerar todos os tipos de problemas operacionais. Tente reverter os parâmetros para suas configurações originais por meio da BIOS ou da UEFI.
14. Teste a conexão online
Se já tentou reiniciar o seu modem ou router e o problema ainda parece estar relacionado com a sua ligação à Internet, deve considerar que existem outros problemas possíveis relacionados com a conexão à Internet, como largura de banda. Você deve saber que tanto o administrador da rede quanto o provedor de serviços podem ajustar os valores da largura de banda e isso, por sua vez, pode causar problemas com o gerenciamento dos downloads do Steam.
15. Verifique se há erros na RAM

A RAM é essencial para o correto funcionamento de qualquer computador e é importante saber que a RAM, como o resto do hardware que compõe o seu PC, tem uma vida útil limitada e é igualmente vulnerável a variações repentinas de tensão ou falta de energia. O Windows tem uma ferramenta de diagnóstico que permite saber o status da integridade da RAM. Para usá-lo você deve abrir o menu do Windows, clicar em pesquisar por "Diagnosticar Problemas de Memória do Computador"
Conclusão:
O Steam é uma excelente plataforma para baixar jogos, mas pode falhar. Como você deve ter notado, existem muitos motivos pelos quais o "erro de gravação de disco" pode aparecer e você pode resolver ele com paciência e dedicação, porém, existe uma alternativa muito mais prática para restaurar o bom funcionamento do Steam. Usando o Recoverit você será capaz de recuperar e restaurar a informação de qualquer dispositivo, mesmo que tenha sido corrompido, com apenas alguns cliques.
Soluções para Disco Rígido
- Recuperar Disco Rígido
- Recuperar HD Raw
- Recuperar Disco Não Iniciado
- Recuperar Disco Externo | Seagate
- Recuperar Disco Rígido Corrompido
- Recuperar Arquivos de HD Formatado
- Melhores Softwares para Recuperar HD
- Converter Unidade RAW para NTFS
- Reparar Disco Rígido
- Corrigir Erro de E/S
- Resolver Problemas do Disco Rígido
- Corrigir Disco Rígido Externo Não Alocado
- Resolver Problema de Ddisco Desconhecido
- Formatar Disco Rígido
- Dicas para Disco Rígido








Luís Santos
chief Editor