17/03/2021 • Arquivado para: Recuperação de HD • Soluções comprovadas
Discos são dispositivos eletrônicos essenciais para qualquer computador, pois são onde as informações são armazenadas e onde o sistema operacional pode ser instalado. Com o tempo, eles se tornaram mais sofisticados, a vida útil aumentou e começaram a funcionar com mais rapidez e eficiência. No entanto, não devemos esquecer que eles podem parar de funcionar corretamente devido a vários fatores, portanto, o Windows pode exibir a mensagem "Falha na solicitação devido a um erro fatal de hardware de dispositivo". Neste artigo, iremos te mostrar as causas deste erro e diversas soluções, além de apresentar um excelente software para recuperação de seus dados.
Parte 1: corrigindo o erro "Falha na solicitação devido a um erro fatal de hardware de dispositivo"
Os discos são dispositivos muito importantes; sem eles, você não poderia instalar o sistema operacional ou armazenar informações. Sua vida útil geralmente é longa, embora também dependa dos cuidados com o equipamento, da limpeza e de que não sofra choques.
Geralmente, quando um disco não está em condições ideais, isso indica que sua qualidade está sendo afetada, por exemplo, ao abrir um arquivo, leva mais tempo do que o normal. Outro sintoma característico de que o disco está falhando é que o sistema operacional demora muito para iniciar, o que não fazia antes. Mesmo assim ele pode continuar a funcionar, embora seja recomendado que seja verificado para ver se algum dano aconteceu com o dispositivo.
Por outro lado, às vezes o sistema operacional Windows pode restringir o acesso ao disco, mostrando "Falha na solicitação devido a um erro fatal de hardware de dispositivo", uma vez que não é capaz de executar os processos de leitura e gravação, ou seja, você não é capaz de executar uma tarefa dentro dele. Isso normalmente acontece quando o disco apresenta danos sérios, porém, existem formas de continuar a utilizá-lo. Lembre-se que este erro é um sério aviso para você reparar ou trocar o disco.
Parte 2: o que causa o erro?
Este erro, como a própria mensagem indica, é devido a um problema no hardware do dispositivo. Algumas das causas podem ser as seguintes:
- O cabo do disco rígido está com defeito: os discos são conectados por cabos, seja via USB ou pelas portas da placa-mãe (cabo de alimentação e SATA/PATA). Quando o cabo está gasto ou não está funcionando corretamente, a fonte de alimentação do disco não é adequada, pois pode ser reduzida ou intermitente; isso, portanto, afetará o desempenho do dispositivo e impedirá que ele funcione corretamente e então talvez você não tenha acesso a ele. Tente trocar o cabo por um novo e assim o erro pode parar de acontecer.
- Existem setores defeituosos no disco: um setor é a unidade mínima de informação armazenada no disco e tem um tamanho padrão de 512 bytes para discos rígidos, embora haja atualmente setores de 4096 bytes. Um setor defeituoso significa que não pode ser lido devido a um erro físico no disco (geralmente devido a uma batida), neste caso, a informação não pode ser recuperada. Outra razão pela qual um setor defeituoso pode surgir é devido a um erro lógico na unidade, causado por alguns fatores, como uso indevido de software, infecção por vírus ou arquivo corrompido. Você deve ter em mente que quando um setor defeituoso aparece, normalmente em pouco tempo mais setores defeituosos aparecerão, então é recomendado fazer backup de suas informações com urgência.
- Há uma falha de hardware no drive: os discos são unidades que funcionam com eletricidade, portanto, têm vida útil. Alguns deles são mais sofisticados e duráveis, como os discos de estado sólido (SDD), porém, não estão isentos de problemas de leitura e gravação. Esses problemas impedem que documentos e processos sejam abertos corretamente, limitando o sistema operacional. Este é um mecanismo de segurança do Windows para evitar danos ao restante de suas informações.
Parte 3: correção fácil: "Falha na solicitação devido a um erro fatal de hardware de dispositivo"
Se você receber a mensagem "Falha na solicitação devido a um erro fatal de hardware de dispositivo", provavelmente há uma solução. Mostraremos algumas alternativas para te ajudar com seu disco e fazer com que essa mensagem não apareça novamente.
Método 1. Verificação do disco rígido com atributos SMART:
SMART (Tecnologia de Automonitoramento, Análise e Relatório) é uma funcionalidade que todos os discos rígidos possuem. Para verificar o status do seu disco e fazer uso do SMART, você pode seguir as seguintes etapas:
Etapa 1: abra o "Prompt de Comando"
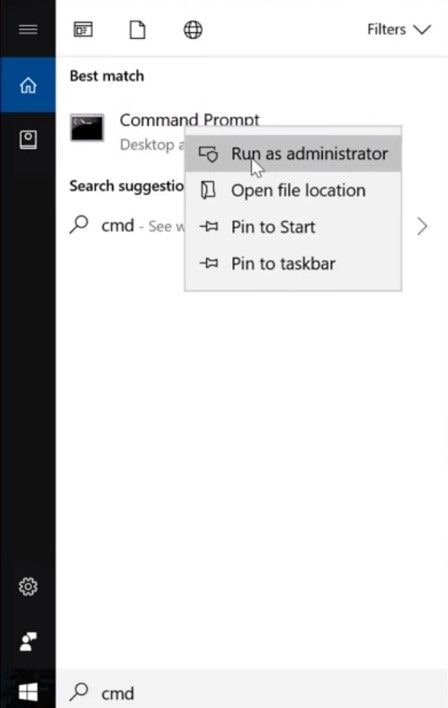
Clique no ícone do Windows e digite "cmd", clique com o botão direito do mouse em "Prompt de Comando" e selecione "Executar como Administrador".
Etapa 2: digite o comando correspondente
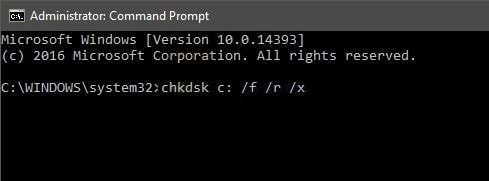
Depois de abrir o "Prompt de Comando", digite "wmic diskdrive get status" e pressione "Enter". Se receber uma mensagem dizendo "Status OK", significa que a integridade do disco está boa e que você deve usar outro método para resolver o erro. No entanto, ele pode mostrar alguns erros, como temperatura alta, erros de calibração ou até mesmo futuros problemas de funcionamento, portanto, esse será um bom motivo para evitar que você perca suas informações e precise adquirir um disco novo.
Método 2. Execução de verificações de erro e comando "chkdsk":
O Windows possui algumas ferramentas para verificar erros lógicos. Um deles é a verificação de erros, que procura diretamente por erros no disco ou arquivos que os aprimoram. Você também pode usar o "CHKDSK", que é um comando (ativado pela ferramenta "Prompt de Comando") utilizado para verificar a integridade das unidades de disco e também reparar erros lógicos no sistema de arquivos.
Para verificar os erros por meio da verificação de erros, siga as etapas abaixo:
Etapa 1: acesse as propriedades do disco

Vá para o seu disco local e clique com o botão direito nele e clique em "Propriedades".
Etapa 2: inicie a verificação de erros
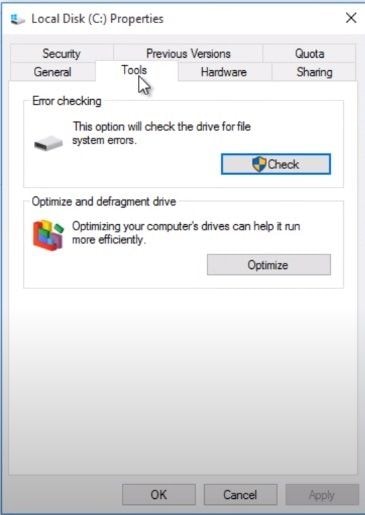
Na janela "Propriedades" do disco local, clique na guia "Ferramentas" e em "Verificar" para iniciar o processo de reparo.
Etapa 3: confirme
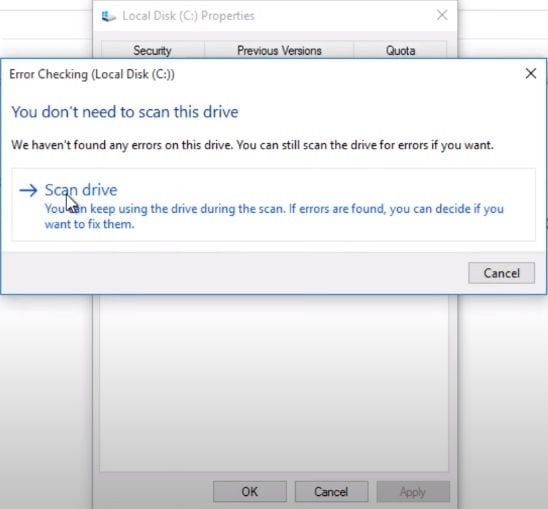
Esta caixa de diálogo pode surgir. Basta clicar em "Verificar unidade" para confirmar e iniciar o processo.
Etapa 4: verifique os resultados

Você precisará esperar alguns minutos. No final, a ferramenta mostrará os erros e você poderá repará-los. No entanto, esta é uma ferramenta básica e pode ser que nenhum erro seja encontrado. Se for o caso, você pode mudar para o "CHKDSK" para realizar um escaneamento de disco mais profissional. Para isso, basta seguir as etapas abaixo:
Etapa 1: abra o "Prompt de comando"
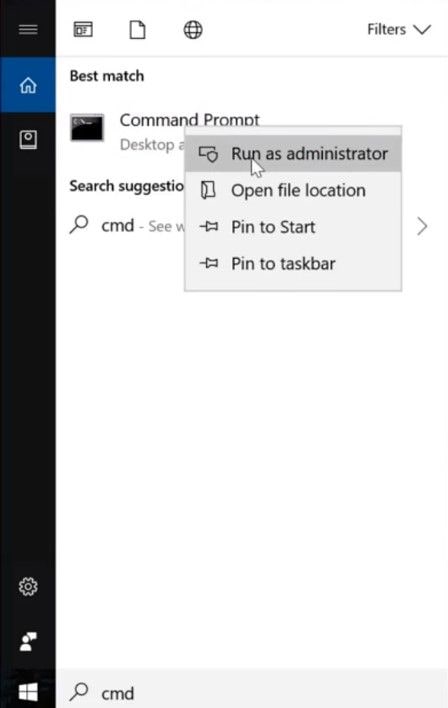
Clique no ícone do Windows e digite "cmd", clique com o botão direito do mouse em "Prompt de Comando" e selecione "Executar como Administrador".
Etapa 2: digite "CHKDSK *:/f /r /x"

Agora, digite "chkdsk *: /f /r /x" e pressione "Enter" para iniciar o processo. Lembre-se de trocar "*" pela letra do disco que você deseja remover a proteção contra gravação. Este comando é uma combinação de três comandos que podem ser ativados ao mesmo tempo "/f" é para consertar erros de disco, "/r" é para localizar setores defeituosos e recuperar informações legíveis e "/x" é para forçar desmontar o volume primeiro, se necessário.
Se o "chkdsk" encontrar erros, eles podem ser reparados e você só precisa reiniciar o computador. Se não foram encontrados erros ou não foi possível repará-los, você deve usar o próximo método.
Método 3. Formatação da unidade/inicialização:
Formatar o disco é a maneira mais eficaz de excluir erros lógicos, pois esse processo apaga todas as informações. É importante lembrar que você deve fazer backup de suas informações antes de realizar esta tarefa. Após aplicar a formatação, você precisará inicializar o disco (um SDD ou HDD); para fazer isso, basta seguir as etapas abaixo:
Etapa 1: formate sua unidade

Clique com o botão direito no disco que deseja formatar, se certifique de que a opção "Formatação rápida" esteja desmarcada e clique em "Iniciar". Você deve esperar alguns minutos e o processo terminará automaticamente.
Etapa 2: abra o "Gerenciamento de Disco"

Clique com o botão direito do mouse no ícone do Windows e clique em "Executar", digite "diskmgmt.msc" e clique em "OK" para abrir o "Gerenciamento de disco".
Etapa 3: inicialize o disco

Clique com o botão direito no disco que deseja inicializar e uma lista suspensa aparecerá. Basta clicar em "Inicializar disco".
Etapa 4: selecione o tipo da partição
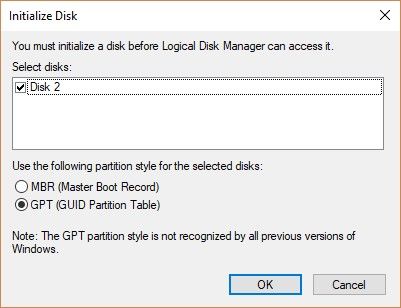
Escolha MBR ou GPT. Se você tiver um disco recente, é recomendável escolher GPT.
Etapa 5: atribua um volume

Depois de selecionar o tipo de partição, você retornará à janela "Gerenciamento de Disco". Seu disco ficará como "Não alocado" e você deve atribuir um volume. Clique com o botão direito e selecione "Novo volume simples". Você deve especificar o tamanho do volume e atribuir uma letra de unidade. Como você já o formatou, não é necessário formatá-lo novamente. Depois disso, seu disco estará pronto para ser usado novamente.
Tutorial em vídeo sobre como corrigir a falha da solicitação devido a um erro fatal de hardware do dispositivo
Parte 4: como recuperar dados de um disco rígido inacessível?
Se seu disco rígido está inacessível e não tem solução, é natural que você fique preocupado com as suas informações armazenadas. Porém, existe um programa profissional que te ajudará a recuperar seus arquivos de uma forma muito simples. Este software é o Recoverit e você pode baixá-lo em https://recoverit.wondershare.com.br/. Para recuperar todos os seus dados, você só precisa fazer o seguinte:
Etapa 1: selecione uma unidade de disco

Inicie o Recoverit e procure a seção "Disco Rígido" - é onde sua unidade estará. Selecione a unidade e clique em "Iniciar".
Etapa 2: escaneie sua unidade

O Recoverit iniciará um escaneamento da unidade. Você terá ótimos recursos que poderá usar para agilizar os processos de escaneamento e recuperação. Por exemplo, você pode simplesmente marcar os tipos de arquivo que deseja recuperar em vez de selecionar todos.
Etapa 3: pré-visualize e recupere os dados da unidade

A conclusão do escaneamento revelará uma longa lista dos arquivos encontrados pelo software. Para recuperar, basta selecionar todos os arquivos ou apenas alguns e clicar em "Recuperar". Os arquivos serão todos recuperados e salvos na pasta de sua escolha.
Conclusão
"Falha na solicitação devido a um erro fatal de hardware de dispositivo" é uma mensagem que parece muito séria e, às vezes, pode ser muito grave. Existem várias maneiras de resolver este erro se o seu disco tiver problemas lógicos, porém, em muitas ocasiões, você precisará formatá-lo ou excluir arquivos, deixando seus dados armazenados desprotegidos. Felizmente, existe o Recoverit, um software profissional que pode te ajudar a recuperar seus arquivos, mesmo em discos danificados ou inacessíveis. Com apenas alguns cliques, todas as suas informações estarão com você novamente através deste poderoso aplicativo.
Soluções para Disco Rígido
- Recuperar Disco Rígido
- Recuperar HD Raw
- Recuperar Disco Não Iniciado
- Recuperar Disco Externo | Seagate
- Recuperar Disco Rígido Corrompido
- Recuperar Arquivos de HD Formatado
- Melhores Softwares para Recuperar HD
- Converter Unidade RAW para NTFS
- Reparar Disco Rígido
- Corrigir Erro de E/S
- Resolver Problemas do Disco Rígido
- Corrigir Disco Rígido Externo Não Alocado
- Resolver Problema de Ddisco Desconhecido
- Formatar Disco Rígido
- Dicas para Disco Rígido








Luís Santos
chief Editor