
Reparo de fotos com IA
Repare suas fotos, melhore a qualidade e restaure momentos preciosos com uma solução baseada em IA.
15/03/2021 • Arquivado para: Recuperação de HD • Soluções comprovadas
Os jogos não são mais tão limitados como eram há alguns anos. Seus mecanismos físicos transcenderam e agora são imensos. No entanto, a única coisa que limita o tamanho é o espaço no disco rígido e a largura de banda.
Muitos usuários acham necessário distribuir os jogos entre as unidades por vários motivos. Steam é a plataforma de jogos digital para PC líder do mundo hoje. Mas, como você move os jogos instalados nesta plataforma? Ao aprender isso, você pode transferir seus jogos, quer tenha um novo SSD ou mais espaço em sua unidade C. Abaixo estão orientações simples sobre como você pode mover seus jogos.
Uma vantagem do Steam é que ele permite que os usuários movam seus jogos pelas unidades. Isso é possível, independentemente de quantas unidades você deseja usar. Você pode armazená-los em qualquer outra unidade além de mantê-los apenas na unidade C. Com a Biblioteca de Pastas Múltiplas oferecida pelo Steam, os usuários não precisam baixar novamente os arquivos se quiserem mover seus jogos. Quando um usuário deseja mover o jogo para uma unidade diferente, este recurso permitirá que ele o faça. É livre de estresse e economiza tempo.
Só porque você tem um novo SSD, isso não significa que você precisa baixar vários gigabytes de dados do jogo novamente. Você já os tem; assim, você não precisa perder mais espaço e tempo. Da mesma forma, você não precisa mover toda as pastas da biblioteca do Steam. Este processo funciona bem quando você precisa mover alguns jogos em vez de uma pasta inteira da biblioteca. Abaixo está o processo de como fazer isso com sucesso.
Bem, a primeira coisa que você precisa fazer é criar uma nova pasta Steam. Assim, ela irá prepará-lo para o próximo processo, pois a pasta é para onde você moverá os jogos. Você cria uma pasta secundária do Steam. Então, aqui está como fazer a pasta.
Etapa 1. Instale o Steam se não o tiver em seu dispositivo e, quando terminar, abra-o. Agora abra o cliente Steam. Então, no canto esquerdo, selecione “Steam”. No menu suspenso, selecione "Configurações" e uma janela separada será aberta.
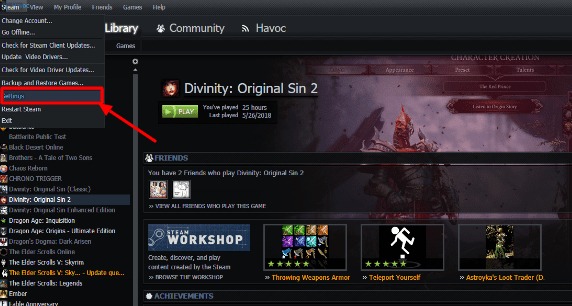
Etapa 2. No painel de navegação (lado esquerdo), você verá "downloads", clique nele. Depois disso, no topo do painel direito, você verá "Pastas da Biblioteca Steam". Continue para clicar nela.
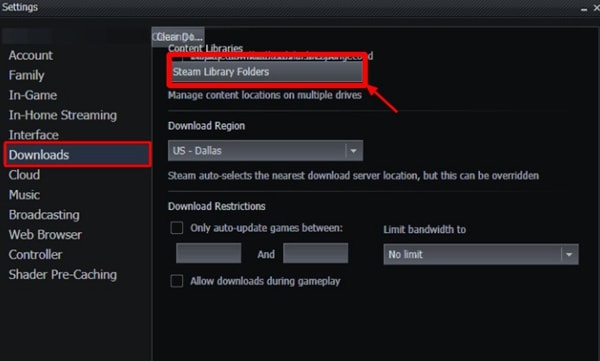
Etapa 3. Nesta etapa, selecione "Adicionar pasta de biblioteca" e prossiga para a unidade onde deseja criar uma pasta. Selecione "Adicionar nova pasta" e atribua-a ao seu nome preferido. Por último, para adicioná-lo às pastas da biblioteca do Steam, clique em "Selecionar".
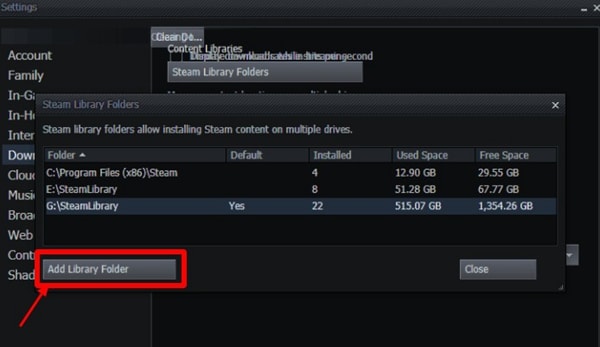
Você criou a biblioteca secundária para mover alguns dos jogos. Você está quase lá e para transferir os arquivos do jogo para a pasta criada; você seguirá as etapas abaixo.
Etapa 5. Em primeiro lugar, você precisa fazer é clicar com o botão direito do mouse no jogo instalado e clicar em "Propriedades".
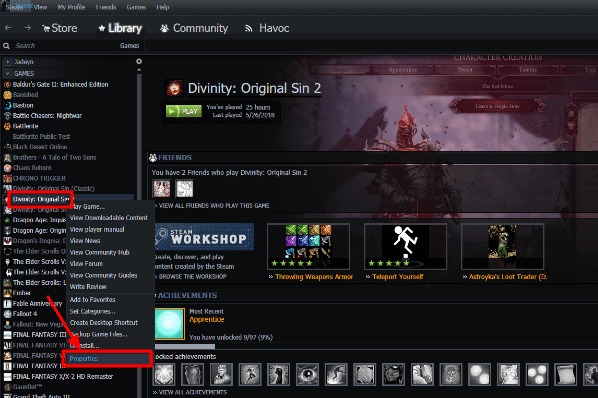
Etapa 6. Um menu pop-up será exibido. Então, clique na opção "Arquivos locais". Abaixo da aba, há uma lista, e você deve clicar em "Mover pasta de instalação."
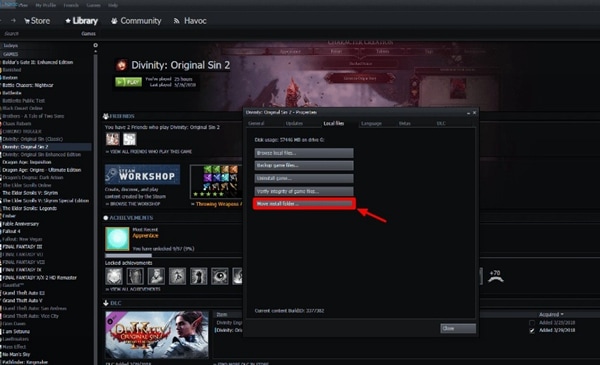
Etapa 7. Uma nova janela aparecerá nesta etapa. Há um prompt para escolher uma biblioteca para mover o jogo. Aqui, para mover os jogos, selecione a biblioteca Steam criada anteriormente antes de clicar na opção "Mover pasta".
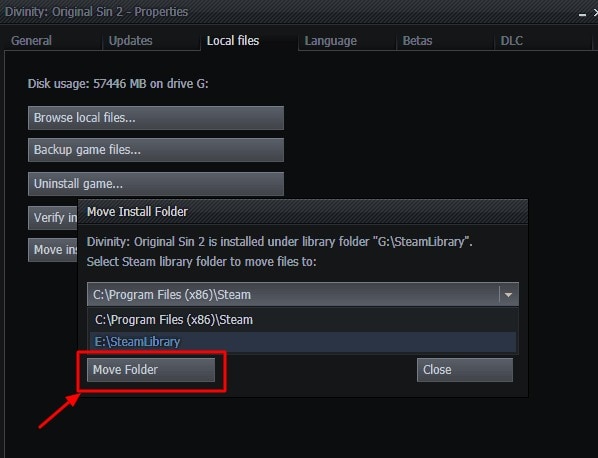
Etapa 8. Uma barra de progresso aparecerá. Assim, você saberá até onde foi a transferência de arquivos. É neste ponto que os arquivos são movidos para a nova pasta original.
Mover as pastas da biblioteca do Steam de um local para outro não é mais um desafio como costumava ser. Isso porque era necessário reinstalar os jogos antes de movê-los. Além disso, se você não tem certeza de como instalar os jogos Steam no SSD, não precisa se preocupar, pois agora é fácil. Portanto, para aproveitar os recursos que tornam as coisas mais fáceis, certifique-se de ter a versão mais recente do Steam.
Assim que a barra progredir até o fim, a transferência foi concluída. Portanto, é fácil mover jogos de um local para outro.
O Steam solicitará que você selecione a biblioteca onde deseja instalar os jogos sempre que iniciar este processo. Antes de iniciar o processo de instalação, selecione a unidade preferida.
Um usuário precisa gerenciar melhor suas bibliotecas do Steam, e o Gerenciador de Bibliotecas Stream é a melhor ferramenta a ser usada. As bibliotecas do seu computador estão listadas na interface do Gerenciador de Bibliotecas Steam. Os jogos em cada biblioteca também são listados. Se você deseja mover, copiar ou fazer backup de seus jogos, esta ferramenta será ideal.
Arrastar e soltar jogos de uma biblioteca para outra é fácil ao usar o Gerenciador de Bibliotecas Steam. Se você deseja mover lotes, use a seção Gerenciador de Tarefas. Ao usar o Gerenciador de Bibliotecas Steam, você pode seguir as etapas simples abaixo para mover os jogos Steam de uma unidade para outra.
Etapa 1. A etapa principal seria acessar o site oficial do Gerenciador de Bibliotecas Steam. Depois disso, baixe a ferramenta.
Etapa 2. Na interface principal do Gerenciador de Bibliotecas Steam, a biblioteca Steam recém-criada é exibida. Também mostrará os jogos armazenados na biblioteca. Arraste e solte o jogo na biblioteca de sua preferência.
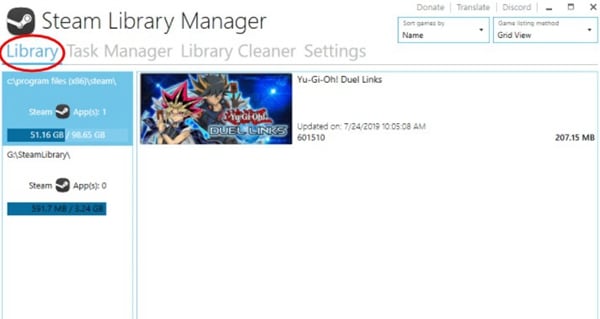
Etapa 3. No "Gerenciador de Tarefas", você verá todos os jogos a serem movidos. É possível realocar vários jogos. Para transferir os jogos do Steam para uma unidade diferente, clique no botão "Iniciar".
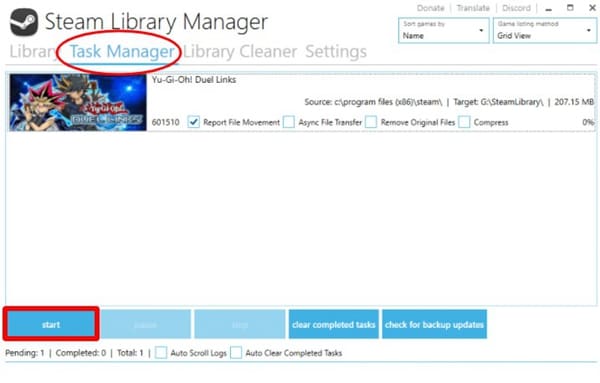
Etapa 4. Um registro começará a ser gerado quando os jogos estiverem sendo movidos. Você pode dizer se a mudança está sendo bem-sucedida ou se há um problema.
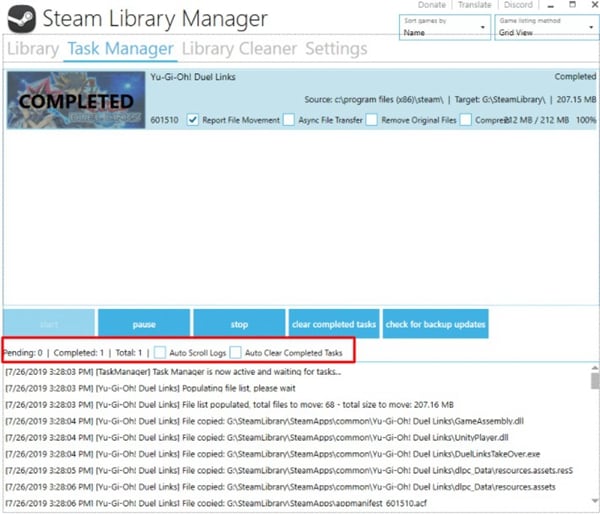
É fácil e rápido mover jogos do Steam usando o Gerenciador de Bibliotecas Steam. Se você não tem ideia de como colocar jogos Steam no SSD, não se preocupe, pois é bastante fácil. Vá para o site oficial do Gerenciador de Bibliotecas Steam e baixe a ferramenta. Você pode usar a ferramenta para fazer backup de jogos do Steam ou movê-los para outra unidade.
É possível transferir todo o seu Steam para outra unidade. Em seguida, ele mudará todos os seus jogos do Steam para uma unidade diferente. As etapas abaixo são detalhadas para ajudá-lo a mover o Steam para a outra unidade.
Etapa 1. Feche o Steam e usando o Explorador de Arquivos do Windows, vá para a pasta Steam. Siga este caminho C:\Arquivos de programas(x86)\Steam.
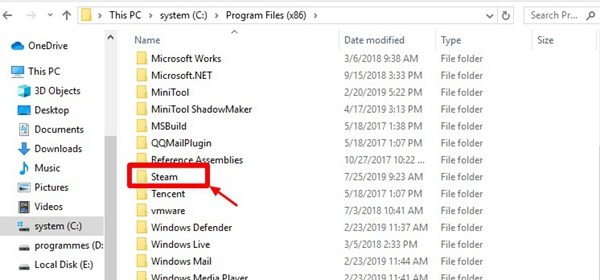
Etapa 2. A segunda etapa envolve copiar e colar sua pasta Steam para a nova unidade.
Etapa 3. Em vez de excluir a pasta antiga, renomeie-a. Salve-o como um backup no diretório original.
Etapa 4. No novo local, execute Steam.exe e crie um novo atalho.
Mover o Steam para outra unidade economiza tempo e é fácil. Depois de concluir a etapa final, é hora de verificar se você pode iniciar os jogos normalmente.
Você pode enfrentar um erro ao iniciar o Steam de um novo local ou durante o processo de movimentação. Se for esse o caso, as etapas abaixo ajudarão em um processo completo.
Etapa 1. Em primeiro lugar, feche o aplicativo. Para isso, saia do aplicativo cliente Steam.
Etapa 2. Depois disso, para a instalação do Steam, verifique a pasta de instalação do Steam.
Etapa 3. Aqui, você moverá a pasta para a área de trabalho. Para isso, a pasta SteamApps na pasta de instalação do Steam deve ser movida para a área de trabalho.
Etapa 4. Aqui, você precisa desinstalar o Steam. Depois disso, reinstale-o no local preferido.
Etapa 5. Se quiser copiar todas as configurações baixadas, conteúdo do jogo e jogos salvos, você precisa fazer isso neste momento. Para isso, você precisa mover a pasta SteamApps para a nova pasta de instalação do Steam.
Etapa 6. É hora de confirmar se a movimentação foi bem-sucedida. Para fazer isso, inicie o Steam e faça login na conta Steam existente.
Etapa 7. Por último, verifique os arquivos de cache do jogo para os jogos instalados. Agora você pode começar a jogar seu jogo favorito.
Agora você sabe como baixar jogos do Steam para SSD. Antes do ano de 2017, mover jogos entre unidades era uma tarefa tediosa e demorada. No entanto isso mudou desde então e o trabalho se tornou mais confortável. Tarefas como mover pastas de biblioteca e jogos do Steam agora são simples.
As etapas detalhadas acima demonstram como é fácil mover jogos Steam para outra unidade. Também é fácil estender a unidade C. Em vez de fazer a extensão da unidade C, você pode mover confortavelmente os jogos Steam para SSD sem complicações.
Luís Santos
chief Editor