25/01/2021 • Arquivado para: Recuperação de HD • Soluções comprovadas
O descritor USB possui uma função de identificação ao conectar o dispositivo para que o Windows possa instalar o Driver sem a necessidade de uma instalação anterior. Este mecanismo é muito vantajoso, pois você não precisará de um programa de instalação para utilizar o seu dispositivo, além de economizar tempo, pois não é necessário buscar um Driver específico ou ativá-lo a partir de um CD. Se o descritor de seu dispositivo USB apresentar falhas, aqui você poderá encontrar soluções para corrigi-las.
Parte 1: Método para Corrigir Falha do Descritor de Dispositivo USB no Windows 10
As falhas do descritor de dispositivo USB são relativamente comuns e isso pode ser devido a vários motivos; independentemente da origem do problema, diferentes soluções podem ajudá-lo a se livrar dele. Além disso, você não deve esquecer que se o problema acontecer com uma unidade flash, há a possibilidade de você perder suas informações, por isso é conveniente ter um software que possa recuperar seus arquivos caso a falha seja grave.
Antes de revisar em detalhes o que é um descritor de falha e os métodos para resolver, é prudente verificar se seu dispositivo está em boas condições, já que um erro de hardware pode ser suficiente para impedir que ele funcione. Além da dificuldade de ser reconhecido pelo sistema operacional novamente.
Parte 2: Visão Geral da Falha do Descritor do Dispositivo USB
Todos os dispositivos USB têm um descritor de dispositivo que o Host lê e que fornece informações sobre o que é, a versão de USB que suporta, os métodos de configuração, bem como o número de endpoints e seus tipos.
Se no Gerenciador de Dispositivos - enquanto você tiver seu dispositivo USB conectado - o seguinte aparecer na lista de drivers: Dispositivo USB Desconhecido (Falha na Solicitação do Descritor do Dispositivo), significa que o Windows não pode ler seu dispositivo e, portanto, você não será capaz de usar ele da maneira certa.
Mas por que esse problema ocorre? Pode ser devido a erros de hardware e falhas de software. Independentemente da origem do erro, existem várias alternativas para resolver isso, que você verá na próxima parte deste Post.
Parte 3: Como Corrigir a Falha do Descritor do Dispositivo USB no Windows 10?
Método 1: Usar o solucionador de problemas de hardware e dispositivo
O Windows tem uma ferramenta integrada que pode ajudar a resolver todos os tipos de problemas de hardware e dispositivos USB. Para usá-lo corretamente, tudo que você precisa fazer é o seguinte:
Passo 1: Abra a ferramenta Prompt de comando

Clique no ícone do Windows e digite cmd, clique com o botão direito do mouse no Prompt de Comando e selecione Executar como administrador na lista suspensa.
Passo 2: Execute a ferramenta de solução de problemas de hardware e dispositivos

Depois de abrir o Prompt de Comando, digite o seguinte comando:
MSDT. EXE -ID DEVICEDIAGNOSTIC e finalmente pressione Enter.
Você verá a ferramenta de solução de problemas de Hardware e Dispositivos. Basta clicar em Avançar e, se houver algum inconveniente, o Windows o informará.
Método 2: Desative a inicialização rápida
O início rápido do Windows (também chamado de inicialização rápida) é um mecanismo que faz seu PC iniciar o Windows em um curto espaço de tempo. No entanto, isso pode levar a problemas de compatibilidade que podem afetar o reconhecimento do seu dispositivo USB. Para desativar a inicialização rápida, você deve fazer o seguinte:
Passo 1: Abra as configurações do Windows

Clique no ícone do Windows e, em seguida, no ícone da engrenagem para abrir as configurações do Windows.
Passo 2: Clique em Sistema

Na janela Configurações do Windows, clique em Sistema.
Passo 3: Clique em Energia e Suspensão

Na lista à esquerda, clique em Energia e Suspensão.
Passo 4: Clique em Configurações adicionais de energia

Na lista à esquerda, clique em Configurações adicionais de energia.
Passo 5: Na lista à esquerda, clique em escolher o que os botões de energia fazem

Passo 6: Clique em Alterar configurações que não estão disponíveis no momento

Clique na opção Alterar configurações que não estão disponíveis no momento.
Passo 7: Desmarque Ativar inicialização rápida (recomendado)

Clique no quadrado marcado ao lado de Ativar inicialização rápida (recomendado) e você deve ter desativado a inicialização rápida do Windows.
Método 3: Atualize sua BIOS
Se a BIOS estiver desatualizada, isso pode levar a problemas de compatibilidade e reconhecimento do dispositivo. Para isso, sugiro que você entre em contato com o seu fornecedor para auxiliá-lo na execução desse processo, pois é uma tarefa delicada que pode ser contraproducente se não for realizada corretamente.
Método 4: Atualize as entradas do Hub USB
Você deve manter os entradas do Hub USB atualizados para que não haja problemas de compatibilidade com seus dispositivos que exijam tal conexão. Para verificar se há atualizações, siga estes passos:
Passo 1: Abra o Gerenciador de Dispositivos

Clique com o botão direito do mouse no ícone do Windows e, na lista suspensa, clique em Gerenciador de dispositivos.
Passo 2: Procure controladores de barramento serial universal

Depois de abrir o Gerenciador de Dispositivos, role para baixo até encontrar os controladores de Barramento Serial Universal.
Passo 3: Atualize o Hub USB

Clique com o botão direito em USB Hub Genérico e clique em Atualizar Driver de Software... Se houver alguma atualização disponível, o Windows irá instalá-la automaticamente.
Método 5: Desative as configurações de suspensão seletiva do USB
As configurações de suspensão seletiva do USB permitem economizar energia e bateria, mantendo os conectores USB em um estado de baixo consumo. No entanto, isso pode levar a alguns problemas de energia ao conectar um dispositivo, então desabilitá-lo pode ser a solução. Vou mostrar como fazer isso por meio dos seguintes passos:
Passo 1: Abra as opções de energia

Clique no ícone do Windows e escreva opções de energia para abrir a janela Opções de Energia do Windows.
Passo 2: Altere as configurações do plano

Clique em Alterar configurações do plano ao lado de Equilibrado (recomendado).
Passo 3: Altere as configurações de energia avançadas

Clique em Alterar configurações avançadas de energia.
Passo 4: Desative as configurações de suspensão seletiva de USB

Na lista de configurações avançadas, role para baixo e clique em configurações USB. Em seguida, clique na configuração de suspensão seletiva do USB e altere Ativado para Desativado nas opções de bateria e Conectado e, por fim, clique em Aplicar. Isso será suficiente para desativar as configurações de suspensão seletiva de USB.
Método 6: Use o solucionador de problemas
Por meio da Solução de problemas, você pode corrigir problemas de inicialização do Windows, onde algumas incompatibilidades com dispositivos USB podem ser geradas. Este procedimento pode corrigir, e você pode fazer isso seguindo essas etapas:
Passo 1: Abra as configurações do Windows

Clique no ícone do Windows e, em seguida, no ícone de engrenagem para abrir as configurações do Windows.
Passo 2: Abra a opção de Atualização e Segurança

Na lista de configurações do Windows, clique em Atualização e segurança.
Passo 3: Selecione uma opção

Na lista à esquerda, clique em Solucionar problemas e escolha a melhor opção de acordo com seu problema e requisitos. O Windows tentará corrigir os problemas imediatamente.
Método 7: Reinstalar o Hub USB
Reinstalar o Driver do Hub USB pode ser outra opção útil; desta forma, você pode resolver problemas relacionados ao reconhecimento de seus dispositivos USB devido a um erro relacionado ao Driver do Hub USB.
Para iniciar este processo, vá para os passos 1 e 2 do método 4. Agora você deve apenas fazer o seguinte:
Passo 1: Desinstale seu Hub USB Genérico

Clique com o botão direito em HUB USB Genérico e clique em Desinstalar. Depois disso, reinicie o seu PC e o Windows irá baixar e instalar automaticamente o Driver Genérico USB.
Recupere seus arquivos
Se você tiver um dispositivo de armazenamento USB que foi afetado por uma falha no descritor do dispositivo, seus dados podem estar em risco. No entanto, você não deve se preocupar porque existe o Recoverit, um programa profissional que o ajudará a recuperar seus arquivos rapidamente através de alguns passos simples.
Você pode baixá-lo diretamente do site oficial. Abaixo, você pode ver como é fácil usar este programa:
 Download Seguro
Download SeguroPasso 1: Selecione a unidade
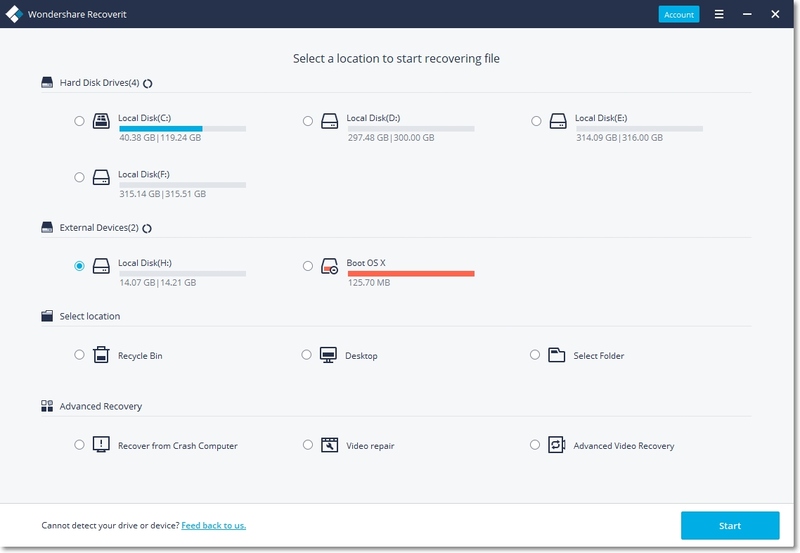
Lembre-se de conectar o dispositivo USB externo ao seu computador antes de executar o Recoverit. Certifique-se de que o Windows reconhece ele.
Para iniciar o processo, selecione seu dispositivo USB externo como o local de destino e clique em Iniciar. Mesmo que a partição no dispositivo tenha sido perdida, você ainda pode usar o Recoverit para trazer os dados perdidos de volta.
Passo 2: Verifique o dispositivo externo ou disco rígido
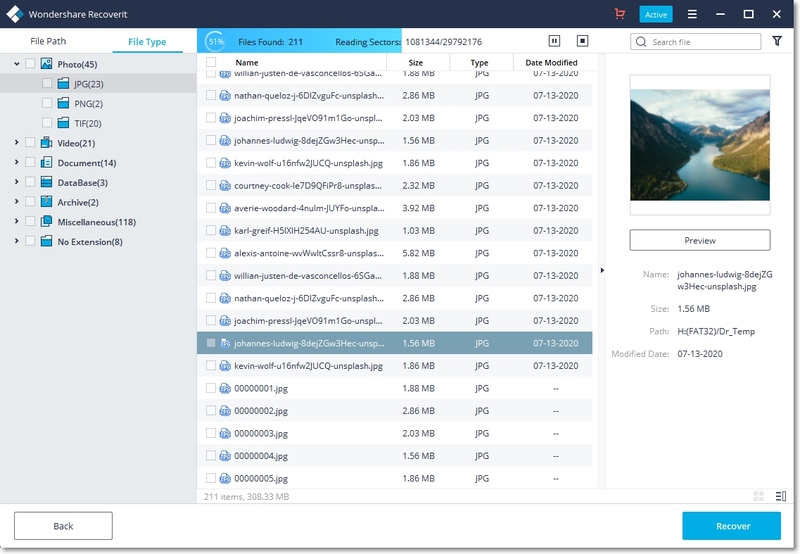
Aguarde alguns minutos enquanto o Recoverit examina seu dispositivo de armazenamento USB. Se desejar, você pode pausar o processo e verificar os arquivos que o aplicativo irá recuperar.
Passo 3: Visualizar e recuperar arquivos
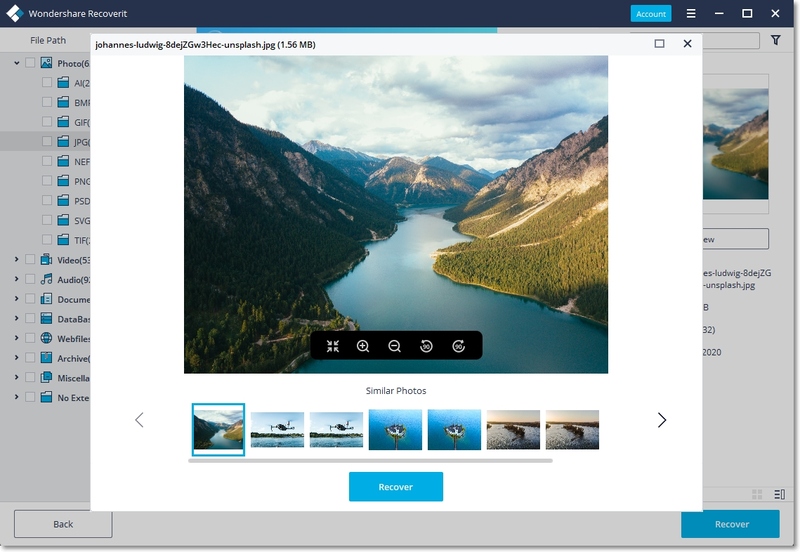
Após o Recoverit terminar a tarefa, você pode visualizar cada arquivo. Em seguida, clique em Recuperar e salve os dados em um local novo e seguro.
Conclusão:
A conexão USB é sem dúvida a mais popular em PCs e Notebooks, sendo utilizada por milhões de dispositivos de todos os tipos. No entanto, ela não é perfeita e pode ter algumas falhas como a relacionada ao Descritor de Dispositivo. Felizmente, existem muitas alternativas para resolver este problema, e, se afetou um dispositivo de armazenamento, você deve ficar tranquilo, pois suas informações estarão seguras graças à sofisticada tecnologia que o Recoverit possui.
 Download Seguro
Download SeguroSoluções para Disco Rígido
- Recuperar Disco Rígido
- Recuperar HD Raw
- Recuperar Disco Não Iniciado
- Recuperar Disco Externo | Seagate
- Recuperar Disco Rígido Corrompido
- Recuperar Arquivos de HD Formatado
- Melhores Softwares para Recuperar HD
- Converter Unidade RAW para NTFS
- Reparar Disco Rígido
- Corrigir Erro de E/S
- Resolver Problemas do Disco Rígido
- Corrigir Disco Rígido Externo Não Alocado
- Resolver Problema de Ddisco Desconhecido
- Formatar Disco Rígido
- Dicas para Disco Rígido








Luís Santos
chief Editor