17/03/2021 • Arquivado para: Recuperação de HD • Soluções comprovadas
P: como corrigir o erro "Windows não pode ser instalado na partição 1 do disco 0"?
"Olá, tive alguns problemas com meu disco rígido, então decidi formatá-lo. Agora, estou tentando instalar um novo Windows no meu computador. No entanto, aparece um erro que diz que o Windows não pode ser instalado na partição 1 do disco 0. Você já teve esse erro durante a instalação? Como conseguiu resolver?"
Se você está planejando instalar seu sistema operacional, deve primeiro copiar todos os seus arquivos. Por esse motivo, será necessária uma partição ou unidade que tenha um sistema de particionamento. Você pode optar por salvar este sistema como GUID Partitioning Table (GPT) ou Master Boot Record (MBR).
O sistema de particionamento será instalado com base em seu sistema operacional e opções de inicialização. O GPT será instalado se inicializar em UEFI, enquanto o sistema MBR será instalado se inicializar em Legacy BIOS. A diferença é que o UEFI cria uma partição de 500 MB, enquanto o GPT cria uma de 100 MB. É fácil diferenciá-los durante a instalação.
Certifique-se de selecionar o sistema de partição apropriado para instalar o Windows no seu disco rígido.
Parte 1: visão geral do erro "O Windows não pode ser instalado na partição 1 do disco 0"
Durante a instalação do Windows, é comum enfrentar alguns problemas. "O Windows não pode ser instalado na partição 1 do disco 0" é um erro comum e inibe o processo de instalação do Windows. O erro vem com mensagens variadas.
O erro de um Windows que não pode ser instalado numa partição n do disco 0 aparecerá quando você escolher qualquer uma delas. "n" indica a partição. Você receberá mensagens diferentes nas três partições e isso pode ser bastante irritante.

O que pode estar causando esses erros? Vamos descobrir mais abaixo.
1. Causas do erro
Alguns usuários preferem usar um controlador SAS interno como um disco rígido ao instalar o Windows. Se a Master File Table (MFT) estiver corrompida ou a unidade SAS apresentar problemas, ocorrerá um erro. A mensagem "O Windows não pode ser instalado na partição 1 do disco 0" aparecerá. Depois de fazer as alterações, o gerenciador de partição do Microsoft Windows (partmgr.sys) não estará mais conectado ao driver.
Quando a opção de lista de inicialização ou o modo de inicialização nas configurações da BIOS está definida para Unified Extensible Firmware Interface (UEFI) e o tamanho do disco rígido está acima de 2 TB.
2. Sintomas do erro
O erro "O Windows não pode ser instalado na partição 1 do disco 0" é comum durante a instalação do Windows no computador. Mesmo quando isso acontece e você seleciona "Próximo" na janela, outro erro aparecerá. Antes de encerrar o processo de instalação, você receberá uma mensagem informando de que não foi possível instalar o Windows no local selecionado. Com esse erro, o processo de instalação do Windows não será bem-sucedido.
Parte 2: soluções para resolver o erro "O Windows não pode ser instalado na partição 1 do disco 0"
Se você precisa que o sistema inicialize a partir da partição GPT (deve ser GPT), a placa-mãe deve ser compatível com UEFI/EFI. Se não for, a partição GPT deve ser convertida em MBR primeiro. Se durante a instalação for solicitada a instalação em uma partição NTFS, você pode escolher NTFS durante a formatação. Como alternativa, você pode converter FAT em NTFS. NTFS é um sistema de arquivos.
Não entender bem as partições do seu computador irá te atrasar durante o processo de instalação. Muitas perguntas surgirão e lidar com elas é demorado. A questão é: existe uma maneira fácil de lidar com isso? A boa notícia é que existe uma solução. Existem algumas dicas práticas que você pode usar para resolver o problema.
A maioria desses problemas acontece quando se usa as partições pela segunda vez. Por exemplo, usuários que instalam outro sistema operacional como sistema de inicialização dupla e aqueles que reinstalam o Windows. Mesmo com esses problemas, você pode corrigi-los usando qualquer um dos dois métodos abaixo.
1. Remova a partição usando a ferramenta de "Gerenciamento de Disco" do Windows
A primeira coisa que você deve fazer é alterar as partições na unidade. O Windows oferece a ferramenta "Gerenciamento de Disco" para alterar as partições. É bastante conveniente e útil.
Uma coisa que você deve ter em mente é que o uso incorreto dessa ferramenta pré-instalada no Windows pode bagunçar suas partições. Você pode até perder seus arquivos essenciais. Portanto, é recomendável que, se você não tiver certeza de como realizar esta tarefa, chame um especialista para fazer isso. Esta é uma ferramenta poderosa e isso significa que você deve ter certeza de usá-la.
Antes de começar a alterar as partições, é importante fazer um backup de seus arquivos. Você não quer cometer um erro e acabar perdendo seus dados. Isso também se aplica quando você está executando operações no Windows.
Provavelmente, você não vê necessidade de manter as partições em seu computador. Nesse caso, use a ferramenta "Gerenciamento de Disco" do Windows no disco de instalação para removê-las. A seguir estão descritas as etapas para fazer isso.
Etapa 1: a primeira etapa envolve clicar no botão "Iniciar" e clicar com o botão direito em "Computador". No menu, selecione "Gerenciar". É assim que você acessa a ferramenta "Gerenciamento de Disco". É mais fácil ao usar o Windows 10. Tudo o que você precisa fazer é clicar no botão "Iniciar", abrir o menu e depois selecionar "Gerenciamento de Disco".

Etapa 2: para realçar uma partição, você precisa clicar com o botão esquerdo nela. Você verá "Opções de drive (avançadas)", um link azul no qual você deve clicar. Em seguida, escolha a opção "Excluir".

Nota: lembre-se de que isso deve ser feito em todas as partições listadas. Depois que isso for concluído com êxito, uma mensagem "Disco 0 - Espaço não alocado" aparecerá. Isso mostra uma única entrada.
Etapa 3: agora você precisará instalar o novo Windows. Para isso, avance para o relógio no botão "Próximo".
Ao concluir a etapa 3, você não deve receber o erro "O Windows não pode ser instalado na partição 1 do disco 0".
É vital levar em consideração que, ao instalar o Windows 10, uma partição oculta "Reservada ao sistema" será criada. O tamanho desta partição é de cerca de 100 MB. Ela contém o ambiente de recuperação e os arquivos de inicialização. Antes de excluir qualquer coisa, se certifique de fazer um backup de seus dados.
2. Corrija o erro com o DiskPart
No segundo método, o DiskPart é usado. A primeira coisa que você precisa fazer é iniciar o processo de instalação do Windows. O sistema solicitará que você selecione a unidade em que deseja instalar o Windows. Isso não é complicado, pois não há muito o que fazer. Para abrir uma janela do DOS, pressione as teclas "Shift" + "F10". Elas devem ser pressionadas ao mesmo tempo.
Etapa 1: você também pode fazer o seguinte, na janela do "Prompt de Comando", insira o comando "Diskpart". Isso te levará para a ferramenta DiskPart. Uma vez que o comando é inserido, o "Prompt de Comando" do DiskPart é exibido.
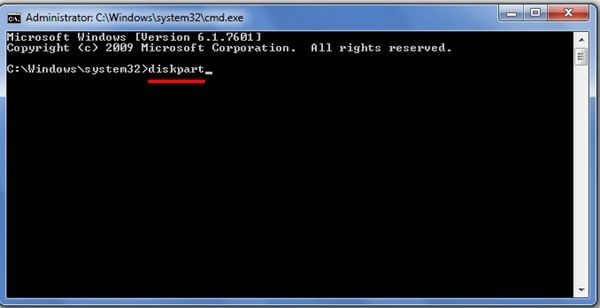
Etapa 2: o "List Disk" é o próximo comando que você deve usar após o "Diskpart". O que este comando faz? Ele exibe todos os discos conectados ao seu computador naquele exato momento. Quando estiverem listados, você verá o disco 0.

Etapa 3: agora que você viu o disco 0, é hora de trabalhar com ele. Nesta etapa, você precisa selecioná-lo. Para isso, digite o comando "Select disk 0" ou "Select disk 0.". Qualquer uma dessas entradas funcionará.

Etapa 4: esta etapa é crítica, pois exclui a partição protegida e tudo o mais no disco 0. Você deve se certificar de que selecionou o disco 0 antes de emitir o comando. Depois de fazer isso, digite "Clean" como seu comando final.
Ao concluir a etapa 4 com sucesso, todas as partições serão apagadas e você terá um novo disco. Este comando leva apenas alguns segundos para funcionar. O próximo passo é fechar a janela do DOS. A tarefa ainda não foi concluída. Clique em "Atualizar", clique no disco listado e selecione "Avançar". Ao concluir, você deve prosseguir com a instalação do Windows.
Com esses métodos é fácil resolver o erro "O Windows não pode ser instalado na partição 1 do disco 0".
Conclusão
Erros como "O Windows não pode ser instalado na partição 1 do disco 0" são comuns. Isso ocorre principalmente quando o disco escolhido tem um estilo de tabela de partição incorreto nas configurações da BIOS. O sistema de particionamento deve ser compatível e configurado corretamente durante as instalações. A ferramenta "Gerenciamento de Disco" pré-instalada no Windows e o DiskPart ajudarão a eliminar esses erros, incluindo o "O Windows não pode ser instalado na partição 1 do disco 0".
As opções acima são eficazes na solução de problemas de instalação do Windows. Isso garante que sempre que desejar instalar o Windows, você poderá fazer isso sem problemas. Isso é importante para todos os usuários que perderam tempo e se esforçaram tentando realizar a tarefa. A vantagem deste guia é que ele não é complicado.
Soluções para Disco Rígido
- Recuperar Disco Rígido
- Recuperar HD Raw
- Recuperar Disco Não Iniciado
- Recuperar Disco Externo | Seagate
- Recuperar Disco Rígido Corrompido
- Recuperar Arquivos de HD Formatado
- Melhores Softwares para Recuperar HD
- Converter Unidade RAW para NTFS
- Reparar Disco Rígido
- Corrigir Erro de E/S
- Resolver Problemas do Disco Rígido
- Corrigir Disco Rígido Externo Não Alocado
- Resolver Problema de Ddisco Desconhecido
- Formatar Disco Rígido
- Dicas para Disco Rígido








Luís Santos
chief Editor