01/08/2017 • Arquivado para: Recuperação de HD • Soluções comprovadas
- Método 1- Verificação do Disco e Reparação Automática
- Método 2- Conexão entre o disco rígido e a placa principal
- Método 3- Salvaguarde os seus dados para um disco rígido externo e formate o seu disco rígido corrompido
- Método 4- Se usar um Mac, experimente os Utilitários de Disco para reparar o disco
- Método 5- Substituir o PCB no Disco Rígido hard disk
- Como recuperar dados após a reparação do disco rígido?
- Tutorial em Vídeo para Recuperar Dados do Disco Rígido
Os discos rígidos são os componentes mais importantes nos seus computadores em que uma única falha pode causar a perda de todos os seus dados. No entanto, você deve saber que os discos rígidos são dispositivos mecânicos e falham inevitavelmente após um longo período de utilização. As estatísticas indicam que 60% das falhas dos discos rígidos são de origem mecânica e o resto é devido a má utilização. Estas são algumas das razões para ocorrem falhas nos discos rígidos:
- Danos físicos causados por impactos do computador contra objetos.
- O filtro da entrada de ar está entupido e não funciona corretamente, levando a que a temperatura aumente e danifique o disco rígido.
- Falhas de energia súbitas durante certas operações podem igualmente causar falhas no disco rígido.
As falhas não significam necessariamente que você tenha perdido os seus dados. Se o disco rígido ainda estiver em boas condições físicas, pode repará-lo você mesmo. Em seguida apresentamos os cinco métodos que pode seguir para reparar o disco rígido.
Método 1- Verificação do Disco e Reparação Automática
Se está trabalhando com o sistema Windows, tem à disposição uma opção simples para verificar e reparar automaticamente os erros no seu disco rígido. Para verificar e reparar os erros do seu disco rígido faça o seguinte:
- Certifique-se que fecha todos os programas abertos por precaução. Agora abra o Meu Computador.
- Agora clique com o botão direito no disco rígido que pretende verificar. Se for um disco rígido externo, deve estabelecer uma conexão com o respetivo cabo USB. De seguida clique com o botão direito no disco e abra as Propriedades.
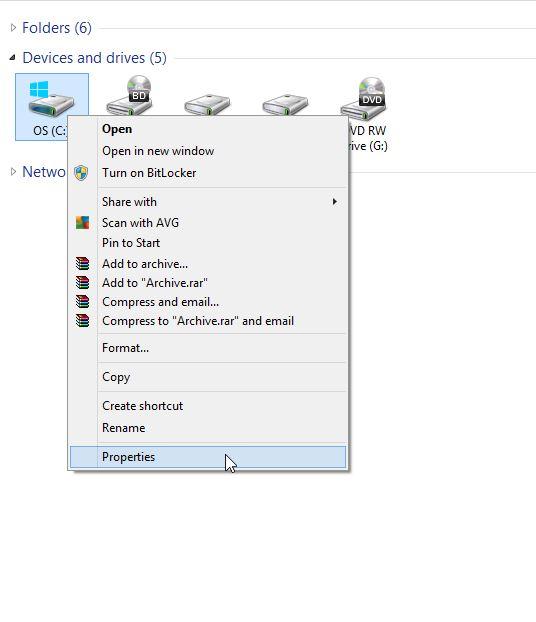
- Quando aparecer a nova janela, selecione a aba Ferramentas seguido da opção Verificação de Erros, e clique em Verificar para o sistema solicitar a permissão do administrador. Conceda a devida permissão e confirme a ação ou introduza a senha para proceder.
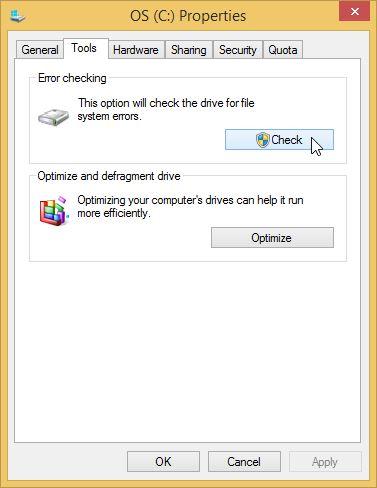
- Agora selecione Reparar Automaticamente Erros do Sistema para escanear e reparar automaticamente o disco rígido.
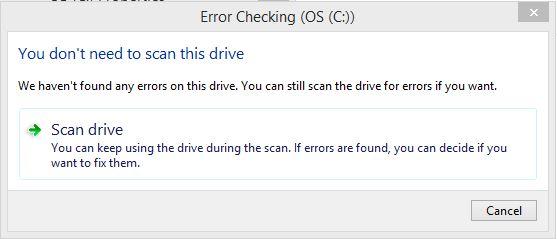
Agora o processo de scan irá iniciar automaticamente, e dependendo do tamanho do seu disco rígido, o processo poderá demorar alguns minutos.
Método 2- Conexão entre o disco rígido e a placa principal
Este método de reparação do disco rígido exige que você abra o chassis do seu computador ou portátil para verificar a conexão entre o disco rígido e a placa principal, pois poderá ter ocorrido um erro devido a uma conexão perdida ou defeituosa. Antes de iniciar o procedimento, certifique-se que a energia está totalmente desligada para evitar acidentes. Abra o chassis do seu computador e siga estes passos para verificar as conexões entre o disco rígido e a placa principal:
- Aqui poderá reparar em dois tipos de cabos: SATA a vermelho e o IDE a cinzento, além do cabo de interface SATA. Remova e limpe estes cabos adequadamente. Se possível use um pequeno compressor para remover o pó.


- Agora conecte os cabos novamente no disco rígido: deve conectar o cabo de interface SATA e o conector de energia SATA ou o conector Moelx de 4-pin.

- Procure na sua Motherboard pelos conectores SATA, limpe os componentes adequadamente e conecte novamente o cabo.
Agora ligue o seu computador e verifique se o problema foi resolvido. Se você não sabe abrir o chassis do seu computador, contacte um técnico profissional.

Método 3- Salvaguarde os seus dados para um disco rígido externo e formate o seu disco rígido corrompido
A formatação é um método excelente para restaurar um disco rígido corrompido para o seu estado original. Contudo, antes de proceder à formatação, deve salvaguardar todos os seus dados. Certamente não vai querer perder todos os seus arquivos importantes.
Salvaguardar
Você pode salvaguardar todos os dados do seu computador para um disco rígido externo e transferi-los de volta após formatar o seu computador. Você pode sempre usar um software adicional, porém o Windows disponibiliza uma opção integrada no painel de controle.
- Agora clique em Iniciar e abra o painel de contole.
- Acesse a opção do Sistema e Segurança.
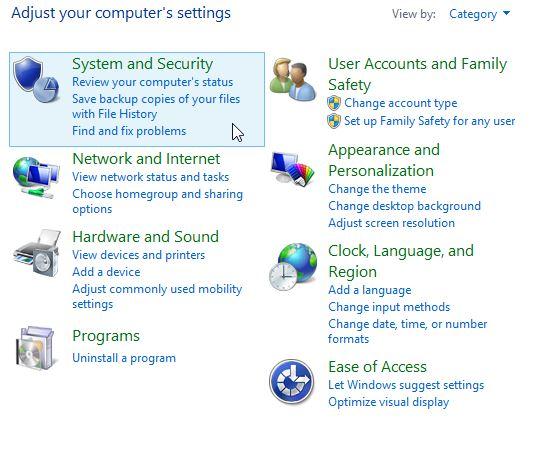
- De seguida acesse o Histório de Arquivos para encontrar a opção Salvar cópias dos seus arquivos salvaguardados.
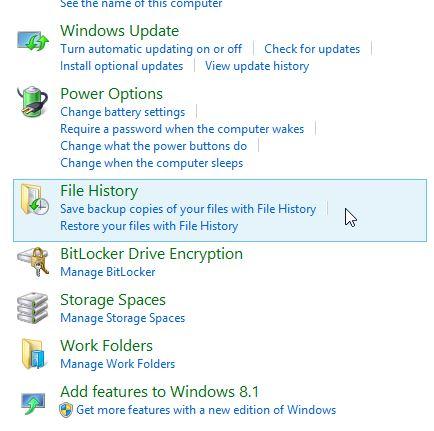
- O sistema irá escanear a drive inutilizável para salvaguardar todos os seus dados. Basta selecionar a drive e clicar em Ligar.
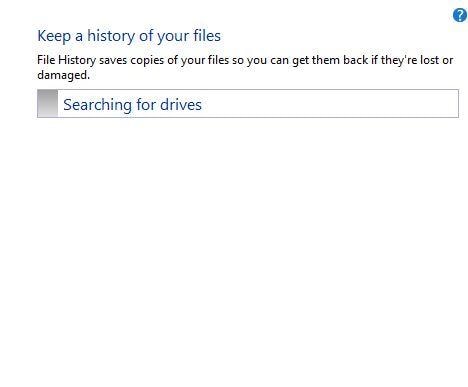
Os seus dados importantes serão salvaguardados no disco secundário.
Formatar
- Abra o painel de controle no seu computador e acesse o Sistema e Segurança.
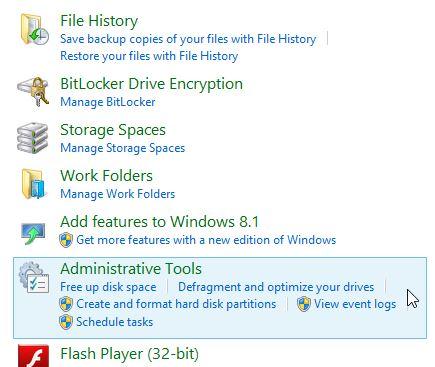
- Clique em Ferramentas Administrativas e abra o Gestor do Computador.
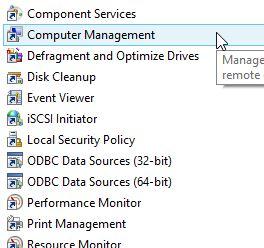
- Agora acesse o painel da esquerda sob a opção Armazenamento, e clique em Gestor do Disco para visualizar o seu disco rígido. Selecione o disco e clique em Formatar.
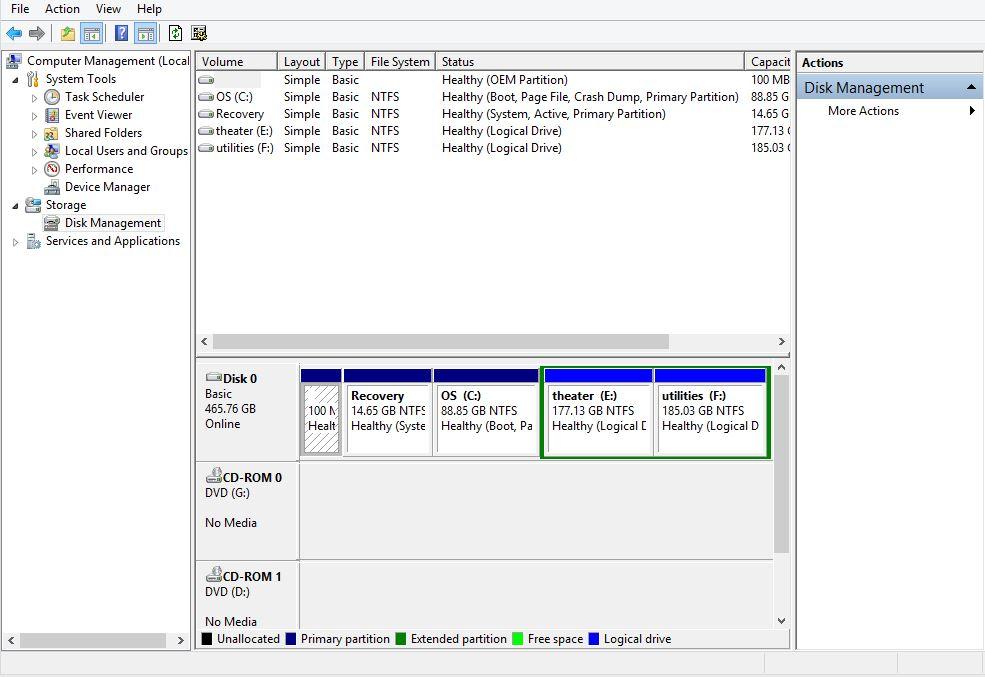
Este procedimento irá formatar o seu disco rígido. Você pode sempre restaurar o seu disco a partir do backup que criou anteriormente.
Método 4- Se usar um Mac, experimente os Utilitários de Disco para reparar o disco
Se você usa um Mac, pode usar o Utilitário do Disco para reparar o seu disco rígido. Este método é muito simples, porém você tem que salvaguardar os seus dados no disco rígido secundário, pois poderá perder os seus dados importantes durante a reparação.
- Aqui poderá reparar em dois tipos de cabos: SATA a vermelho e o IDE a cinzento, além do cabo de interface SATA. Remova e limpe estes cabos adequadamente. Se possível use um pequeno compressor para remover o pó.
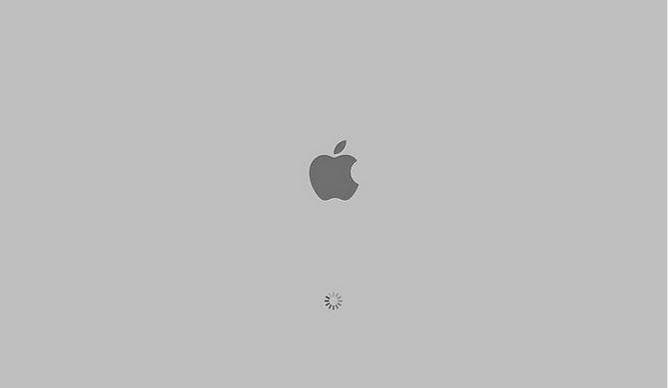
- Agora conecte os cabos novamente no disco rígido: deve conectar o cabo de interface SATA e o conector de energia SATA ou o conector Moelx de 4-pin.
- Procure na sua Motherboard pelos conectores SATA, limpe os componentes adequadamente e conecte novamente o cabo.
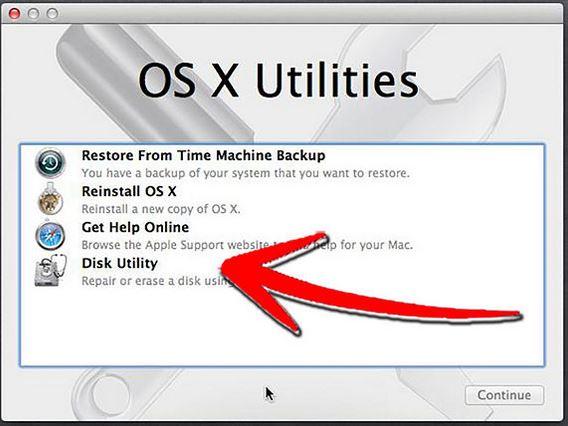
- Agora selecione o seu disco no painel da esquerda e clique em Reparar Disco Rígido.
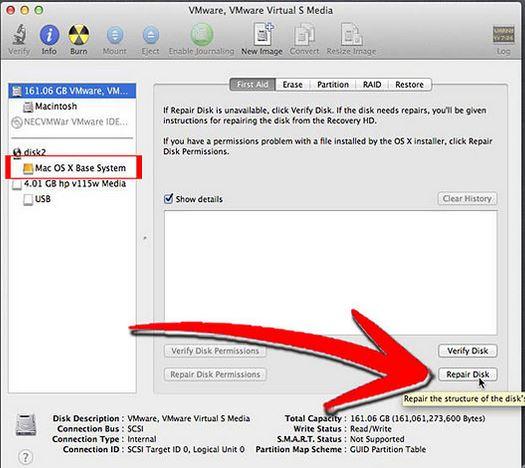
- Assim que o processo terminar, saia do instalador e selecione a opção Disco de Inicialização em vez de Reiniciar.
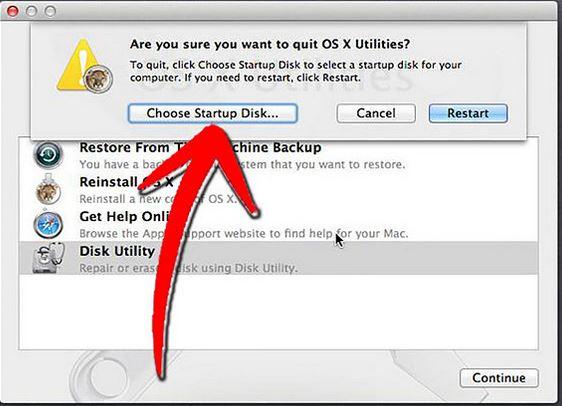
- Selecione o seu SO no computador em vez do disco e reinicie o computador.
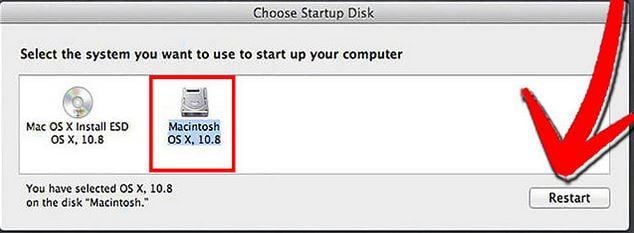
Assim que o seu computador iniciar, verifique se os erros do disco rígido persistem. Este método poderá resolver alguns erros, mas se existir algum problema mais grave com o disco rígido, é recomendável consultar um técnico.
Método 5- Substituir o PCB no Disco Rígido hard disk
Você pode substituir o Circuito Impresso (Printed Circuit Board) se este estiver danificado ou corrompido. Os circuitos impressos são oferecidos pelos fabrocamtes de discos rígidos, por isso contate o fabricante para requisitar o PCB correspondente ao seu disco rígido. Siga estes passos em baixo para substituir o PCB:
- A primeira coisa a fazer é escolher o PCB adequado. Para isso precisa de verificar a correspondência de quatro informações no autocolante com o código de barras: o número de modelo, número da peça, o firmware e o número da etiqueta. Confira o guia para saber como verificar as informações corretamente.

- Assim que souber para qual chip deve alterar, pode colocar o novo circuito. Esta tarefa requer alguma experiência em soldadura e as ferramentas adequadas. Remova o chip antigo e solde o novo chip na placa. Esta parte é mais técnica, por isso consulte os guias de substituição de componentes.

Agora instale o seu disco rígido e verifique se funciona corretamente no seu computador.
Como recuperar dados após a reparação do disco rígido?
Após o seu disco rígido estar reparado, pode recuperar os dados perdidos com a ajuda do software Wondershare Recoverit, uma das soluções mais confiáveis e eficazes para recuperar dados do seu disco rígido. É possível recuperar os dados com estes três passos:
- Conecte o seu disco rígido ao computador e incie o software de recuperação do disco rígido da Wondershare. Clique na opção Recuperação de Dispositivos Externos.

- Na tela seguinte selecione o disco rígido onde deseja recuperar os dados e clique em Iniciar para dar início ao scan.

- Depois, na tela seguinte, irá aparecer uma lista dos arquivos recuperáveis. Selecione os seus arquivos desejados e clique em Recuperar.

Estes são apenas alguns dos métodos mais simples para reparar um disco rígido. Nunca mais terá que se preocupar quando o seu disco rígido ficar corrompido!
Tutorial em Vídeo para Recuperar Dados do Disco Rígido
Soluções para Disco Rígido
- Recuperar Disco Rígido
- Recuperar HD Raw
- Recuperar Disco Não Iniciado
- Recuperar Disco Externo | Seagate
- Recuperar Disco Rígido Corrompido
- Recuperar Arquivos de HD Formatado
- Melhores Softwares para Recuperar HD
- Converter Unidade RAW para NTFS
- Reparar Disco Rígido
- Corrigir Erro de E/S
- Resolver Problemas do Disco Rígido
- Corrigir Disco Rígido Externo Não Alocado
- Resolver Problema de Ddisco Desconhecido
- Formatar Disco Rígido
- Dicas para Disco Rígido










Luís Santos
chief Editor