
Reparo de fotos com IA
Repare suas fotos, melhore a qualidade e restaure momentos preciosos com uma solução baseada em IA.
11/03/2021 • Arquivado para: Recuperação de HD • Soluções comprovadas
Existem muitos tipos de aplicativos para todos os tipos de necessidades e são muito fáceis de instalar graças ao design dinâmico e intuitivo do macOS. Com apenas alguns cliques, o aplicativo estará pronto para uso, porém, os aplicativos não são muito diferentes dos demais programas/softwares já que funcionam de maneira muito semelhante e por isso também podem vir a falhar. Felizmente, esses problemas têm solução, as informaões de instalação do aplicativo podem ser recuperadas caso o aplicativo tenha falhado ou até mesmo se você o excluiu acidentalmente.
P: Excluí um aplicativo por engano. Existe uma maneira de recuperá-lo do disco rígido do meu Mac?
Usuários do Mac dependem de aplicativos para realizar suas tarefas diárias. Os aplicativos podem ser excluídos quando não são mais considerados úteis, mas também por engano ou até mesmo por erros no sistema (às vezes gerados por atualizações automáticas) pode fazer com que as informações armazenadas dentro da pasta de instalação sejam excluídas, mas não se preocupe, as informações excluídas dos seus aplicativos é recuperável e você também pode evitar que esse tipo de problema apareça no futuro, tomando algumas medidas de precaução.
Geralmente, os aplicativos em computadores Mac são removidos usando o Launchpad ou o aplicativo Finder; no entanto, os aplicativos também podem ser removidos inesperadamente devido a outros motivos. Esses são
Quando você apaga um aplicativo, ele é sempre enviado para o aplicativo 'Lixeira', a partir deste, você pode restaurar seu aplicativo e esta é a maneira mais fácil de fazer isso.
Etapa 1: Clique no ícone 'Lixeira', que fica no canto inferior direito do Dock
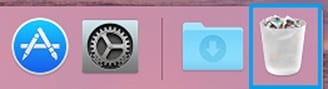
Isso permitirá que você abra o aplicativo "Lixeira", que é o que mantém os arquivos e aplicativos que você excluiu.
Etapa 2: Procure o aplicativo que deseja restaurar
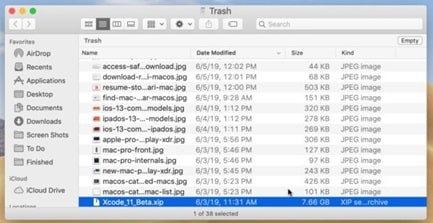
Você pode pesquisá-lo manualmente na lista do aplicativo 'Lixeira' ou pode digitar seu nome na barra de pesquisa.
Etapa 3: Clique com o botão direito no ícone e selecione "Colocar de volta" na lista suspensa

Depois disso, uma janela pop-up será exibida.
Etapa 4: Faça login em sua conta Apple ID

Se você não fez login em sua conta, será solicitado que você o faça. Basta escrever o nome de usuário e a senha da sua conta Apple ID e clicar em "OK" para entrar. Depois de terminar, o aplicativo excluído voltará ao local original.
Se você excluiu um aplicativo, mas já o comprou, pode baixá-lo novamente pela App Store.
Etapa 1: Abra a "App Store"

Abra este aplicativo para acessar todos os aplicativos que você instalou.
Etapa 2: Clique no seu nome no canto inferior esquerdo da janela

Agora você pode ver todos os aplicativos que instalou, incluindo os que excluiu. Você pode perceber qual foi desinstalado porque sob seus nomes eles têm um ícone de nuvem azul.
Etapa 3: Clique no ícone de nuvem azul para baixar seu aplicativo excluído

A instalação começará imediatamente e assim que o processo for concluído, você poderá usar o aplicativo assim que terminar.
Você pode reinstalar um aplicativo se tiver seu CD ou DVD.
Etapa 1: Insira o CD e instale

Insira o CD na unidade de CD. Um menu de instalação será mostrado, dependendo do aplicativo, algumas opções podem ser exibidas. Basta selecionar as opções que atendem às suas necessidades e instalá-las.
Embora o iTunes seja usado principalmente para baixar e gerenciar arquivos de música, há uma maneira de recuperar aplicativos excluídos em uma seção específica.
Etapa 1: Abra o "iTunes"

Abra o "iTunes" para acessar todas as suas informações pessoais.
Etapa 2: Clique na etiqueta "iTunes Store"

Isso permitirá que você entre na seção de loja do "iTunes".
Etapa 3: Abra o menu de aplicativos "Comprados"
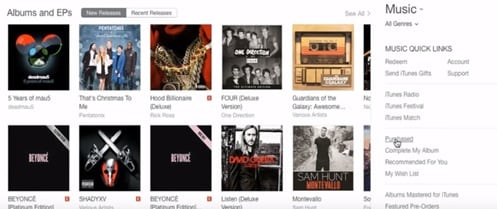
Clique em "Comprados" para abrir a seção de seus arquivos e aplicativos adquiridos.
Etapa 4: Abra a seção "Aplicativos"

Clique nas tags "Apps" e "Não está na minha biblioteca".
Etapa 5: Procure o aplicativo que deseja restaurar
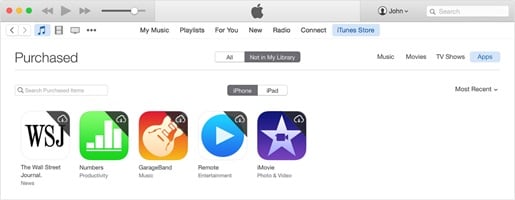
Escolha o aplicativo que deseja reinstalar e clique no ícone da nuvem branca que está no canto superior direito do ícone. A instalação começará automaticamente e então você poderá abri-lo novamente.
Embora as quatro maneiras de recuperar aplicativos excluídos sejam úteis e possam de fato restaurar seus aplicativos, não é certo que você irá recuperar todos os arquivos salvos, isso significa que você poderá novamente o aplicativo com todos os seus recursos, mas às vezes o os arquivos excluídos não necessariamente serão recuperados. Isso depende exclusivamente do software, então às vezes pode ser imprevisível se você irá mesmo recuperar seus dados.
Existe uma maneira de você recuperar aplicativos excluídos e todas as informações vinculadas a eles por meio de um software simples, rápido e confiável que é o Recoverit Recuperação de Dados para Mac. Você pode baixá-lo neste link.
A seguir, mostrarei como recuperar as informações de seus aplicativos excluídos.
Etapa 1: Selecione a unidade

Para recuperar qualquer arquivo perdido ou excluído de uma unidade, você deve escolhê-lo como o local de destino para varredura e pesquisa de dados.
Etapa 2: Escaneie o Drive

Uma varredura geral começa assim que você faz a escolha. Geralmente leva alguns minutos.
Durante o processo, você pode filtrar e localizar os arquivos de sua escolha.
Etapa 3: Visualize e recupere arquivos

Depois disso, Recoverit fornece a função de pre-visualização para você antes de recuperar. Uma variedade de arquivos pode ser visualizada, como fotos, vídeos, filmes, áudios, músicas, documentos e assim por diante. Em seguida, selecione um ou mais arquivos que deseja restaurar e clique em "Recuperar" para obtê-los de volta.
Excluir aplicativos no macOS é uma das formas mais práticas e eficientes de liberar espaço e manter as informações organizadas. Usuários geralmente desinstalam aplicativos que não são necessários no momento e isso é compreensível. No entanto, quando é necessário recuperar dados desses aplicativos, o processo pode ser complexo porque nem sempre os arquivos são restaurados e isso pode ser um grande problema se você não tiver nenhum backup de suas informações. Felizmente, Recoverit permitirá que você acesse todos os arquivos perdidos após a exclusão de qualquer aplicativo em apenas alguns minutos. O Recoverit irá restaurar as informações excluídas e também irá reparar qualquer arquivo danificado.
Luís Santos
chief Editor