Perdeu arquivos importantes após formatar seu disco rígido?
Sem problemas. Wondershare Recoverit pode recuperar dados de discos rígidos formatados em 3 passos. O máximo e profissional software de recuperação de dados totalmente confiável e 100% seguro.
Coisas que você precisa saber sobre a formatação de um disco rígido no Windows
1. O que significa formatar
"Formatar" é uma palavra de computador muito popular e conhecida entre os usuários. O método de produção de um dispositivo de armazenamento de dados (um drive de disco rígido, disco de estado sólido, ou unidade flash USB) para uso inicial com arquivos do Windows é conhecido como formatação. Quase todas as pessoas já fizeram isso, principalmente com drives USB.
2. Sistemas de arquivos disponíveis no Windows 10/11 para formatar unidades
Ao formatar discos rígidos no Windows 10, você vai precisar escolher um tipo de formato. Você pode escolher entre os sistemas de arquivos do Windows: FAT, FAT32, exFAT, NTFS, and ReFS. FAT32 e NTFS são os formatos de arquivo padrão usados pelo Windows. O FAT32 foi amplamente utilizado, mas desde então foi substituído pelo NTFS. Enquanto isso, o NTFS fornece aprimoramentos modernos seguros e o macOS também pode lê-lo.
3. Tipos de formatação de um disco rígido no Windows 10/11
O comando de formatar no Windows XP e versões anteriores do Windows não grava zeros no disco ao processar uma formatação completa. No entanto, o comportamento do comando de formato padrão mudou no Windows Vista e versões posteriores, pois ele grava zeros em todo o disco.
O novo comportamento do formato pode interferir nos modos de alocação sob demanda suportados por um provedor de armazenamento de volume. Podem surgir problemas devido ao comportamento do novo formato, alocando espaço de apoio prematuramente.
Em alguns cenários, zeros podem ser gravados em discos porque o provedor de armazenamento de volume inicia os dados alocados sob demanda. Portanto, seria melhor se você usasse essas opções de formato para evitar alocação sob demanda desnecessária:
- Formatação rápida: Os arquivos são apagados do volume formatado, mas o disco não é verificado em relação a setores defeituosos. Escolha esta opção de formato somente se seu disco rígido tiver sido formatado anteriormente e não estiver destruído.
- Formatação completa: Todos os arquivos no volume são substituídos, apagados e a unidade é verificada em busca de setores defeituosos. Devido à verificação de setores defeituosos, a formatação Completa leva o dobro do tempo da formatação Rápida.
4. Dicas/notas antes de formatar um disco rígido no Windows 10/11
- A formatação de um disco rígido apaga todos os dados, então você deve seguir cuidadosamente as instruções ao escolher a unidade para formatar. Antes de formatar sua unidade, crie um backup de todos os dados críticos ou você pode recuperar dados de discos rígidos formatados usando um software de recuperação de dados.
Para Windows XP/Vista/7/8/10/11
Para Mac OS X 10.10 - macOS 13
- Se o disco rígido que você deseja formatar nunca foi usado ou foi removido recentemente, você precisa particionar primeiro.
Como formatar discos rígidos no Windows 10/11 [6 métodos]
O processo de formatação parece complicado, mas não se preocupe. Aqui temos os 6 métodos para isso no seu PC com Windows 10:
1. Formatar unidades usando o explorador de arquivos
A maneira mais simples de formatar unidades é usando o Explorador de Arquivos, que é uma ferramenta integrada no Windows 10/11. Siga os passos abaixo para completar o processo de formatação:
Passo 1. Abra o Explorador de arquivos e vá para Este computador.
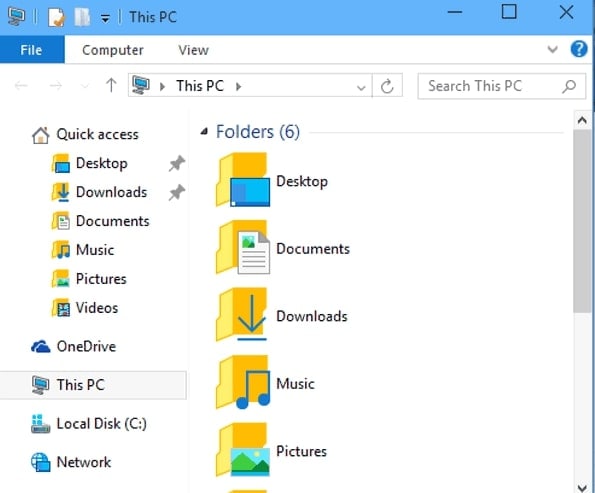
Passo 2. Clique com o botão direito do mouse na unidade que quer formatar e pressione Formatar.

Passo 3. Escolha um sistema de arquivos para a unidade. Para armazenamento externo, considere exFAT e FAT32. Escolha Formatação rápida e, em seguida, selecione Formatar.

Passo 4. Clique Sim para formatar a unidade.
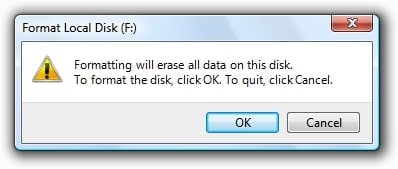
2. Formatar unidades usando o gerenciamento de disco
A ferramenta de gerenciamento de disco requer acesso administrativo para formatar uma unidade em um computador com Windows. Ele permite criar, excluir e mesclar partições. Portanto, se você quer aumentar o tamanho da partição da unidade principal porque está ficando sem espaço, esta ferramenta vai te ajudar. Só deve ser usado se não houver outras opções porque leva muito tempo. Veja como formatar unidades usando o Gerenciamento de disco:
Passo 1. Clique com o botão direito do mouse em Iniciar e entre em Gerenciamento de disco.
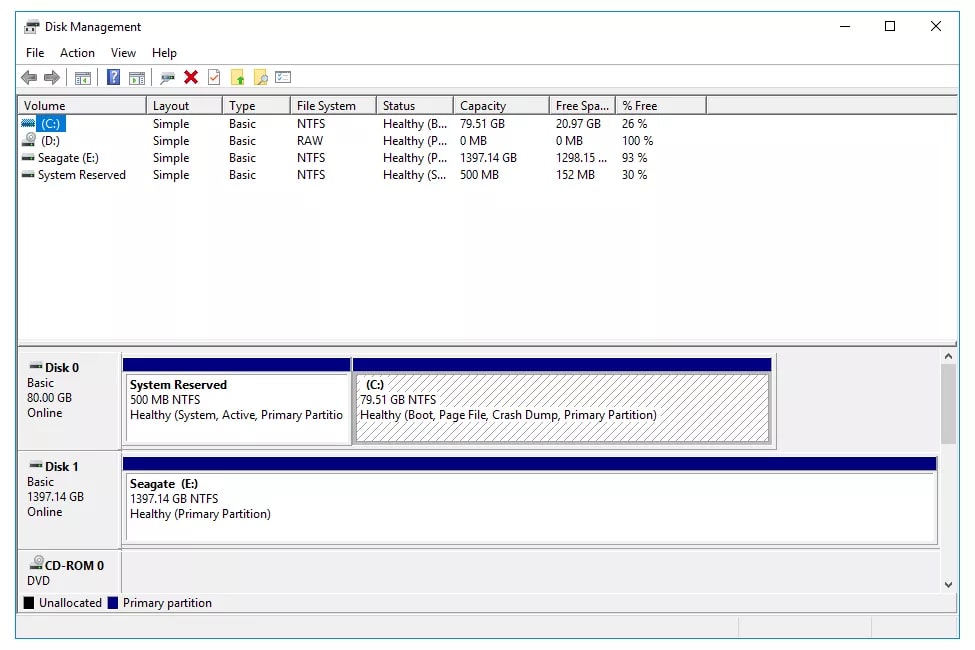
Passo 2. Clique com o botão direito do mouse na unidade que quer formatar e clique em Formatar.
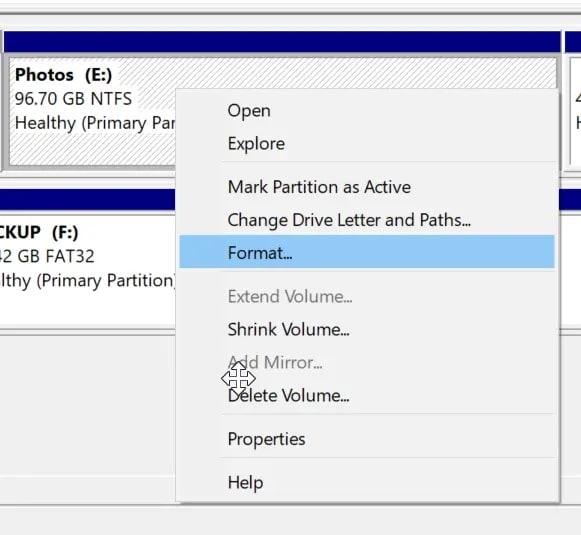
Passo 3. Nomeie a unidade. Selecione um sistema de arquivos (NTFS é recomendado) e coloque uma marca de seleção em Formatação rápida. Clique em OK.
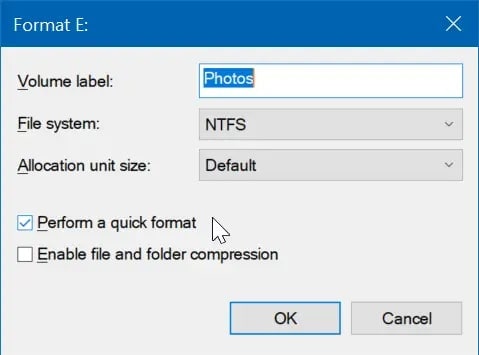
Após a conclusão do procedimento, a unidade estará acessível. Você pode fazer isso para o máximo de partições possível, excluindo a unidade principal onde o Windows está instalado.
3. Formatar unidades usando o Diskpart
Diskpart é uma ferramenta de linha de comando integrada ao Windows que consegue formatar unidades, mas precisa ser usada com muito cuidado porque não há interface de usuário. Veja como formatar unidades usando o Diskpart CMD:
Observação: Você precisa estar logado na conta do administrador para usar o Diskpart.
Passo 1. Abra um prompt de comando de inicialização ou um prompt de comando elevado.
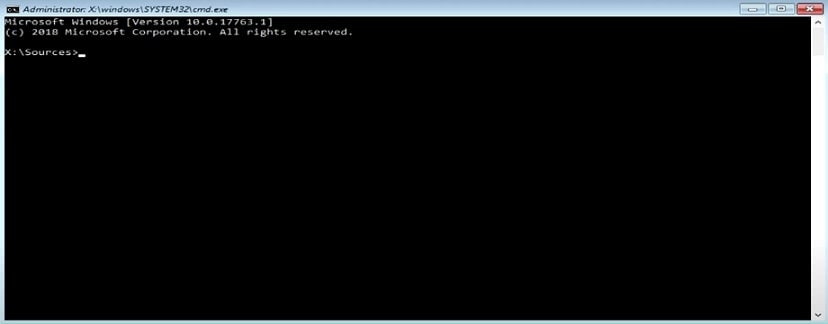
Passo 2. Um de cada vez, insira cada um dos comandos abaixo no prompt de comando.
- diskpart
- list volume
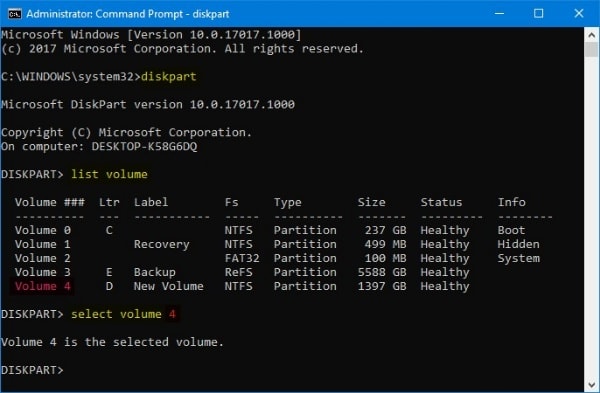
Passo 3. Digite os comandos:
select volume <número>
Para formatação rápida:
formato fs=<FileSystemType> label="<FriendlyNamel>" quick
ou
Para formatação completa:
formato fs=<FileSystemType> label="<FriendlyName>"
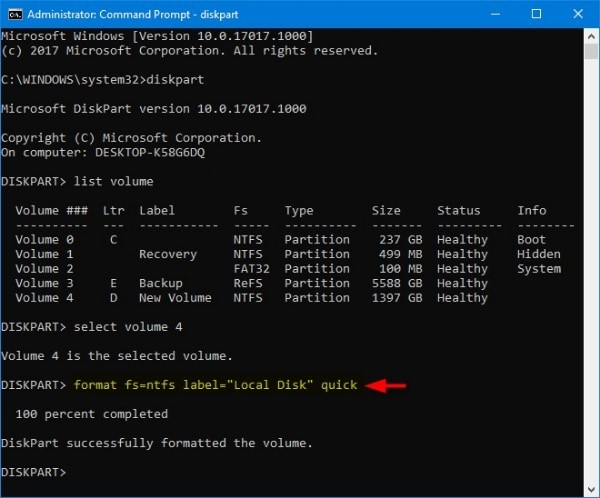
Passo 4. Execute os comandos e clique Enter para alocar uma letra de unidade específica para esta unidade. Quando uma unidade é formatada, o Windows atribui uma letra de unidade disponível a ela por padrão.
assign letter=<nova letra da unidade>
Feche o prompt de comando elevado quando terminar.
4. Formatar unidades usando o PowerShell
É simples formatar uma unidade em um computador com Windows e prepará-la para armazenar dados via PowerShell. Lembre-se de que seguir estas instruções tudo na unidade será apagado. Siga estes passos para formatar um disco rígido no Windows 10 usando comandos do PowerShell:
Passo 1. Abra o PowerShell e escolha Executar como administrador.
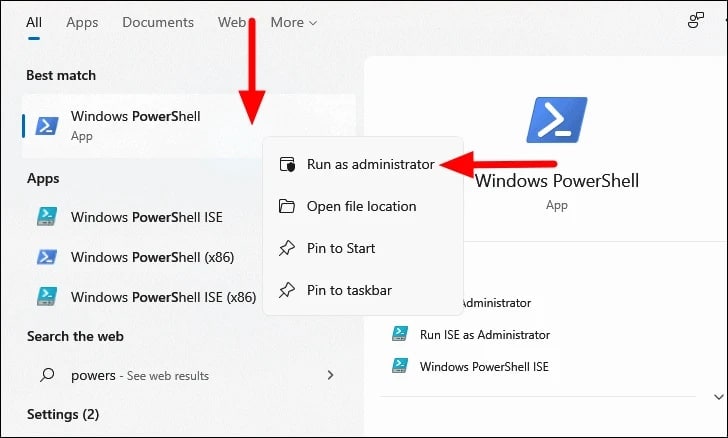
Passo 2. Digite os seguintes comandos e pressione Enter:
- Get-Disk (para identificar a unidade a reparar)
- Get-Disk 1 | Clear-Disk -RemoveData (para limpar a unidade no Windows 10)
- Initialize-Disk -Number 1 (para inicializar o disco com o esquema de partição GUID Partition Table (GPT) padrão)
- New-Partition -DiskNumber 1 -UseMaximumSize | Format-Volume -FileSystem NTFS -NewFileSystemLabel myDrive (para formatar e criar uma nova partição na unidade)
- Get-Partition -DiskNumber 1 | Set-Partition -NewDriveLetter G (para atribuir uma letra de unidade à unidade de disco)
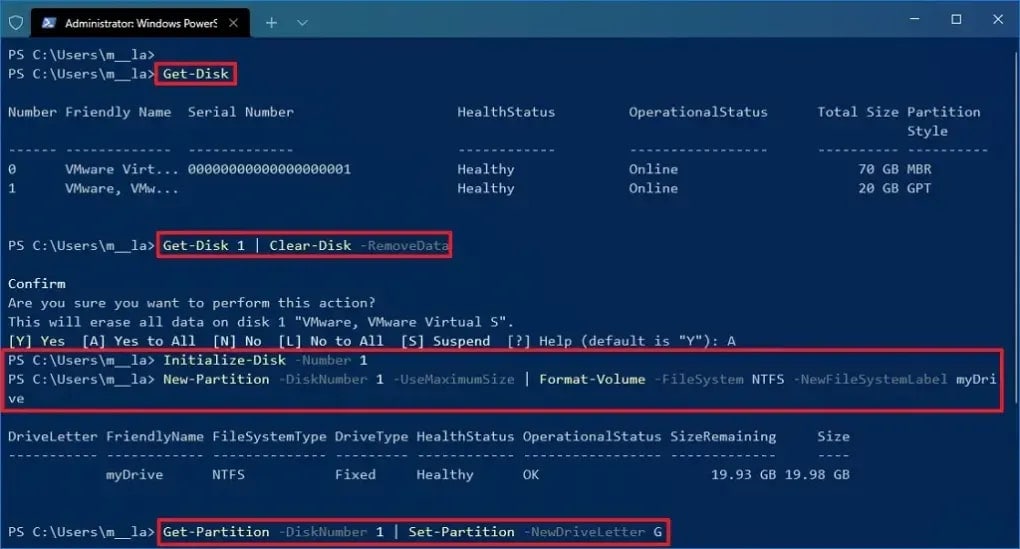
5. Formatar as unidades nas configurações
A seção Armazenamento do aplicativo Configurações do Windows 11 permite gerenciar e formatar as unidades conectadas ao seu PC. Você pode fazer o processo de formatação nas configurações e lembre-se que esse recurso só está disponível a partir do Windows 10. Siga esses passos:
Passo 1. Clique em Sistema nas Configurações.

Passo 2. Clique em Armazenamento e clique em Gerenciar discos e volumes.
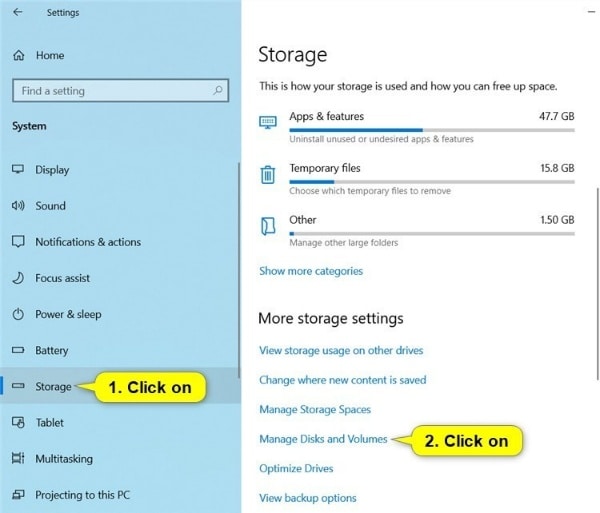
Passo 3. Expanda e abra o disco que contém o volume que deseja formatar.
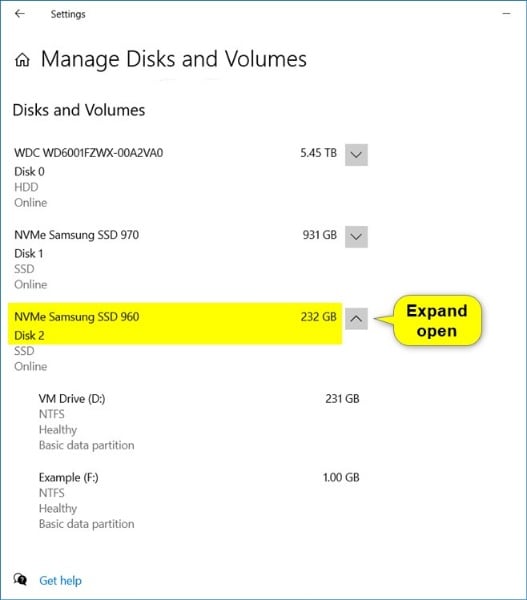
Passo 4. Clique na unidade que quer formatar e selecione Propriedades.
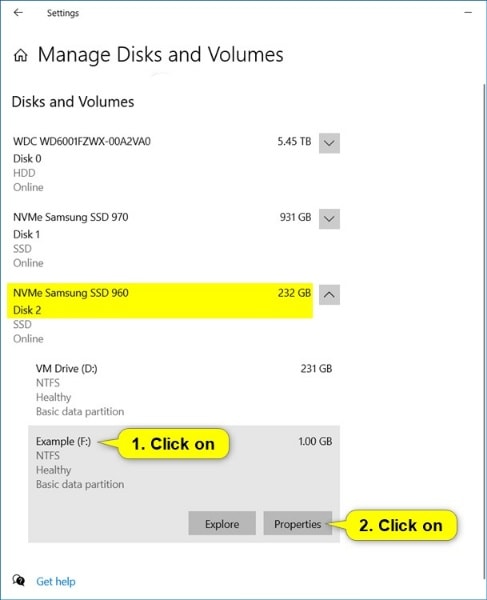
Passo 5. Na seção Formato, escolha Formatar.
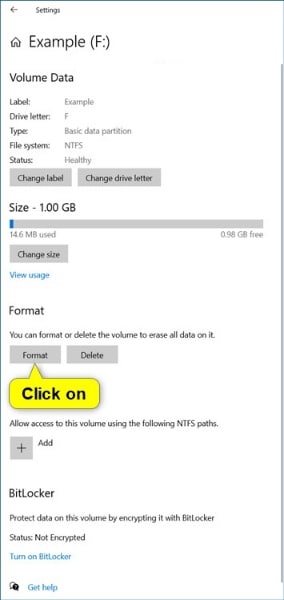
Passo 6. Digite o rótulo do volume para a unidade.
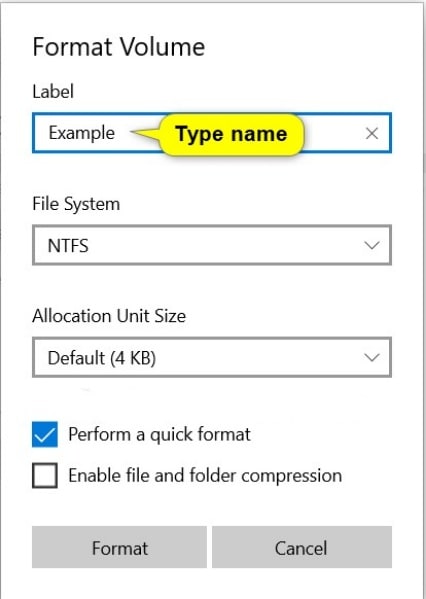
Passo 7. Escolha um sistema de arquivos compatível para a unidade.
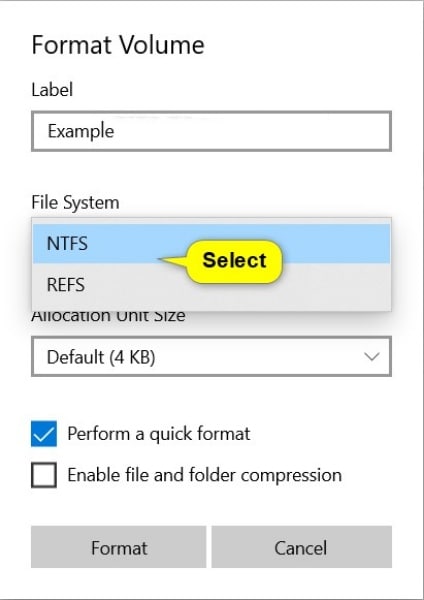
Passo 8. Selecione o tamanho da unidade de alocação com suporte para esta unidade. Geralmente, é melhor manter o tamanho de alocação padrão.
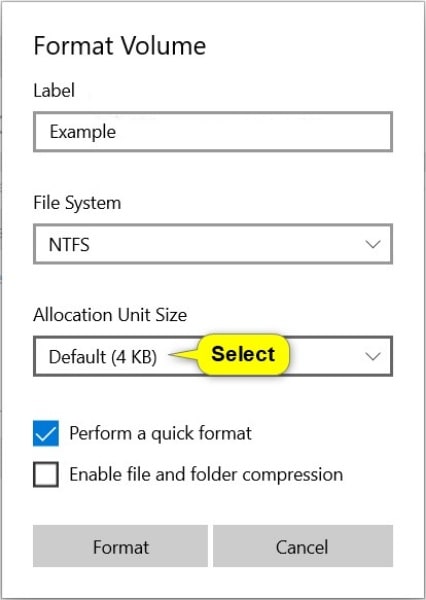
Passo 9. Escolha entre a formatação rápida ou completa desta unidade.
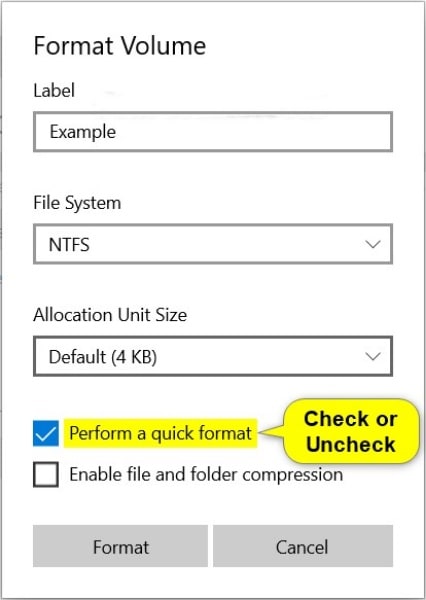
Passo 10. Marque ou desmarque a caixa Ativar compactação de arquivo e pasta.
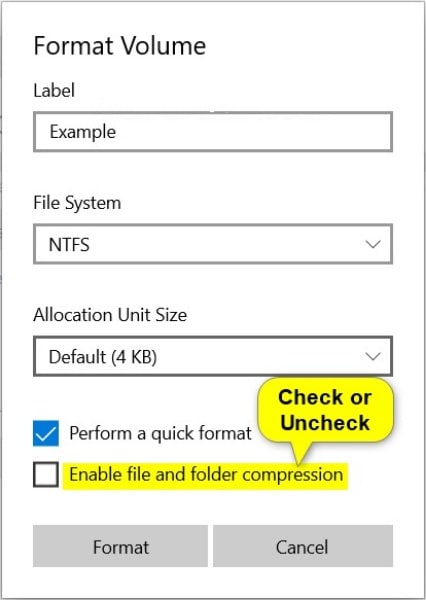
Passo 11. Para formatar a unidade, clique em Formatar.
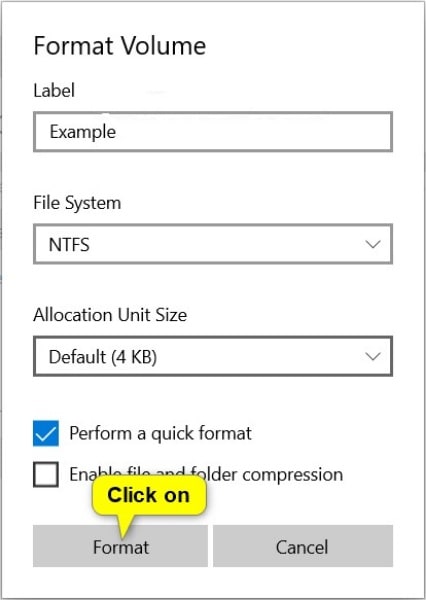
6. Formatar as unidades conectando-as a outro computador
Usar outro computador para formatar totalmente um disco rígido é a melhor opção. Mover seu disco rígido para um computador diferente é totalmente seguro. Danificar o seu disco hardware não será um risco desde que as interfaces correspondam. No entanto, se você utilizar o disco rígido para instalar o Windows no novo computador, seu sistema operacional poderá encontrar conflitos.
Conecte sua unidade externa para começar a formatar unidades conectando-se a outro computador. Siga os passos abaixo para prepará-lo para uso:
Passo 1. No menu Iniciar, digite Gerenciamento de Disco.
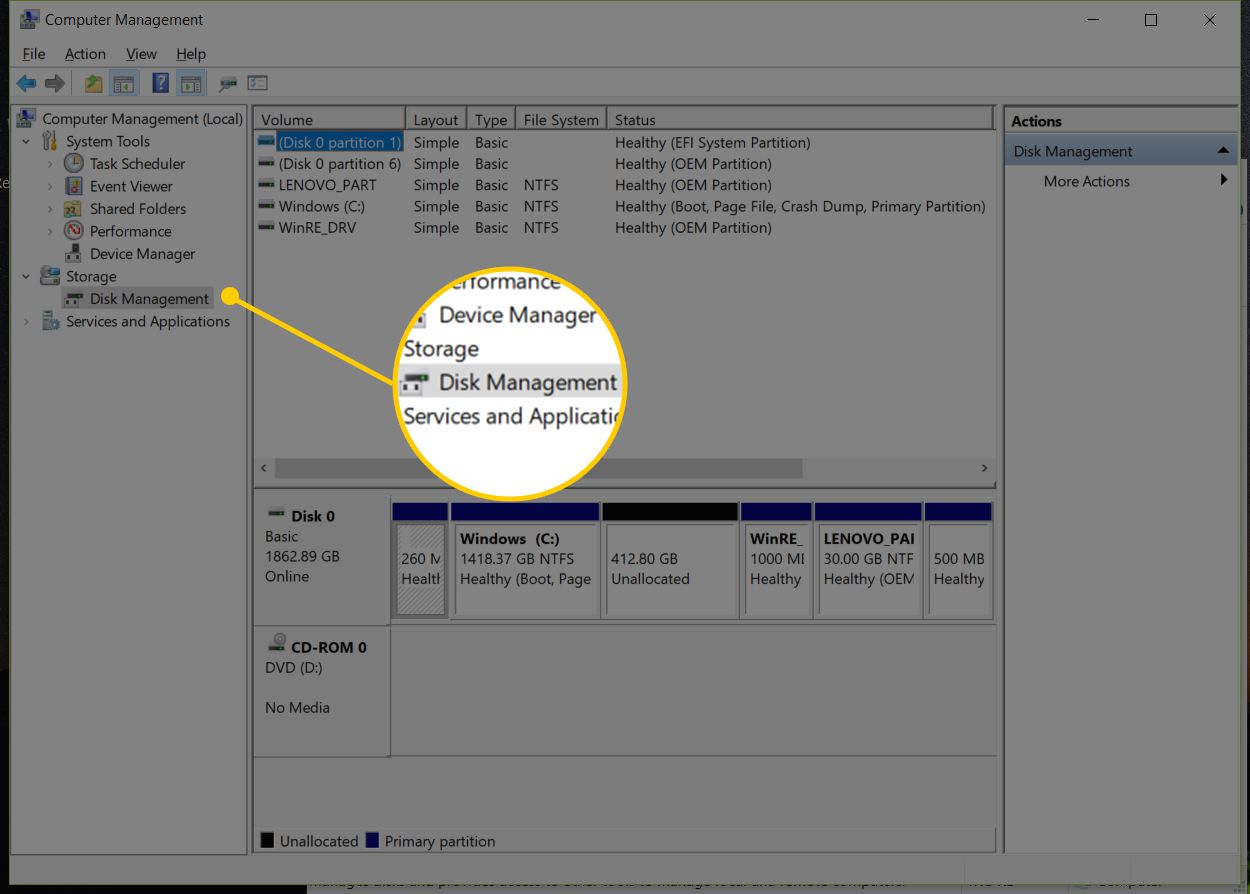
Passo 2. Selecione Criar e formatar partições do disco rígido.
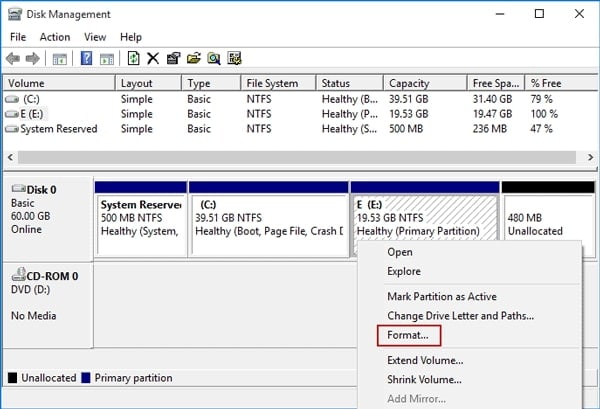
Passo 3. Escolha sua nova unidade.
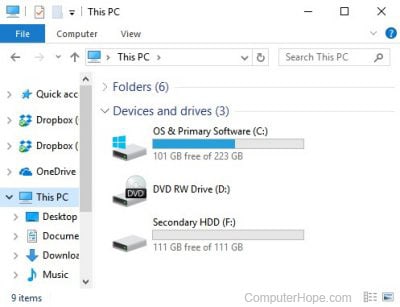
Passo 4. Selecione Novo volume simples quando você clicar com o botão direito do mouse no disco.
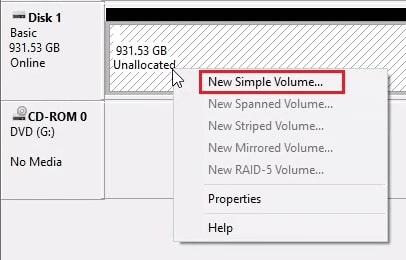
Passo 5. Siga os passos do assistente para configurar o tamanho e o formato da nova partição.
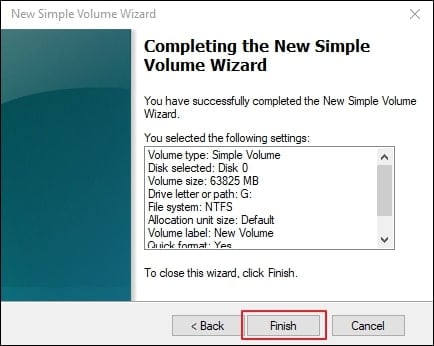
Passo 6. Você pode alterar o rótulo do volume para o nome preferido da unidade.
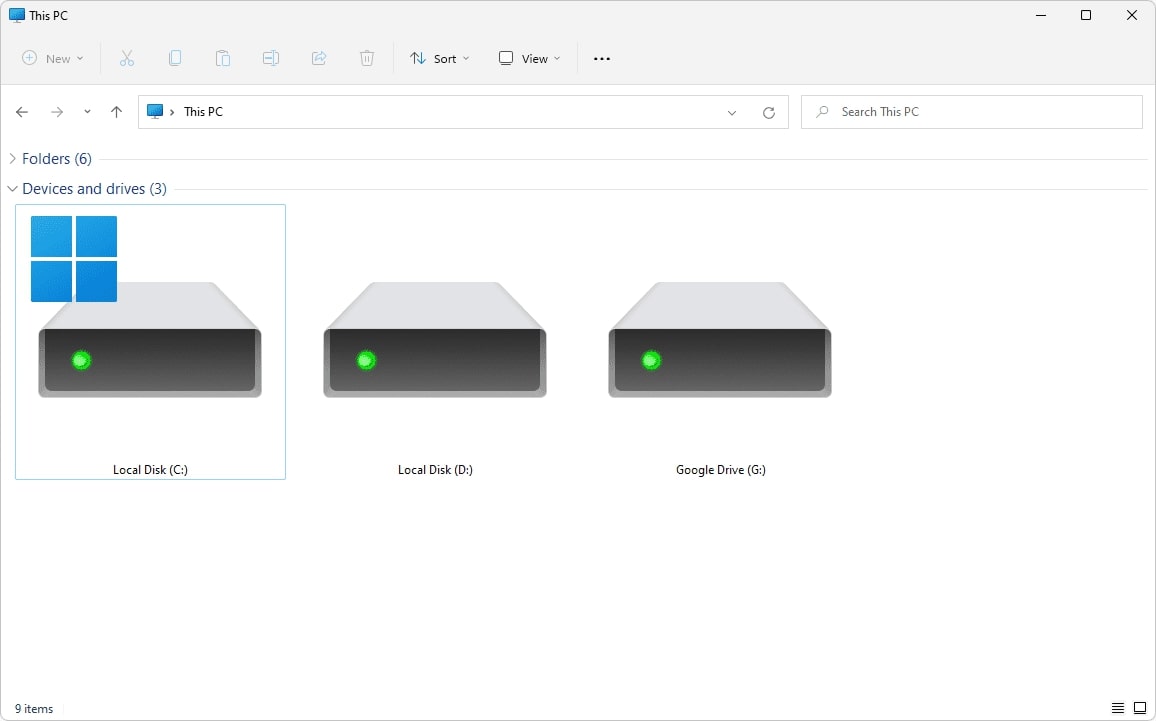
Conclusão
Usando os métodos apresentados, você pode formatar um novo disco rígido, formatar um interno ou externo e limpar completamente um disco rígido no Windows 11/10. Esperamos que as instruções para cada etapa tenham sido claras e, antes de prosseguir com as etapas, faça um backup dos dados importantes.
Para Windows XP/Vista/7/8/10/11
Para Mac OS X 10.10 - macOS 13


