08/06/2019 • Arquivado para: Recuperação de dados Mac • Soluções comprovadas
Os arquivos podem ser recuperados de um disco rígido com falha?
Não há dúvida de que o iMac é um dos melhores computadores de mesa que temos hoje. A Apple fez bem em criar este computador pessoal. Uma coisa a notar, porém, é que o disco rígido do iMac não é imune a falhas. É suscetível a falhas como as unidades de disco rígido do Windows. Um disco rígido morto do iMac pode não ter reparo, mas você pode recuperar os dados do disco rígido com falha. Não pode mais responder a solicitações de leitura e gravação. Mas por que o disco rígido do Mac falharia totalmente? A seguir estão algumas das razões.
O que resulta na falha do disco rígido do Mac 
- Desgaste ou envelhecimento
- Elementos corrompidos
- Ataque de vírus e malware
- Muitos setores ruins no disco rígido
- Desligamento abrupto do computador
Antes de corrigir o disco rígido morto do Mac, você deve obter um programa confiável de recuperação de falhas do disco rígido para ajudá-lo a recuperar seus dados. Mas você pode verificar se pode procurar os dados do seu disco rígido do Mac. O fato de que seu disco rígido do Mac não está respondendo não significa que seus dados estão perdidos também. A menos que sejam sobrescritos, os dados armazenados em uma unidade inativa podem ser recuperados.
Parte 1. Como recuperar dados do disco rígido defeituoso do Mac
1. Execute a recuperação de falhas do disco rígido do Mac com o Recoverit
Como já mencionado, uma morte no disco rígido não é o fim de tudo. Se você quiser, você pode recuperá-lo com segurança através do software Recoverit, que serve para recuperação de disco rígido. Esta ferramenta incrivelmente inteligente e completa é a que você precisa para recuperar dados de uma unidade de disco rígido sem resposta no Mac.
O Recoverit é sem dúvida a melhor e mais fácil maneira de recuperar arquivos perdidos do disco rígido do Mac. Pode levar um pouco mais de tempo para os arquivos que foram perdidos meses ou anos atrás, mas os resultados serão autênticos e satisfatórios. Não danifica o seu sistema. Na verdade, ele é perfeito também para executar a recuperação de dados do disco rígido mac.
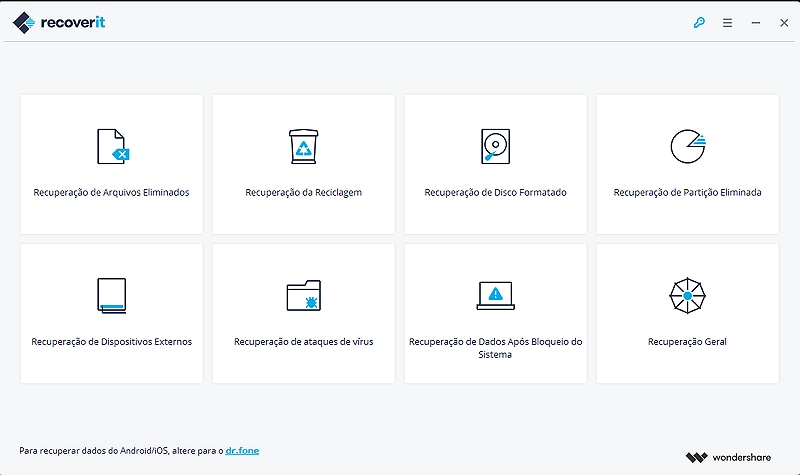
Recoverit - O melhor software de recuperação de disco rígido para Mac
- Recupere arquivos perdidos ou excluídos, fotos, áudio, música, e-mails do disco rígido do Mac de forma eficaz e segura.
- Suporta a recuperação de dados a partir da lixeira, disco rígido, cartão de memória, pen drive, câmera digital e filmadoras.
- Suporta a recuperação de dados após exclusão súbita, formatação, corrupção do disco rígido, ataque de vírus e diversas falhas de sistema.
2. Como recuperar arquivos do disco rígido do Mac
Agora, baixe gratuitamente este software de recuperação de disco Mac e siga os passos abaixo para recuperar arquivos do disco rígido danificado.
- Selecione o disco rígido do Mac defeituoso
Primeiro, você deve fazer uma seleção do caminho de recuperação de arquivos perdidos e da decisão de varredura. Selecione o disco rígido morto no Mac onde seus dados foram perdidos.
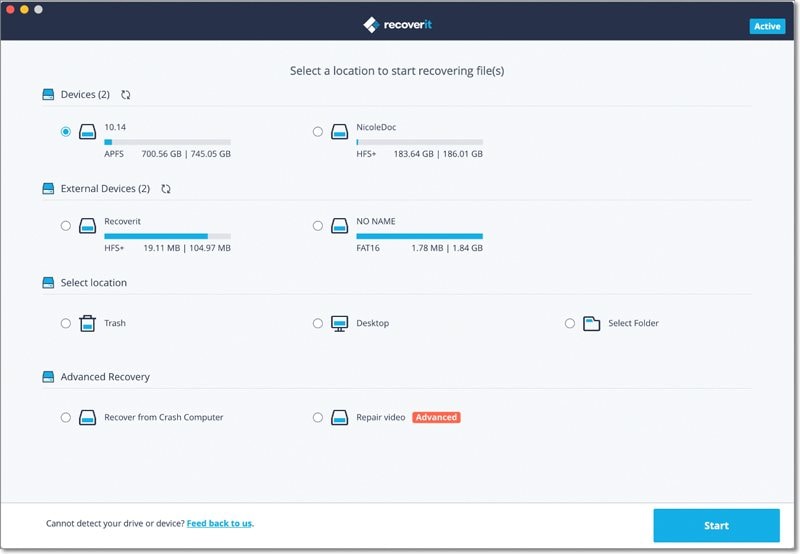
- Verifique o disco rígido do Mac selecionado
O Recoverit iniciará uma varredura geral em seu disco rígido no Mac. É sempre útil para a recuperação dos arquivos perdidos que foram excluídos há muito tempo. Levará muito tempo para concluir a verificação, porque o dispositivo ou o sistema fará uma varredura extensiva.
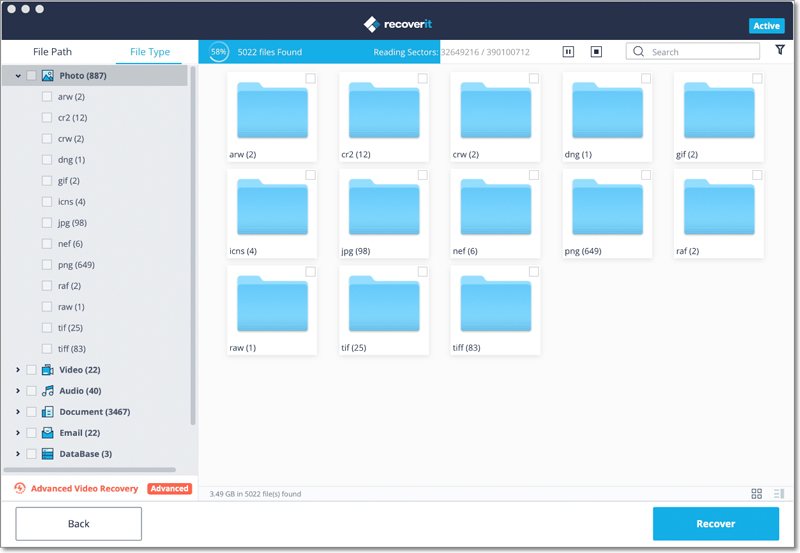
- Visualize os resultados e selecione os arquivos que você deseja recuperar
Quando a varredura é iniciada, ela começará a procurar por arquivos ou documentos e trará resultados. Basta visualizar os resultados, selecionar o arquivo que você deseja recuperar e clicar em "Recuperar" para reavê-los.
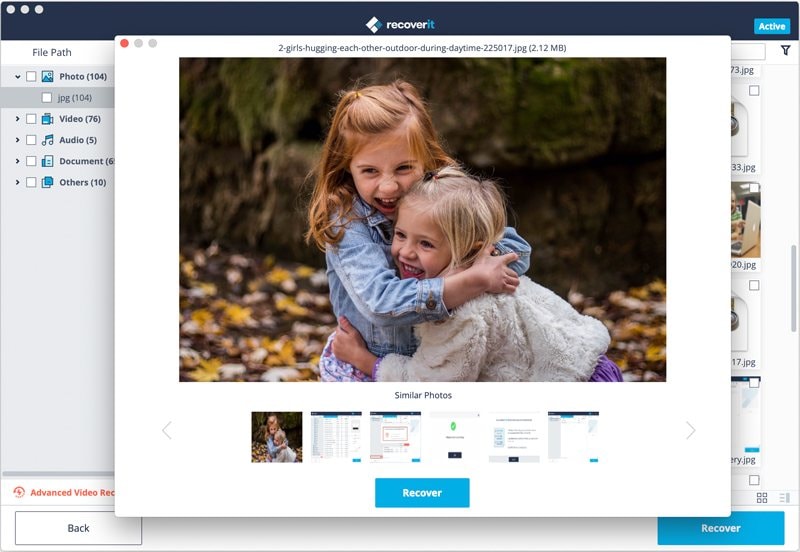
Parte 2. Como corrigir disco rígido corrompido no Mac
Computador Mac inclui uma ferramenta de reparo de disco interna, chamada Utilitário de disco, que é um método fácil e eficaz de reparar o disco rígido do Mac morto. Aqui estão os passos sobre como reparar o disco rígido do Mac usando a ferramenta de reparo do disco Mac.
- Primeiro, reinicie o seu computador Mac.
- Pressione e segure as teclas Command + R.
- Clique em "Utilitário de disco" e depois "Continuar".
- Vá para "Visualizar" > "Mostrar todos os dispositivos".
- Escolha o disco rígido do Mac a ser reparado.
- Clique em "Primeiros Socorros" e depois em "Executar".
Ao terminar as operações acima, o Utilitário de Disco examinará seu disco rígido do Mac e reportará mensagens de erro diferentes para você. Por exemplo, "alocação de extensão sobreposta". Este erro significa que os arquivos estão corrompidos e você deve encontrá-los para substituir, reescrever ou excluir.
Se esta ferramenta de reparo de disco não puder consertar o disco rígido do Mac morto, talvez seja necessário fazer backup de todos os dados importantes armazenados ou, muitas vezes, recuperar dados do disco rígido danificado no Mac. É claro, é recomendado usar o Recoverit, pois isso pode ajudá-lo muito com Recuperação de disco rígido do Mac.
Vídeo Tutorial sobre Como Recuperar Arquivos de Disco Rígido
Nota: Recuperar Dados Perdidos no Mac OS X 10.13 (High Sierra)
Devido ao requisito do macOS High Sierra (macOS 10.13), os usuários de Mac não têm permissão para acessar a unidade integrada de sistema de nenhum aplicativo. Portanto, se você precisar restaurar dados perdidos do disco do sistema no macOS 10.13, primeiro "desative a Proteção de Integridade do Sistema".
Como desativar a "proteção de integridade do sistema"? Por favor, siga os passos abaixo.
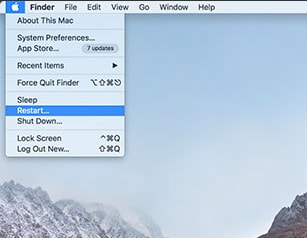
Passo 1 Reinicie o Mac e mantenha as teclas "Comando + R" pressionadas simultaneamente após ouvir o toque de inicialização. Isto iniciará o OS X no modo de recuperação.
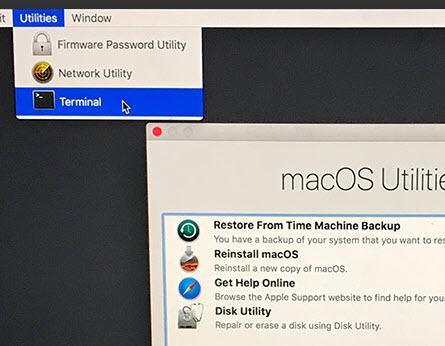
Passo 2 Quando a tela "OS X Utilities" aparecer, abra o menu "Utilities" na parte superior da tela e escolha "Terminal".
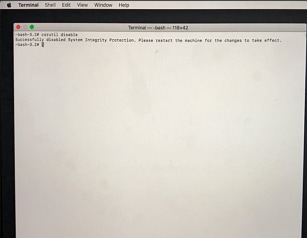
Passo 3 Na janela do "Terminal", digite "csrutil disable " e pressione " Enter". Reinicie então seu Mac.
Recuperação de Mac
- Recuperar Dados no Mac
- Recuperar Dados Grátis
- Recuperar Arquivos da Lixeira
- Recuperar Fotos Apagadas
- Recuperar Arquivos Sobrescritos
- Recuperar HD Externo no Mac
- Recuperar Arquivos de Word no Mac
- Reparar Problemas no Mac
- Deletar Dados no Mac
- Dicas em Mac








Luís Santos
chief Editor