Formatar um disco rígido externo em um Mac significa preparar este dispositivo para a gestão e o armazenamento de dados posteriores. Este processo envolve deletar todos os dados armazenados anteriormente no HDD externo, e adaptar o disco rígido ao sistema de arquivo recente.
No entanto, todo o método pode parecer complexo, principalmente quando se prepara um HDD para utilização regular pela primeira vez. Se sim, continue a ler para saber como formatar um disco rígido externo em um Mac. Fique atento a uma dica de bônus para evitar situações de perda de dados.
Índice de conteúdo
Coisas que você precisa saber antes de formatar um disco externo no Mac
1. Opções de segurança para formatar um disco rígido externo no Mac
Quando você formatar um disco rígido externo no Mac utilizando o Disk Utility, você poderá escolher entre quatro níveis de segurança, basta clicar em Opções de segurança na aba Apagar. São eles: mais rápido, rápido, seguro e mais seguro.

Aqui está uma breve explicação das quatro opções:
| Opções de segurança | Explicação |
| O mais rápido (Padrão) | Esta é a opção menos segura. Apaga, rapidamente, o disco apenas deletando a informação do repertório do arquivo. Os dados atuais ainda permanecem no disco e podem ser recuperados utilizando o Software de recuperação de dados. |
| Rápido | Esta opção substitui o disco com uma passagem única de informações aleatórias, tornando mais difícil a recuperação de dados. Ela providencia um nível básico de segurança. |
| Seguro | Esta opção providencia um nível mais alto de segurança substituindo o disco com três passagens de informações aleatórias. Segue o Norma 5220.22-M do Departamento de Defesa (DoD), tornando ainda mais difícil a recuperação de quaisquer dados. |
| Mais seguro | Este é o nível mais alto de segurança oferecido pelo Disk Utility. Substitui o disco com um total de sete passagens de dados aleatórios, aderindo o algoritmo Gutmann. Este método torna extremamente difícil a recuperação de quaisquer dados. |
Quando apagar um disco rígido externo no Mac, será possível escolher diferentes opções de segurança, dependendo do propósito da eliminação. Aqui está como você pode utilizar estas opções para diferentes fins de formatação.
- Desempenho/Compatibilidade/Repartições: se o objetivo é melhorar o desempenho do disco, assegure a compatibilidade com diferentes sistemas de operação, ou crie múltiplas repartições em seu disco rígido externo. Uma simples eliminação deve ser suficiente (O mais rápido). Esta opção apaga, rapidamente, o disco, eliminando as informações de repertório do arquivo, sem substituir quaisquer dados. Pode ajudar se o disco estiver sofrendo com problemas como fragmentação de arquivo ou estruturas de repertório desordenadas.
- Corrupção de disco: para consertar corrupções de disco, você utilizar o recurso "Primeiro Socorros" no Disk Utility antes de apagar o disco. Se a corrupção ainda não estiver resolvida, um simples "apagar" (Mais rápido) pode ajudar. No entanto, se estas questões persistirem, você pode precisar considerar um "apagar" mais seguro (rápido). Isto pode ajudar a remover qualquer corrupção persistente ou setores danificados no disco.
- Revenda: se você planeja vender ou dar de presente o seu disco rígido externo, considere utilizar a opção "apagar" mais segura para proteger seus dados sensíveis. A opção Seguro, que substitui o disco com três passagens de informações aleatórias, é uma boa escolha para reformatar um disco rígido externo no Mac e prepará-lo para revenda. Se desejar um nível de segurança ainda mais elevado, é possível utilizar a opção Mais Seguro, o que torna a recuperação de dados quase impossível.
Formatar um disco significa dar ao dispositivo externo um novo começo. Este processo limpará o sistema, todos os dados existentes e outros elementos do disco, tornando-o como se fosse novo. Portanto, se desejar formatar um disco rígido externo no Mac se perder dados, crie um backup dos seus dados valiosos antes de iniciar o processo.
2. Sistemas de arquivos disponíveis para a formatação de um disco rígido externo no Mac
Você pode escolher diferentes formatos de sistema de arquivo quando formatar seu disco rígido externo nos dispositivos Mac. Atualmente, existem sete, mas você, provavelmente, não precisará usar todos eles. Você pode optar pelo formato que melhor se adapte às suas necessidades.

Aqui está uma lista de formatos disponíveis para disco rígido externo no Mac:
| Formato de sistema de arquivo | Introdução | Compatibilidade | Quando utilizar |
| APFS (Sistema de arquivo Apple) | APFS é o sistema de arquivo padrão para MacOS High Sierra ou posterior. Tem o melhor desempenho, confiabilidade e segurança se comparado ao HFS+. | O MacOS High Sierra e posterior; iOS 10.3 e posterior. | Utilize o APFS quando precisar trabalhar com MacOS e melhorar o desempenho e segurança. |
| HFS+ (MacOS Extended, Journaled) | HFS+ é um sistema de arquivo mais antigo utilizado pelo MacOS. Ele providencia suporte para registrar, que ajuda a manter a integridade dos dados em caso de falhas no sistema. | Todas as versões do MacOS, incluem o MacOS 10.12 (Sierra) ou os anteriores. | É adequado para discos mecânicos e dispositivos que utilizam o MacOS 10.12 ou as versões anteriores. |
| MS-DOS (FAT) (FAT32 no Windows) |
FAT32 é a variante 32 bits do sistema de arquivo FAT criado pela Microsoft. É um sistema de arquivo mais antigo e amplamente suportado que funciona em várias plataformas, incluindo o MacOS, Windows e Linux. | Compatível com o MacOS, Windows e Linux. Porém, ele tem uma limitação de tamanho do arquivo de 4GB. | Utilize o FAT32 quando necessitar de compatibilidade para multiplataformas, e a limitação de 4GB do tamanho do arquivo não será uma preocupação. |
| exFAT | exFAT é uma versão melhorada do FAT32, resolvendo a limitação do tamanho do arquivo e proporcionando um melhor desempenho. | Compatível com MacOS, Windows e Linux (com drivers adicionais) | Utilize o exFAT quando você precisar de compatibilidade entre as plataformas sem as limitações de tamanho do arquivo do FAT32 |
Como formatar um disco rígido externo no Mac
Depois de determinar a opção de segurnaça e o sistema de arquivo, agora é possível tentar dois métodos confiáveis ou reformatar seu disco rígido externo em um Mac.
Método 1. Formatar um disco externo no Mac utilizando o Disk Utility
Disk Utility é um sistema integrado nos dispositivos Mac para gerir as unidades de armazenamento externo e interno. Para além da gestão, esta ferramenta tem o poder de consertar o disco rígido externo corrompido no Mac, tornando-o uma solução universal e tudo-em-um para dispositivos de armazenamento.
Esta solução pode ser utilizada para reformatar um disco rígido externo existente ou formatar um novo no Mac. Aqui está o que você deve fazer:
- Conecte seu disco rígido externo ao seu Mac.
- Para abrir o Disk Utility no seu dispositivo Mac, vá em Buscar > Ir > Utilidades > Disk Utility.
- Selecione o disco rígido externo que você deseja para formatar ou reformatar na barra lateral.

- Se não for possível ver os seus discos, clique em Visualizar > Mostrar todos os dispositivos no canto superior esquerdo.
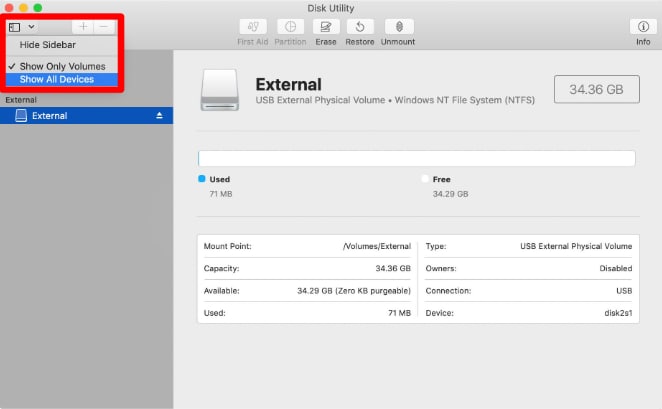
- Clique no botão Apagar na barra lateral no topo da janela do Disk Utility

- Selecione o formato do arquivo preferido da lista pendente Formato.

- Se você deseja apagar com segurança o disco rígido antes de formatá-lo, clique em Opções de segurança, escolha um nível de segurança apropriado (mais rápido, rápido, seguro ou mais seguro) e clique em OKpara salvar suas configurações de segurança. O nível de segurança padrão é o mais rápido.
- Clique em Apagar para iniciar o processo de formatação. O Disk Utility formatará o disco, criando uma nova divisória com o nome e o sistema de arquivo escolhido.

- Quando o processo estiver concluído, aparecerá uma mensagem de confirmação no Disk Utility. Clique em Concluído para fechar a mensagem.
O seu disco rígido externo agora está formatado e pronto para usar. É possível encontrá-lo no Buscador debaixo da seção Dispositivos na barra lateral.
Método 2. Formatar discos rígidos externos no Mac utilizando os comandos de terminal
Terminal é outra utilidade incorporada do Mac que permite executar comandos e diz ao seu dispositivo o que fazer. Embora possa parecer complexo, é possível utilizá-lo para formatar seu novo disco rígido externo ou reformatar um disco externo no MacOS em apenas alguns minutos.
Para evitar possíveis problemas e erros, siga o guia abaixo:
- Conecte o seu disco rígido externo ao seu Mac.
- Vá em Aplicações > Utilidades e abra o Terminal.

- Quando o programa abrir, insira o Diskutil Lista e pressione Enter no seu teclado.

- Localize o disco rígido externo desejado para formatar na lista, tomando nota do seu identificador, tal como /dev/disk1 ou /dev/disk2. Seja cauteloso ao escolher o disco correto para evitar formatar o disco errado.
- Digite o seguinte comando:
diskutil eraseDisk FILE_SYSTEM DISK_NAME DISK_IDENTIFIER. Substitua o sistema de arquivo, o nome do disco e o identificador pelo sistema de arquivo, o nome e o identificador do disco rígido externo. Por exemplo, para formatar o disco externo como o MacOS Extended (Registrado) com o nome "MeuDisco", o comando seria:diskutil eraseDisk JHFS+ MyDrive /dev/disk1. - Dê Enter na sua senha de administrador quando solicitada. O Terminal formatará o disco, criando uma nova repartição com o sistema de arquivo e nome escolhidos.
Você receberá o seu novo disco rígido externo formatado em pouco tempo depois.
Como recuperar arquivos de um disco rígido externo formatado do Mistakenly no Mac
Às vezes, as coisas podem ir mal, e você, acidentalmente, apagar o disco rígido externo errado no seu Mac sem um backup. Mas não se preocupe, um software de recuperação de dados pode te ajudar Recuperar, facilmente, arquivos de um disco rígido formatado no Mac.
Uma das melhores e mais confiáveis soluções é o Wondershare Recoverit Esta ferramenta tem a taxa de sucesso mais elevada do setor e recuperará seus dados perdidos devido a eliminação acidental, formatação, corrupção de disco, ataques de vírus, dentre outros.
Aqui está como recuperar dados do disco externo formatado no Mac:
- Baixe o Wondershare Recoverit no seu dispositivo Mac e inicie o programa.
- Dirija-se a seção Discos rígidos e Localizações na plataforma. Selecione o disco rígido externo que foi, acidentalmente, formatado.

- O programa começará, automaticamente, a procurar os arquivos perdidos. É possível pausar o processo quando o Wondershare Recoverit encontrar todos os arquivos que você pretende recuperar.

- Selecione os arquivos desejados para recuperar e clique em Recuperar. Você pode pré-visualizá-los de antemão.

- Escolha onde salvar seus arquivos e finalize o processo.

Sem mais e nem menos, você terá seus arquivos deletados de volta.
FAQs sobre formatação de disco rígido externo no Mac.
-
1. Qual é o melhor formato para o disco rígido externo do Mac?
O melhor formato para um disco rígido externo do Mac depende dos seus requisitos. É necessário compatibilidade com o MacOS; o APFS (sistema de arquivo Apple) é a melhor escolha para o MacOS High Sierra e as versões anteriores, oferece melhor desempenho, fiabilidade e segurança. Para Macs mais antigos, é possível utilizar MacOS Extended (Registrado), também conhecido com HFS+. Se precisar de compatibilidade de multiplataformas com o MacOS, Windows e Linux, o sistema de arquivo exFAT é a melhor escolha. -
2. Preciso formatar o disco rígido externo para Mac?
Poderá ser necessário formatar um disco rígido externo para Mac se ele vier pré-formatado com um sistema de arquivo que não é compatível com o MacOS, como o NTFS. Formatar o disco com um sistema de arquivos compatível com o Mac, como o APFS, MacOS Extended (Registrado) ou o exFAT irá garantir que você pode utilizar o disco com o seu Mac. Além disso, a formatação pode ser necessária se você desejar alterar o sistema de arquivos, particionar o disco ou apagar os dados de forma segura. -
3. Como formatar um disco rígido externo para Mac sem apagar os dados?
Se você pretender alterar o sistema de arquivos do seu disco rígido externo sem apagar os dados, terá de fazer, primeiro, uma cópia de segurança dos seus dados. Depois, formatar o disco utilizando o Disk Utility ou os comandos do Terminal e, por fim, transferir os seus dados para o disco recém-formatado. Não existe um método direto para alterar o sistema de arquivos de um disco rígido externo sem apagar os dados, uma vez que o processo de formatação apaga, inerentemente, os dados existentes no disco. -
4. Posso recuperar dados de um disco rígido externo formatado de um Mac?
É possível recuperar dados de um disco rígido externo formatado no Mac utilizando oWondershare Recoverit. No entanto, se tiver utilizado a opção "Segura" (Rápida, Segura e Mais Segura) para formatar o seu disco, a recuperação de dados é difícil ou impossível. Esta opção substituirá todos os dados por zeros e uns várias vezes, fazendo com que os dados se percam para sempre. Se tiver utilizado a opção "Mais rápido", a recuperação de dados será possível.
Conclusão
Discos rígidos externos são algumas das soluções de armazenamento mais populares e amadas em todo mundo. No entanto, antes de utilizar seu HDD externo, você deve formatá-lo para se adaptar ao seu funcionamento
Além disso, é possível formatar o disco existente para deletar alguns arquivos ou começar de novo. Apresentamos as melhores maneiras para formatar seu disco rígido externo em um dispositivo Mac. Também preparamos uma dica bônus para te ajudar a recuperar dados perdidos em casos de eliminação acidental. Siga o nosso guia para evitar problemas como a perda de dados.

![Como formatar um disco rígido externo no Mac [2025]](https://images.wondershare.com/recoverit/article/format-external-hard-drive-mac.jpg)

