23/11/2016 • Arquivado para: Recuperação de dados Mac • Soluções comprovadas
1Como Recuperar Arquivos Substituídos no Mac?
Viva... Veio cá hoje uma técnica-assistente para reinstalar alguns arquivos e infelizmente, ela substituiu um arquivo existente por um arquivo novo com o mesmo nome. Agora ficámos com vários dias de trabalho atrasados. Existe alguma forma para recuperar o arquivo substituído no Mac?
Se você manteve uma cópia de backup do seu arquivo antes de ser substituído no Mac, pode usar a Máquina do Tempo para recuperar o arquivo. Mas se por acaso essa era a única cópia, não precisa de se preocupar. Os arquivos substituídos ainda se encontram no seu Mac. Tudo o que você precisa de fazer é parar imediatamente de usar o seu Mac e obter o melhor programa de recuperação de dados no Mac para ajudar você.
Apresentamos aqui o Wondershare Recoverit para Mac como a melhor recomendação dentro do gênero. Este software de recuperação de dados para Mac consegue recuperar uma enorme panóplia de arquivos no seu Mac, independentemente dos seus arquivos terem sido substituídos no seu Mac ou na sua câmera digital, disco rígido externo, cartões de memória, etc. Este programa também disponibiliza uma versão teste gratuita para você escanear o seu Mac ou o seu dispositivo pelos arquivos substituídos, antes de proceder ao pagamento necessário para a recuperação completa.
Baixe agora a versão teste gratuita.

- Recupera totalmente mais de 550 formatos de qualquer dispositivo de forma rápida e segura.
- 8 modos de recuperação para ajudar você a recuperar os seus arquivos perdidos nas mais diversas situações.
- Suporta recuperação de dados de flash drives USB, reciclagem, discos rígidos, cartões de memória, câmeras digitais e camcorders.
- Permite a você pré-visualizar os arquivos antes de recuperar seletivamente.
- SO Suportados: Windows 10/8/7/XP/Vista, Mac OS X (MacOS X 10.10, macOS X 10.11, macOS 10.12, 10.13, 10.14, 10.15 e 11.2 Big Sur) no iMac, MacBook, Mac Pro etc.
2Recuperar Arquivos Substituídos no Mac em 3 Passos
Nota: Este programa apenas suporta recuperação de dados no mac. Os usuários Windows devem baixar o Wondershare Recoverit para Windows para recuperarem arquivos substituídos em computadores Windows.
Passo 1 Após instalar e iniciar o Wondershare Recoverit para Mac no seu computador Mac, irá visualizar uma janela com 3 modos de recuperação à disposição. Para recuperar arquivos substituídos, por favor selecione o modo "Recuperar Arquivos Perdidos".
Nota: Se você pretende recuperar arquivos substituídos em dispositivos de armazenamento externo, por favor certifique-se que o seu dispositivo de armazenamento externo pode ser reconhecido como um disco rígido no seu Mac.

Passo 2 Aqui você deve selecionar o disco rígido onde pretende escanear os arquivos substituídos. Pode também refinar os resultados do scan na coluna "Selecionar Tipo de Arquivo".
Nota: Você pode também "Ativar o Scan Profundo" para obter resultados mais detalhados.

Passo 3 Após o scan, todos os arquivos encontrados serão devidamente exibidos no lado esquerdo da janela. Você pode verificar os arquivos individualmente organizados pelo nome do arquivo e escolher apenas os que deseja recuperar.
De seguida você pode selecionar os arquivos que deseja restaurar e clicar em "Recuperar" para salvar os arquivos no seu Mac.
Nota: Por favor não salve os arquivos recuperados na localização original, caso contrário podem ocorrer outros problemas de substituição de arquivos.
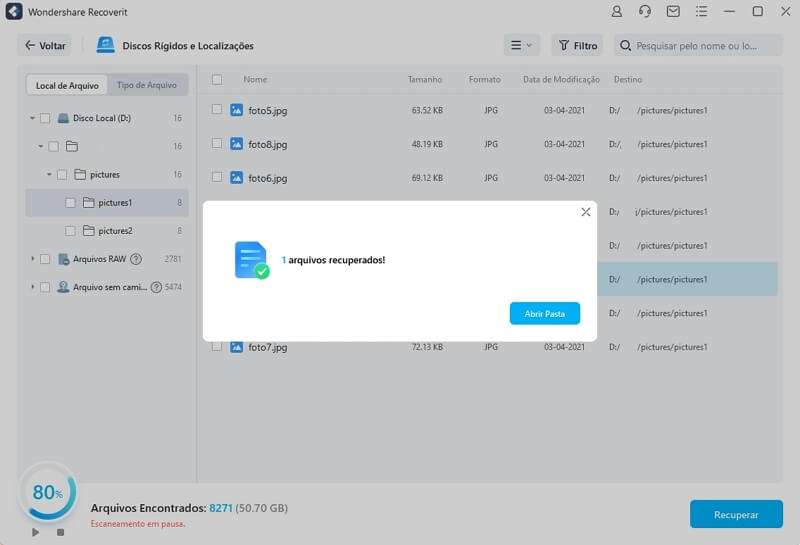
Assista ao vídeo tutorial em baixo
Recuperação de Mac
- Recuperar Dados no Mac
- Recuperar Dados Grátis
- Recuperar Arquivos da Lixeira
- Recuperar Fotos Apagadas
- Recuperar Arquivos Sobrescritos
- Recuperar HD Externo no Mac
- Recuperar Arquivos de Word no Mac
- Reparar Problemas no Mac
- Deletar Dados no Mac
- Dicas em Mac








Luís Santos
chief Editor