A Recuperação do macOS é o sistema de recuperação interno do Mac. Se você tiver problemas com o sistema do seu computador mac, poderá corrigi-los entrando no modo recuperação mac.
Se você não conhece o modo de recuperação do Mac, não se preocupe, pois este artigo explicará o modo em detalhes e como iniciar o modo de recuperação do Mac.
Tutorial em vídeo de como iniciar modo recuperação mac.
Índice
O que é o modo recuperação Mac?
É um utilitário de programa usado para ajudar os usuários a solucionarem erros do sistema e corrigir problemas de uso. Reiniciar o seu Mac no modo de recuperação te leva a um menu, onde você pode acessar vários utilitários que corrigem os problemas do seu computador.
Com uma imagem de disco de recuperação, o kit de ferramentas utilitário integrado do Mac é carregado a partir de uma partição específica do sistema, que armazena o assistente de instalação do sistema operacional de backup. Quando todos os outros métodos falharem, você pode usar este método para iniciar e recuperar seu macOS.
Para identificar problemas de disco e sugerir as melhores soluções para restaurar seu sistema, dados, arquivos e muito mais, o modo de recuperação diagnosticará seu sistema. Você poderá consertar seu disco rígido, recuperar ou excluir dados do disco rígido, reinstalar o macOS e mais, graças ao modo de recuperação.
Usos do modo de recuperação do macOS
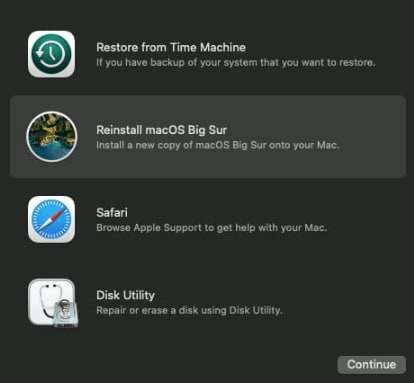
O modo de recuperação do Mac pode ser utilizado para realizar várias tarefas no seu computador.
São elas:
- Reinstalar seu sistema operacional em um Mac;
- Solucionar problemas de conexão da internet;
- Acessar o suporte oficial da Apple para obter ajuda online;
- Reinstalar, instalar ou excluir a versão padrão do macOS;
- Usar o backup de dados do Time Machine para restaurar seu macOS, dados do sistema, arquivos privados e mais;
- Reparar, apagar, verificar e digitalizar discos rígidos e discos internos e externos;
- Visualizar os logs de recuperação do macOS;
- Configurar opções de inicialização segura;
- Garantir que seu macOS inicialize apenas a partir do disco de inicialização definindo uma senha;
- Fazer backup e restaurar dados excluídos e discos rígidos formatados acidental e involuntariamente;
- Reparar seus dispositivos de armazenamento internos;
- Definir e alterar configurações de conexão Wi-Fi;
- Relatar erros do sistema ao suporte da Apple, criando um arquivo de recuperação.
Veremos agora as opções que você encontrará no menu de recuperação.
Ferramentas disponíveis no modo recuperação do macOS
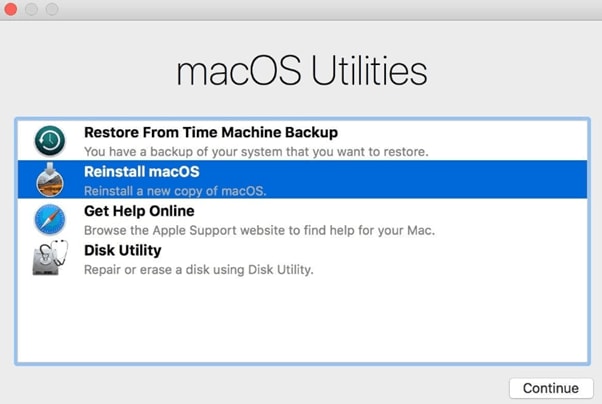
As ferramentas disponíveis no modo de recuperação do macOS variam de acordo com os modelos. O modo de recuperação do Mac M1 fornece os seguintes utilitários:
- Recuperação - acesse aplicativos e ferramentas de recuperação para recuperar seu Mac e seus dados;
- Restauração do Time Machine - restaure seu macOS usando o backup de dados do Time Machine;
- Reinstalação - para restaurar as configurações do sistema, aplicativos, dados e mais, reinstale o sistema operacional em seu Mac;
- Safari - para acessar o site de suporte da Apple e obter informações úteis, use o navegador Safari;
- Utilitário de Disco - redefina ou repare seu macOS;
- Utilitário de segurança de inicialização - verifique e modifique as configurações de segurança do Mac;
- Terminal - para diagnosticar problemas do sistema, corrigir erros, alterar configurações, etc., use a linha de comando do Terminal;
- Compartilhamento de disco - compartilhe o disco de um Mac inicializado em modo de recuperação;
- Disco de inicialização - para inicialização do macOS, acesse as configurações de configuração do disco.
Aqui está uma lista de utilitários de modo de recuperação em Macs Intel:
- Recuperação - acesse aplicativos para recuperação do macOS;
- Restauração do sistema com o Time Machine - restaure seus dados, arquivos, documentos e muito mais a partir de um backup do Time Machine;
- Instalação do macOS - reinstale o sistema operacional do seu Mac;
- Safari - obtenha informações de suporte no site oficial da Apple;
- Utilitário de Disco - apague ou repare o disco rígido do seu Mac;
- Utilitário de segurança de inicialização - verifique, altere ou defina as políticas de segurança do macOS;
- Disco de inicialização - defina o disco de inicialização do macOS para o seu computador;
- Terminal - altere, modifique e redefina várias configurações do sistema, detecte e corrija bugs do sistema, erros do sistema de arquivos e muito mais.
Agora, vamos conhecer as diferentes maneiras de acessar o menu e as configurações de recuperação do Mac.
Como iniciar o modo de recuperação em um Mac Intel?
Siga as seguintes etapas para iniciar o modo de recuperação em um Mac Intel:
- Para reiniciar o seu computador, pressione e segure as teclas Command e R;
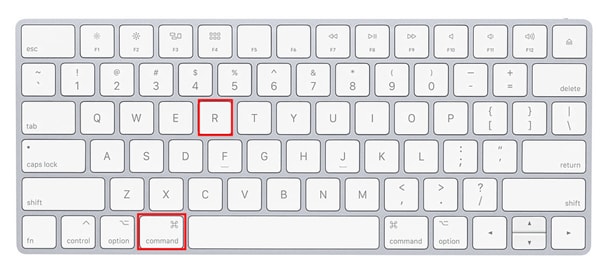
- Até a logo da Apple ou um globo giratório aparecer na tela, continue segurando as teclas;
- Se aparecer um cadeado, entre na janela do Utilitário e digite sua senha.
Obs.: Você também pode acessar o modo de recuperação do Mac pressionando e segurando:
- Option + Command + R - para inicializar seu macOS pela internet, verificar a versão mais recente do macOS, reinstalar o macOS mais recente e mais;
- Option + Shift + Command + R - reinstalar o macOS para a versão de fábrica ou a versão mais próxima disponível.
Como iniciar o modo de recuperação em um Mac Apple Silicon?
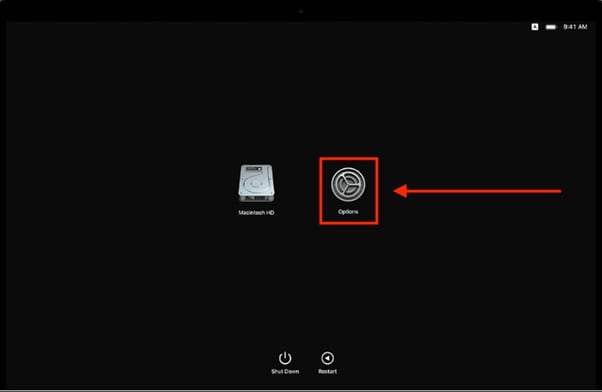
Siga estas etapas para iniciar o modo de recuperação, se você estiver usando um Mac Apple Silicon:
- Navegue até o menu da Apple e selecione Desligado;
- Para ligar novamente o Mac, pressione e segure o botão Liga / Desliga;
- Quando a tela de Carregamento da inicialização e as Opções aparecerem, selecione Opções e clique em Continuar.
- Seu Mac agora iniciará o modo de recuperação e você poderá acessar os utilitários necessários para solucionar problemas ou restaurar seu sistema.
O que fazer se o seu Mac não iniciar no modo de recuperação?
Para tentar corrigir o problema, siga as seguintes etapas, se não conseguir inicializar o Mac no modo de Recuperação. Primeiro, pressione as teclas Command e R. Verifique a conexão entre o seu Mac e o teclado, se essa combinação de teclas Command + R não funcionar.
Tente um atalho de teclado diferente:
- Option + Command + R;
- Option + Shift + Command + R.
Consulte nosso guia completo sobre como consertar um Mac que não consegue inicializar no modo de recuperação, se o problema persistir.
Conclusão
Para corrigir vários problemas, como o problema de funcionamento do modo de recuperação, este guia deverá ajudá-lo a usar o modo de recuperação do Mac, seus recursos, ferramentas e utilitários. Use a ferramenta de recuperação de dados Wondershare Recoverit para recuperar seus arquivos e entre em contato com o suporte da Apple para reparar seu macOS, se as soluções que fornecemos não te ajudaram a iniciar seu Mac no modo de recuperação.
- De forma eficaz, segura e completa, recupere arquivos, fotos, áudio, músicas e e-mails perdidos ou excluídos de qualquer dispositivo de armazenamento.
- Suporta recuperação de dados de computadores Windows/Mac/Linux, discos rígidos externos, cartão de memória, unidade flash e muito mais.
- Além de ataques de vírus e falhas do sistema em diferentes situações, recupera de dados que foram excluídos repentinamente, formatados, corrompidos pelo disco rígido.

Perguntas frequentes
-
Por que não consigo entrar no modo de recuperação no Mac?
Existem vários motivos para seu Mac não entrar ou inicializar no modo de recuperação, entre eles:- Você está usando uma versão desatualizada ou antiga do macOS;
- Seu teclado está com defeito ou não está funcionando;
- A partição de recuperação do seu Mac não é encontrada ou ela está corrompida ou danificada;
- Os novos Macs têm diferentes maneiras de inicializar no modo de recuperação, que impedem seu acesso.
-
No Mac, o modo de recuperação exclui tudo?
Não, esse modo não apaga os dados. Ele é um utilitário que permite acessar várias ferramentas para corrigir problemas de sistema, erros de disco rígido, problemas de uso, entre outros. Por si só, o utilitário não faz nada. Restaurar ou fazer backup de seus arquivos, reinstalar o sistema, formatar ou consertar seu disco rígido, etc, são algumas das opções que ele oferece para ajudá-lo com objetivos específicos. -
Como faço para reiniciar meu Mac quando as teclas Command + R não funcionarem?
Tente as seguintes soluções, se as teclas Command + R não inicializarem o modo de recuperação:- Redefinir SMC;
- Usar backup do Time Machine;
- Criar um instalador inicializável do macOS;
- Usar a recuperação da internet do Mac;
- Reinstalar o Mac OS X;
- Usar o modo de segurança.
-
Como colocar o Mac em modo de recuperação sem o teclado?
Use a recuperação da internet, se o seu teclado não estiver funcionando e seu Mac for o M1.- Desligue o seu Mac e espere.
- Pressione e segure o botão Liga / Desliga e espere seu sistema inicializar.
- Até ver a tela Carregando opções de inicialização, continue segurando o botão.
- Use o mouse para clicar em Opções e carregue a tela de recuperação da internet.
- Para inicializar o seu Mac no modo de recuperação, siga as instruções na tela.
-
Como coloco meu Mac em modo de recuperação com um teclado do Windows?
Desligue o seu Mac e conecte um teclado Windows no seu computador. Para inicializar no modo de recuperação, ligue o seu Mac e mantenha pressionados os botões Windows e . (a tecla do Windows é a mesma que o Command no Mac).


![Como iniciar o modo recuperação mac : guia completo [2025]](https://images.wondershare.com/recoverit/article/how-to-start-mac-in-internet-recovery-mode-1.jpg)

