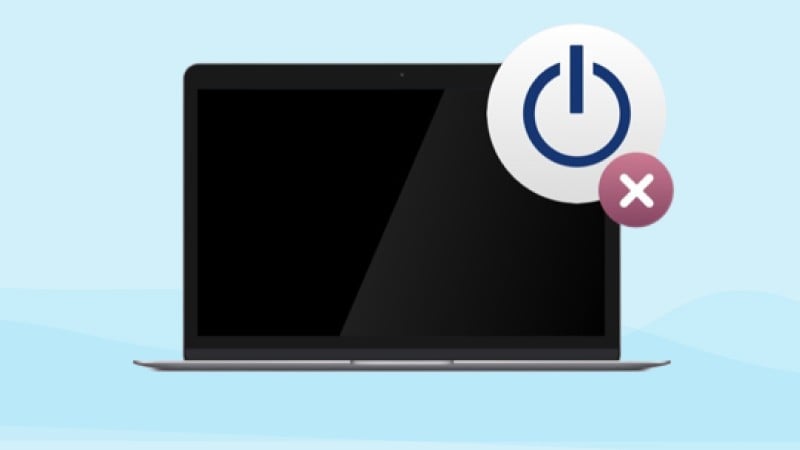Carreguei meu Mac por 3 horas enquanto precisava sair por um tempo. Depois de voltar, o Mac não está se ligando. Por que o MacBook Pro não consegue mais ligar? O que fazer quando um Mac não inicia?
Já aconteceu de tentar usar seu MacBook mas ele não está ligando? Questões assim têm sido comuns entre os usuários de MacBooks. Felizmente, criamos um guia para ajudar com o seu MacBook que não está iniciando.
Vamos explorar as razões mais frequentes para um laptop Mac se recusar a ligar e explicar como recuperar dados de um MacBook que não inicia. Por fim, você descobrirá como realizar verificações básicas e resolver o problema do MacBook que não está inicializando.
Índice
-
- Desconecte todos os dispositivos adicionais
- Use a combinação de teclas
- Redefina o chip T2/SMC
- Restaure o firmware do chip de segurança T2
- Faça um reinício forçado
- Verifique se a sua memória RAM está funcionando
- Inicie o MacBook Pro no Modo Seguro
- Redefina a NVRAM e PRAM
- Abra o Utilitário de Disco durante o Modo de Recuperação
- Reinstale o macOS
- Entre em contato com especialistas em reparo para MacBook
Motivos mais comuns do por que seu MacBook não estar ligando
Usuários de MacBook têm mencionado que seus laptops se recusam a ligar. Isso ocorre de vez em quando e não é motivo de preocupação. Há várias formas de resolver o problema do seu MacBook que não liga, dependendo da causa.
Os motivos mais comuns do por que seu MacBook não estar ligando são:
- Falta de energia - Se a bateria do seu MacBook estiver com defeito ou o cabo de alimentação estiver danificado, não será possível ligá-lo.
- Problemas de hardware - Se o display, teclado, RAM, PRAM, NVRAM, chip T2 ou qualquer outro componente estiver com defeito, o MacBook não iniciará.
- Problemas de software - Bugs temporários, glitches e outros problemas de software ocasionalmente podem impedir o MacBook de ligar. Dessa forma, consertá-los pode resolver o problema.
- Problemas no disco rígido - Se o disco com a instalação do macOS estiver corrompido ou danificado, a inicialização do MacBook será impossível.
- Problemas no macOS - Vírus e corrupção podem resultar em falhas no sistema operacional. Nesse caso, o MacBook não iniciará.
Recupere e faça backup dos dados quando o MacBook não liga mais
Se o MacBook não consegue ligar, não é possível obter seus dados. Mesmo após o conserto do MacBook, pode ocorrer perda de dados. Sendo assim, é fundamental recuperar seus dados de um MacBook que não liga para evitar a perda de arquivos valiosos.
Wondershare Recoverit para Mac é uma ferramenta de recuperação de dados profissional confiável. Apresenta a funcionalidade de Recuperação de computador travado no sistema, possibilitando o acesso e a restauração de dados de um MacBook que não está ligando.
Tudo o que você precisa é de um computador em funcionamento, um USB vazio e um disco rígido externo. Acompanhe estes passos para recuperar dados de um MacBook que não liga utilizando o Wondershare Recoverit:
- Baixe e instale o Wondershare Recoverit em um Mac que esteja funcionando.
- Vá até a seção Computador travado no sistema e pressione Iniciar.

- Conecte um pen drive USB vazio ao seu computador que está em operação. Selecione o USB e a versão correspondente do seu macOS. Depois, clique em Iniciar.

- Clique em Formatar e aguarde até que o programa termine de formatar sua unidade USB.
- Após a formatação, o Recoverit começará a criar uma unidade USB bootável, então seja paciente.

- Após criar um USB de inicialização, as instruções na tela orientarão a inserir o USB no MacBook com falhas e ajustar a BIOS para inicializar a partir dele.

- Inicie novamente o MacBook travado, conecte o disco rígido externo e escolha os arquivos que deseja recuperar.
- Escolha o HD externo como local de destino e clique em Iniciar cópia.
Sua escolha segura e confiável para especialista em recuperação de dados
Recupere com facilidade arquivos apagados ou perdidos de mais de 2000 dispositivos de armazenamento, incluindo HDDs, SSDs, unidades externas, pen drives, cartões de memória e outros. O software é seguro ao recuperar todos os tipos de dados, mesmo que tenham sido perdidos de diversas maneiras.
Realize checagens simples para resolver um MacBook que não está ligando
Depois de ter recuperado seus dados, será necessário resolver o problema do seu MacBook que não está ligando. Contudo, é possível executar diversos testes para verificar se o seu MacBook Pro ou Air sofreu danos físicos e certificar-se de que seus componentes estão em perfeito estado.
Opção 1: Verifique se existem possíveis sinais de energia
Muitos usuários costumam negligenciar esta etapa simples. Antes de dar como perdido seu MacBook, examine em busca de qualquer indício de energia. Caso haja falta de eletricidade ou sua tomada esteja com problemas, o MacBook não poderá ser carregado nem ligado.
Opção 2: Verifique se sua bateria está com defeito
Um outro motivo pelo qual o MacBook pode não ligar é devido a uma bateria defeituosa. Caso a bateria do seu MacBook esteja comprometida, será impossível dar partida. Experimente trocar a bateria antiga por uma nova para fazer o teste. Se o MacBook ligar, o problema está na bateria antiga.
Opção 3: Confira a conexão de energia
Verifique também a entrada de energia. Caso o cabo de energia esteja com problemas ou danificado, não será possível carregar o MacBook. Além disso, se a porta de carregamento estiver danificada, não fornecerá a energia necessária ao MacBook.
Opção 4: Confira se o teclado está funcionando
Se o teclado não estiver funcionando, é possível que você não consiga ligar o MacBook. Se o teclado estiver com defeito, o botão de Ligar/Desligar não funcionará para iniciar o MacBook. Sendo assim, conecte um teclado portátil ou sem fio ao MacBook e faça a tentativa de ligá-lo.
Opção 5: Confira a sua tela
Caso a tela do MacBook apresente problemas, é possível que ele não inicialize. Caso a tela esteja danificada ou não funcione, não será possível ligar e utilizar o MacBook. Teste isso ligando o seu MacBook. Se você perceber o início com um som de zumbido, mas a tela permanecer preta, seu MacBook está funcionando corretamente; o problema está na tela.
Top 11 soluções avançadas para MacBook que não inicia
Após descobrir o motivo pelo qual o MacBook não está ligando e verificar todos os componentes físicos, é hora de iniciar os reparos. Preparamos um guia com as 11 melhores soluções, acompanhadas de instruções passo a passo, para ajudá-lo a recuperar a utilidade do seu MacBook Pro ou MacBook Air. Caso esteja usando um iMac, consulte o guia de como consertar um iMac que não liga.
Solução 1: Desconecte todos os dispositivos adicionais
Se houver muitos acessórios externos conectados ao seu MacBook, o SMC (Controlador de Gerenciamento do Sistema) levará mais tempo para iniciar ou pode não conseguir fazê-lo. Assim, desconecte todos os periféricos e faça outra tentativa de ligar.
Dado que o MacBook será impactado pelo excesso de corrente proveniente dos periféricos, o SMC impedirá sua inicialização como precaução de segurança. Desconectar todos os acessórios permitirá a inicialização do MacBook.
Solução 2: Use a combinação de teclas
Se notar que a tela do MacBook não está apagada e se ativa, mas fica travada na Tela preta da morte, pode parecer que não está iniciando. Entretanto, você pode tentar corrigir isso por meio da sequência no teclado.
Se o MacBook estiver emperrado na tela preta da morte, ainda é capaz de realizar ações e comandos, mesmo que não sejam visíveis. Siga as instruções a seguir para corrigir seu MacBook utilizando a sequência no teclado:
- Aperte o botão de Energia.
- Aperte a tecla S para acionar o modo de repouso no seu MacBook.
- Pressione e segure o botão Energia por quatro segundos para forçar o desligamento.
- Quando desligar, aguarde 16 segundos e ligue novamente seu MacBook ao pressionar o botão Energia.
Solução 3: Redefina o chip T2/SMC
O SMC controla elementos essenciais do seu MacBook. Se o SMC estiver com problemas para gerenciar o monitor ou outras partes vitais, o MacBook não será capaz de ser ligado. Dessa forma, redefinir o SMC no seu MacBook pode ser a solução para o problema.
Contudo, se o seu MacBook estiver equipado com um processador M1, não há o SMC, portanto, a redefinição não é possível nesses laptops.
Siga os passos abaixo para realizar a redefinição do SMC em um MacBook que possui um chip T2:
- Desligue o seu MacBook.
- Aperte e mantenha pressionado o botão de Energia por dez segundos.
- Aperte o botão de Energia novamente alguns segundos depois para ligar o seu MacBook.
Siga estas instruções para redefinir o SMC em um MacBook sem um chip T2:
- Desligue o seu MacBook.
- Desplugue o cabo de energia.
- Pressione e segure simultaneamente as teclas Shift + Option + Control + Energia durante dez segundos.

- Conecte o cabo de energia e inicie o MacBook.
Solução 4: Restaure o firmware do chip de segurança T2
O chip de segurança T2 é um componente versátil que incorpora um chip SMC. Se o chip T2 estiver com problemas, não responderá ao botão de Energia, impedindo a inicialização do MacBook. Por sorte, ao atualizar o seu macOS, a instalação engloba as atualizações de firmware do dispositivo (DFU).
Graças a essas atualizações, o firmware pode ser atualizado e operar de forma suave. No entanto, se a atualização não for bem-sucedida, o firmware do seu chip T2 pode ser corrompido. Siga os passos abaixo para realizar a restauração do firmware do chip de segurança T2:
- Adquira um MacBook operacional e vá até o site oficial da Apple para baixar o app Apple Configurator 2.
- Inicie o app no seu MacBook operacional.
- Utilize um cabo USB-C para conectar ao MacBook que não liga pela porta Master.

- Aperte o botão Energia no MacBook em funcionamento e, em seguida, mantenha pressionadas as teclas Control + Options + Shift (sem soltar o botão Energia) até que o texto DFU seja exibido.

- Solte as quatro teclas ao mesmo tempo. Agora, o seu MacBook, que não está iniciando, está no modo DFU.
- O dispositivo DFU do seu MacBook, que não está ligando, será exibido no seu Mac operacional; portanto, escolha-o e clique em Ação.
- Escolha Avançado no menu desdobrável e selecione Reviver dispositivo.

- Essa ação baixará o firmware adequado para o seu chip de segurança T2, portanto, aguarde até que a instalação esteja completa. Seu MacBook será ligado automaticamente por meio desse processo.
Solução 5: Faça um reinício forçado
Caso o MacBook não ligue, não é possível reiniciá-lo da maneira convencional. Entretanto, você pode fazer isso através de uma ação forçada. Não importa o modelo do MacBook, os mesmos passos são seguidos em uma reinicialização forçada.
Siga as etapas abaixo para realizar uma reinicialização forçada no seu MacBook:
- Pressione e segure o botão Energia até que o MacBook seja inicializado.
- Faça uma reinicialização forçada no seu MacBook pressionando as teclas Control + Command + Energia.

Solução 6: Verifique se a sua memória RAM está funcionando
Caso a RAM esteja inoperante, o MacBook não iniciará. Para certificar-se de que a RAM está operando corretamente, inicie o seu MacBook e fique atento aos sinais sonoros:
- Beeps repetitivos - RAM com problemas;
- Um beep a cada cinco segundos - RAM não identificada;
- Três beeps a cada cinco segundos - Problema na verificação de integridade de dados da RAM.
Caso a sua RAM apresente falhas, é necessário substituí-la para solucionar o problema. Caso o seu laptop não a reconheça, abra o MacBook e ajuste a RAM para instalá-la corretamente. Caso a sua RAM não tenha sido aprovada na verificação de integridade de dados, verifique se a instalação foi feita corretamente ou pense em substituí-la por uma marca diferente.
Solução 7: Inicie o MacBook Pro no Modo Seguro
Se um MacBook não liga, isso pode ser devido a problemas de software ou à corrupção de arquivos no disco. Para solucionar esse problema, experimente iniciar o seu Mac no Modo Seguro. Existem duas maneiras de iniciar um MacBook em Modo Seguro, dependendo do modelo.
Siga os passos abaixo para iniciar seu MacBook com tecnologia Intel no Modo Seguro:
- Desligue o seu MacBook.
- Aguarde 20 segundos antes de ligar novamente.
- Pressione e segure Shift ao ligar.
- Faça login no seu Mac assim que a janela de login se mostrar.
Siga os passos abaixo para iniciar seu MacBook com chip Apple no Modo Seguro:
- Desligue o seu MacBook.
- Pressione e segure o botão Energia até que surjam as Opções de inicialização em progresso.
- Escolha o volume e, em seguida, mantenha pressionada a tecla Shift.
- Clique em Continuar no Modo Seguro.
Uma vez que seu MacBook estiver no Modo Seguro, aguarde até que o processo de inicialização seja finalizado. Pode levar alguns segundos ou minutos para ser concluído. Após isso, reinicie seu MacBook para sair do Modo Seguro. Depois, religue-o pressionando o botão Energia.
Solução 8: Redefina a NVRAM e PRAM
A memória NVRAM e PRAM são pequenas seções que retêm configurações específicas do seu MacBook. Contudo, ocasionalmente, podem guardar arquivos corrompidos. Se caso isso ocorrer, pode levar à impossibilidade de iniciar o seu MacBook ou provocar o flicker na tela do MacBook. Dessa forma, a reinicialização da PRAM ou NVRAM pode solucionar a questão.
Siga essas instruções para reiniciar a PRAM ou NVRAM do seu MacBook:
- Desligue o seu MacBook.
- Reinicie apertando o botão Energia.
- Ao iniciar, segure o botão Command. Option + . + ..

- Continue pressionando essas teclas até que o MacBook reinicie, efetuando a reinicialização automática do PRAM ou NVRAM.
Solução 9: Abra o Utilitário de Disco durante o Modo de Recuperação
O Mac possui o Modo de Recuperação, um sistema de recuperação integrado para seus usuários. Dessa forma, é possível iniciar o MacBook no Modo de Recuperação para resolver o problema de inicialização. Se o MacBook estiver apresentando problemas para iniciar devido a um disco rígido defeituoso ou corrompido, a correção pode ser feita através do Utilitário de Disco no Modo de Recuperação.
Prossiga com estas etapas para utilizar o Utilitário de Disco durante o Modo de Recuperação:
- Mantenha pressionado o botão Energia por dez segundos.
- Depois de soltar, pressione novamente, desta vez usando a tecla Command.

- Segure as teclas até que a janela de Utilitários do macOS seja exibida.

- Escolha o disco de inicialização no Utilitário de Disco. Costuma ser o Macintosh HD.
- Clique em Reparador > Executar.

- Reinicie o MacBook depois que o Reparador reparar o disco de inicialização.
Artigo relacionado: O que fazer se o Command + R não estiver funcionando corretamente no Mac.
Solução 10: Reinstale o macOS
Caso a instalação do macOS esteja corrompida ou danificada, ocorrerão dificuldades durante a inicialização do MacBook. Caso isso ocorra, a única forma de resolver é realizar uma nova instalação do macOS no seu MacBook. Recupere seus dados com antecedência utilizando o Wondershare Recoverit antes de realizar a reinstalação do sistema operacional.
Siga as instruções abaixo para reinstalar o macOS:
- Mantenha pressionado o botão Energia no MacBook até que a tela de Inicialização em progresso seja exibida.
- Clique em Opções > Continuar.

- Escolha o usuário e pressione Avançar. Caso seja necessário, digite a senha e aperte Enter.
- Selecione a opção Reinstalar macOS.

- Pressione Continuar e aguarde a reinstalação do macOS.
- Aparecerá um Assistente de configuração. Siga as instruções na tela para concluir a instalação e recuperar o acesso ao seu MacBook.
Solução 11: Entre em contato com especialistas em reparo para MacBook
Se todas as opções falharem, a alternativa é acionar serviços de reparo especializados. Caso você já tenha tentado todas as opções listadas acima e ainda não consiga inicializar seu MacBook, será indispensável a assistência de um especialista. Encontre um serviço de reparo especializado para MacBooks e relate a eles o seu problema.
Como prevenir problemas futuros com seu MacBook que não está ligando
Não é possível prever que o seu MacBook terá dificuldades ao ligar, portanto, não há muito que você possa fazer para prevenir isso. Uma boa manutenção do seu MacBook pode prolongar sua vida útil e prevenir problemas durante a inicialização.
Para prevenir possíveis complicações futuras em seu MacBook, é recomendável:
- Ao ligar o MacBook, desconecte todos os acessórios;
- Instale corretamente a nova RAM;
- Faça atualização do seu macOS regularmente;
- Mantenha os discos rígidos protegidos contra arquivos corrompidos, etc.
Conclusão
Existem várias razões que podem impedir o MacBook de ligar. A falta de energia, problemas de hardware e software, questões no disco rígido e falhas no macOS são causas frequentes para a impossibilidade de ligar um MacBook.
Felizmente, é possível corrigir o problema desconectando acessórios, aplicando a sequência de teclas, redefinindo os chips SMC, PRAM ou NVRAM, restaurando o firmware T2 ou verificando a RAM. Além disso, inicializar o MacBook no Modo Seguro, usar o Utilitário de Disco no Modo de Recuperação ou reinstalar o macOS são procedimentos que podem ajudar. Antes de tomar qualquer medida, assegure-se de recuperar seus dados utilizando o Wondershare Recoverit.