Todos já passamos por isso. O Microsoft Word trava ou é fechado acidentalmente, apenas para perceber que as últimas alterações não foram salvas ou o arquivo em si. Pior ainda, você acidentalmente deletou um arquivo que ainda precisa.
Não se preocupe, entretanto. Essas situações desagradáveis acontecem diariamente com muitos usuários do Office, mas há boas notícias sobre isso. Na maioria das vezes, é viável recuperar documentos do Word no Mac, independentemente de serem deletados ou não salvos.
Este guia explorará esses métodos de recuperação do Mac Word. Ao final deste artigo, você estará apto a localizar e reaver documentos do Word perdidos em um Mac.
Neste artigo
Formas de perder os seus documentos do Word
Para auxiliar na aprendizagem da recuperação de documentos do Word não salvos em dispositivos Mac, elaboramos uma lista dos cenários mais prováveis de perda de arquivos, com suas causas e soluções correspondentes. Você pode consultar essa lista abaixo e usá-la para identificar a solução mais adequada para a sua situação específica de perda de dados.
| Contexto de perda de dados | Causa | Solução |
| Eliminando acidentalmente um arquivo .doc/.docx ou realizando a formatação de um HDD/SSD | – Você inadvertidamente removeu os arquivos do Word que ainda são necessários. – Formatando o disco interno ou externo do Mac contendo arquivos .doc/.docx. | Opção 1: Recuperação de documentos do Word excluídos usando o Recoverit Opção 2: Recuperando um documento do Word deletado da lixeira Opção 3: Restaurando documentos do Word deletados utilizando o Time Machine Opção 4: Utilizando backups do iCloud |
| Malware e vírus | – Infecção proveniente de e-mails suspeitos, nomes de arquivos ou aplicativos baixados. | Opção: Recuperação de documentos do Word excluídos usando o Recoverit Opção 3: Restaurando documentos do Word deletados utilizando o Time Machine Opção 4: Utilize backups do iCloud |
| Arquivos do Word danificados | – Falha em setores do HDD/SSD do Mac. – Utilização de unidades de disco externas antigas ou subutilizadas. | Opção: Recuperação de documentos do Word excluídos usando o Recoverit Opção 3: Restaurando documentos do Word deletados utilizando o Time Machine Opção 4: Utilize backups do iCloud |
| Fechamento acidental de um documento do Word sem salvá-lo | – Saindo sem preservar o progresso. – Interrupção repentina de energia. | Método 1: Consulte o histórico de versões do Word Método 2: Utilize a função de recuperação automática do Word Método 3: Empregue o Terminal |
| Problemas com o Microsoft Word e o macOS | – Vazamento de memória. – Aquecimento excessivo do dispositivo. – Abertura de um arquivo extenso do Word. – Falta de energia. | Método 1: Consulte o histórico de versões do Word Método 2: Utilize a função de recuperação automática do Word Método 3: Empregue o Terminal Método 4: Entre em contato com um serviço especializado em recuperação de dados |
| Dano físico ao dispositivo de armazenamento | – Avaria no HDD/SSD do Mac. | Método 4: Contate um serviço de recuperação de dados |
Como restaurar documentos do Word perdidos no Mac
Agora que entendemos as diversas circunstâncias de perda de dados do Word e as causas por trás delas, podemos imediatamente explorar as principais soluções e mostrar como recuperar documentos excluídos no Word em um Mac. Aqui estão os quatro métodos mais convencionais, então vamos começar.
Opção 1: Recuperação de documentos do Word deletados usando o Recoverit
Optar por uma ferramenta especializada em recuperação de dados é a melhor escolha para restaurar arquivos de forma rápida e eficaz. Nesse sentido, uma aplicação como o Wondershare Recoverit surge como uma solução excelente, oferecendo algoritmos de busca e recuperação altamente eficientes em uma interface de usuário extremamente simples e intuitiva para iniciantes.
Usá-lo para recuperar documentos do Word no Mac é simples, e aqui estão os passos detalhados com imagens:
- Inicie o aplicativo, selecione Discos rígidos e locais na barra lateral esquerda e escolha a partição do seu Mac.

- O aplicativo inteligente de recuperação de dados iniciará automaticamente a verificação na partição selecionada.

- É possível ajustar vários filtros de arquivo para buscar dados específicos e orientar o aplicativo na busca por documentos do Word.

- Também é viável adicionar palavras-chave para buscar documentos do Word pelo nome.

- Após localizar os documentos do Word excluídos, clique no botão Visualizar para verificar sua integridade antes de clicar em Recuperar para salvá-los.

- Caso esteja satisfeito com a visualização e os dados encontrados, selecione os arquivos e clique em Recuperar. Em seguida, escolha um local e clique em Salvar para armazenar os itens em um local seguro no seu Mac.

Isso conclui o processo de recuperação utilizando o Wondershare Recoverit no Mac. Essas etapas simples tornam o aplicativo uma ferramenta indispensável para todas as situações de perda de dados.
Além disso, ele é capaz de recuperar dados deletados de mais de 2.000 dispositivos de armazenamento, incluindo unidades de disco internas, dispositivos externos, USBs, servidores NAS, configurações RAID, entre outros. O aplicativo também está disponível para usuários do Windows.
Opção 2: Recuperar um documento do Word excluído da lixeira
Existe sempre a possibilidade de que seus documentos do Word tenham sido deletados apenas de uma pasta onde costumam ser armazenados. Se este for o caso, é possível que você os encontre na lixeira do Mac. Vamos ver agora como você pode restaurá-los em uma situação tão improvável.
- Encontre a Lixeira no dock do seu Mac e abra-a.

- Procure por seus documentos do Word. Você pode usar a função de pesquisa do Mac no canto superior direito.
- Clique com o botão direito do mouse em um arquivo Word deletado e selecione a opção Colocar de Volta para retorná-lo à sua pasta original.

Embora seja certamente um método fácil de recuperação no Word para Mac, as chances de encontrar um arquivo deletado na lixeira do Mac são mínimas.
Opção 3: Restaurar documentos do Word excluídos utilizando o Time Machine
Os usuários que ativaram o Time Machine para backups também podem usar este método para recuperar documentos do Word deletados em um Mac:
- Conecte a unidade de armazenamento externa que contém seus backups do Time Machine.
- Abra a pasta que normalmente contém seus documentos do Word e inicie o Time Machine clicando em seu ícone no canto superior direito e selecionando Procurar Backups do Time Machine.

- Navegue pelos backups usando as teclas de Seta e encontre o arquivo Word que deseja restaurar.
- Selecione o arquivo Word e clique no botão Restaurar abaixo para recuperá-lo.

Opção 4: Utilizar cópias de segurança do iCloud
Para aqueles que ainda não configuraram o Time Machine, há uma alternativa disponível para recuperar arquivos do Word excluídos em um Mac, pois o iCloud oferece outra opção de backup integrada que pode ser aproveitada. Veja como:
- Abra um navegador e acesse sua conta no iCloud.
- Clique no botão Menu localizado no canto superior direito e selecione Recuperação de Dados.

- Selecione a opção Restaurar Arquivos.

- Escolha os documentos do Word excluídos e clique em Restaurar.

Assim como o Time Machine, este método só pode ser utilizado se os backups automáticos do iCloud estiverem ativados.
Como localizar documentos do Word não salvos no Mac
Enquanto a recuperação de documentos do Word excluídos no Mac requer ferramentas específicas de recuperação de dados, backups do Time Machine ou iCloud, e sorte para encontrá-los na lixeira do Mac, a situação muda quando se trata de documentos do Word que não foram salvos. Como resultado, a recuperação de documentos do Word não salvos no Mac utiliza as seguintes soluções.
Método 1: Utilize o histórico de versões do Word
Os usuários do Mac têm uma vantagem com arquivos não salvos, pois muitos aplicativos automaticamente guardam versões enquanto são trabalhados, abertos, salvos, duplicados, bloqueados, renomeados, etc. Essas versões de arquivo podem ser usadas para recuperar arquivos do Word não salvos no Mac, e aqui está como:
- Inicie o aplicativo Microsoft Word e abra uma versão recente de um arquivo que precisa ser recuperado.
- Vá para Arquivo > Navegar pelo Histórico de Versões.

- Percorra o painel que contém as versões previamente salvas para encontrar a desejada.

- Escolha uma versão do arquivo, abra-a e clique em Restaurar para retornar seu documento do Word não salvo a essa versão.

Método 2: Aproveite o recurso de recuperação automática do Word
Com o tempo, a Microsoft reconheceu as dificuldades enfrentadas pelos usuários que fecham o aplicativo sem salvar ou perdem arquivos devido a falhas do aplicativo ou do sistema. É por isso que a empresa criou uma ferramenta útil para resolver esse problema: o recurso de AutoRecuperação.
Felizmente, este recurso está ativado por padrão e faz uma cópia de segurança do seu arquivo Word a cada 10 minutos. Você pode utilizar essa cópia para restaurar o seu arquivo não salvo:
- Abra o Finder e digite "Auto Recuperação" na barra de pesquisa da janela, garantindo que tenha selecionado "Este Mac" para pesquisar em todo o dispositivo.
- Você deverá encontrar documentos do Word intitulados "AutoRecuperação salva de..."

- Dê um duplo clique nesse arquivo do Word e abra-o através do aplicativo da Microsoft.
- Se for o arquivo desejado, salve-o em um local seguro. Caso contrário, verifique outros itens na AutoRecuperação.

Como o recurso de AutoRecuperação do Microsoft Word é utilizado, este método só funciona para arquivos que foram abertos ou trabalhados durante uma falha no aplicativo ou no sistema.
Método 3: Use o Terminal
Embora seja uma solução de menor alcance, há uma possibilidade de recuperar documentos do Word não salvos em um Mac utilizando o Terminal. Para realizar isso, siga estas instruções:
- Inicie o Terminal abrindo o Launchpad e buscando por este programa.
- Digite o seguinte comando e pressione Enter.
- Explore o diretório e localize os arquivos temporários do Word.

- Abra o arquivo e salve-o em um local seguro.
acesse $TMPDIR
Navegar na pasta temporária pode ser desafiador, então é recomendável pesquisar o nome exato do arquivo.
Opção 4: entre em contato com um serviço de recuperação de dados
Quando todas as outras tentativas falharem ou se não conseguir recuperar documentos do Word não salvos em um Mac sozinho, pode ser hora de buscar ajuda profissional. Utilizar um serviço de recuperação de dados pode ser dispendioso, mas os especialistas que trabalham em ambientes de recuperação de última geração podem restaurar seus arquivos, mesmo se o seu dispositivo de armazenamento físico estiver danificado.
Como prevenir a perda ou exclusão de documentos do Word no futuro
Prevenir a perda de dados do Word é muito mais eficaz do que buscar métodos de recuperação posteriormente. Por isso, compilamos uma lista de sugestões para ajudá-lo a evitar situações semelhantes no futuro. Vamos examiná-las em detalhes.
Ative a recuperação automática
Embora geralmente esteja habilitada por padrão, é recomendável verificar manualmente a funcionalidade do recurso de AutoRecuperação da Microsoft em seus aplicativos do Office. Este recurso integrado pode ser encontrado navegando até Preferências > Salvar > AutoRecuperação em qualquer aplicativo do Microsoft Office, mas sua disponibilidade pode variar dependendo da versão específica do Office. Aqui, você pode ajustar as configurações de tempo do recurso e especificar a localização de salvamento.
Adquira um sistema de proteção contra falhas de energia
Quedas de energia repentinas são uma das principais causas de perda de dados, especialmente em computadores desktop como iMacs e Mac Pros. Por essa razão, é altamente recomendável investir em um sistema confiável de proteção contra surtos, pois ele pode proteger seus dispositivos eletrônicos e prevenir a perda de dados causada por flutuações bruscas de energia.

Utilize um software antivírus de confiança
Contrariando a crença comum, os Macs também podem ser alvos de infecções por vírus. Por isso, é prudente utilizar um programa antivírus confiável. Muitos desses softwares oferecem proteção em tempo real para evitar a perda de dados, incluindo arquivos do Word em dispositivos Mac.
Faça uso de uma ferramenta de backup
Existem diversas opções para realizar backups, como o Time Machine para dispositivos externos, o iCloud da Apple para backups na nuvem ou aplicativos de terceiros que possibilitam backups rápidos em pendrives.
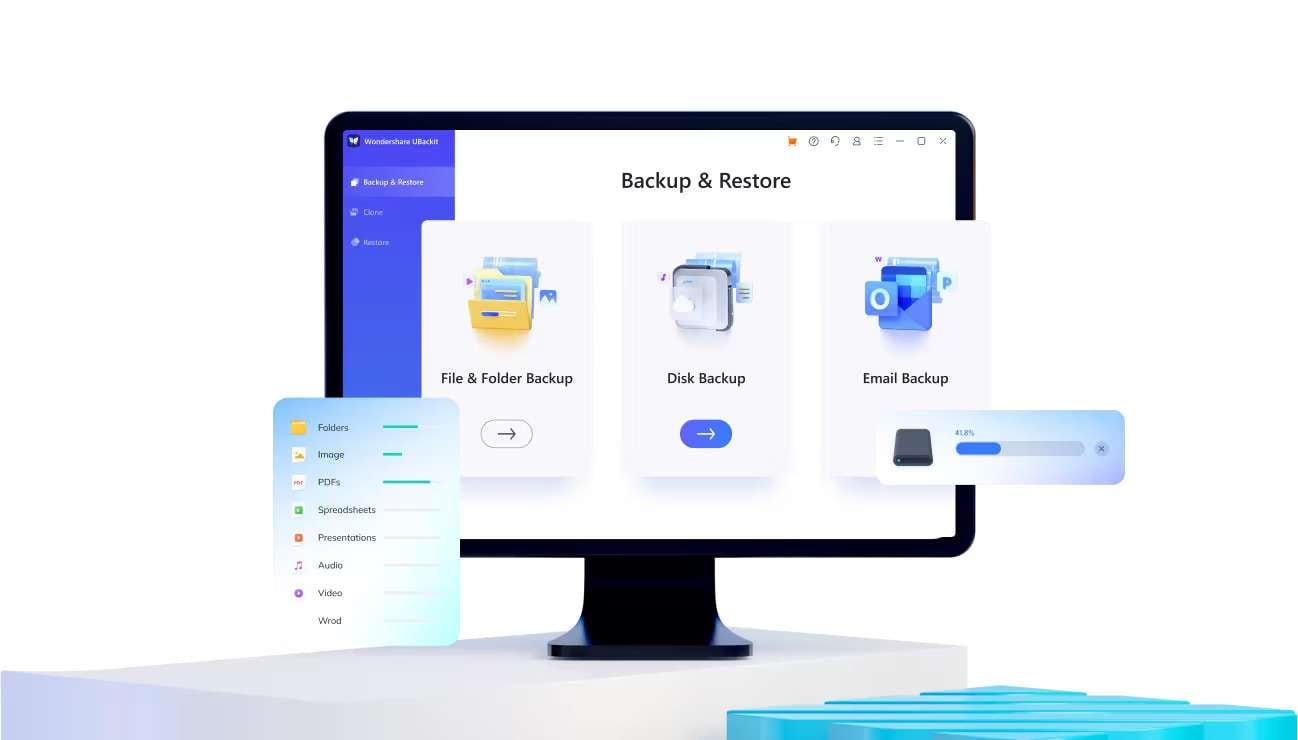
Evite esvaziar a lixeira imediatamente
Muitos de nós têm o hábito de esvaziar a Lixeira imediatamente após excluir um arquivo ou pasta, mas isso pode não ser a melhor prática. Evitando essa ação, você pode facilitar a recuperação de arquivos excluídos, caso necessite recuperá-los.
Gerencie seus arquivos de forma adequada
Um gerenciamento adequado de arquivos é crucial para manter seus dados importantes protegidos. Isso inclui realizar transferências de arquivos de forma segura, ejetar unidades externas corretamente e salvar seus dados com frequência. Além disso, é recomendável utilizar diversos locais para backups e evitar fechar aplicativos abruptamente para evitar perdas de dados.
Considerações Finais
Embora a exclusão e a perda de documentos do Word sejam inconvenientes, são situações comuns que todos os usuários de Mac enfrentam pelo menos uma vez. Esses arquivos são frequentemente excluídos ou corrompidos acidentalmente, enquanto problemas no Word ou no macOS podem ocorrer devido a falhas no disco, superaquecimento ou perda de energia.
Felizmente, há opções para resolver a maioria desses problemas de perda de dados. Para recuperar documentos do Word excluídos, existem diversas soluções, como utilizar backups do Time Machine e iCloud, restaurar arquivos da lixeira do Mac e utilizar aplicativos de recuperação de dados como o Wondershare Recoverit, que é uma excelente opção para diversas situações de perda de dados.
No caso de documentos do Word não salvos, os usuários de Mac podem recorrer ao Histórico de Versões e à Recuperação Automática do Word, ou utilizar o Terminal para extrair o arquivo da pasta temporária. Um serviço profissional de recuperação de dados também pode ser considerado, porém, devido ao custo envolvido, deve ser reservado para casos em que o dispositivo de armazenamento esteja fisicamente danificado.
FAQ
Como é possível recuperar documentos do Word não salvos em um Mac sem o recurso de AutoRecuperação?
Se o AutoRecuperação do seu aplicativo Word estiver desativado, será difícil encontrar cópias ou versões anteriores do seu documento no Mac. Nesse caso, uma opção confiável é o Wondershare Recoverit, uma ferramenta especializada em recuperação de dados que pode lidar eficazmente com diversos tipos de perda de dados.Como posso recuperar um documento do Word excluído permanentemente em um Mac?
Embora recuperar documentos do Word excluídos permanentemente não seja tão simples quanto os arquivos não salvos, ainda é possível fazê-lo através de backups do Time Machine e iCloud. Caso não possua esses backups, é recomendável utilizar um serviço profissional de recuperação de dados, como o Wondershare Recoverit. Além disso, é possível recorrer a centros especializados em recuperação de dados, embora seja importante considerar o custo desses serviços.Como recuperar uma versão anterior de um documento do Word em um Mac?
O Time Machine faz cópias de todas as versões dos seus arquivos, inclusive dos documentos do Word. Portanto, é possível utilizar o Time Machine para recuperar versões anteriores de um documento do Word seguindo estes passos:1. Conecte um dispositivo de armazenamento externo utilizado para backups do Time Machine.
2. Em seguida, clique no ícone do Time Machine no canto superior direito e selecione Entrar no Time Machine.
3. Navegue pelos arquivos, escolha a versão que deseja recuperar e clique no botão Restaurar. Essa ação irá recuperar um documento do Word anterior do período selecionado.


