
Reparar vídeo corrompido
Repare vídeos corrompidos, danificados e que não são reproduzidos facilmente com Repairit Online.
Continue lendo16/06/2021 • Arquivado para: Recuperação de pen drive • Soluções comprovadas
O seu Mac não está reconhecendo a unidade Flash USB e restringiu o acesso aos dados? Continue lendo para saber como acessar os dados USB no Mac.
Uma unidade USB se tornou uma necessidade inevitável em nossa vida moderna. Esta incrível ferramenta eletrônica é usada para armazenar dados, transferir arquivos e vários outros arquivos. Embora os drives Flash sejam facilmente conectados ao Mac, às vezes isso não acontece. É um problema comum sem nada sério com que se preocupar. O artigo apresenta tudo o que você precisa saber se o USB não aparecer no Mac.
Você pode ter se deparado com uma situação em que seu amigo enviou fotos em um pen drive. Mas quando você conecta, seu Mac não reconhece o USB. Embora as razões possam ser muitas, mas primeiro, é essencial que você avalie corretamente a situação.
Portanto, vamos dar uma olhada em todos os sinais que indicam que o seu MacBook Pro não está reconhecendo a unidade USB.
Quando você enfrentar uma situação em que o USB não aparecerá no Mac, você deve verificar todas as suas conexões primeiro. Inclui se o seu USB Flash está perfeitamente conectado ao sistema ou não. Você pode verificar algumas configurações internas, verificar a configuração do hardware e examinar a situação de todos os ângulos possíveis. É uma confusão óbvia porque você não sabe a verdadeira origem do problema.
Mas poucos sinais indicam diretamente que o USB não aparece no Mac.
Existem vários motivos pelos quais a sua unidade Flash USB não está aparecendo no Mac. Aqui está a lista de possíveis fatores que podem estar levando à falha.
É bastante razoável que vários componentes eletrônicos de qualquer sistema percam sua integridade com o tempo. Portanto, se você encontrar um cabo solto ou alinhamento imperfeito dos drives Flash com a porta, não se surpreenda!
Se você quiser saber como encontrar um USB no Mac, comece examinando as diferentes partes do sistema. Basta seguir os passos mencionados para encontrar a origem do problema.
Passo 1: Digitalize as portas USB
Verifique cuidadosamente o dispositivo USB. Se houver um fio quebrado ou com defeito, você pode substituí-lo por um novo para corrigir o problema. Certifique-se de verificar se todas as portas diferentes do seu sistema estão em condições de funcionamento.
Passo 2: Reinicie o Mac ou use um sistema Mac diferente
Muitas vezes, o Pen Drive não é detectado no Mac devido a alguns problemas de conectividade de energia. Reinicie o sistema para ver se o problema persiste ou não. Em caso afirmativo, tente conectar a unidade Flash a um sistema Mac diferente. Assim, você saberá se o problema está no sistema Mac ou no pen drive.
Passo 3: Verifique as preferências do Finder
Abra a barra de menus no seu computador Mac e vá para o Finder. Ao clicar na opção Preferências, você verá quatro guias, incluindo geral, rótulos, barra lateral e avançado. Clique na guia 'Geral' e certifique-se de que a caixa ao lado da opção de discos externos esteja marcada.
Se a opção não estiver marcada, o Finder não será capaz de exibir qualquer detecção de discos externos ou drives Flash.
Você também verá a opção 'Discos externos' na opção da barra lateral. Certifique-se de que a opção também esteja marcada.

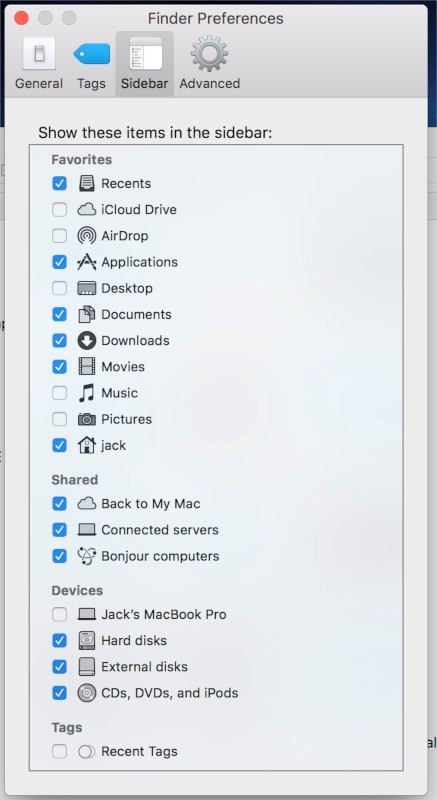
Passo 4: Use os utilitários de disco para reparar unidades USB
Se você quiser saber como encontrar o dispositivo no Mac, pode usar o utilitário de disco para corrigir os problemas relacionados a unidades externas.
Conecte o dispositivo USB ao seu sistema Mac e selecione 'Inicializar' na caixa de prompt. Isso o levará ao aplicativo de utilitário de disco.
Como uma opção alternativa, você pode acessar diretamente o aplicativo utilitário do Finder.
Selecione a guia 'Exibir' do aplicativo utilitário e toque na opção 'Mostrar todos os dispositivos'. Agora, na seção da barra lateral, clique no dispositivo que estava ilegível no sistema. Toque na opção 'Primeiros socorros'. Agora, clique na guia 'Reparar disco' e veja se o problema persiste.
Passo 5: Reformate a unidade USB
Embora os drives Flash sejam formatados por padrão para Windows, não é o mesmo caso com Mac. Se o Mac não estiver detectando USB, talvez seja necessário fazer isso manualmente antes de usá-lo pela primeira vez.
Siga os passos para ver se isso funciona para você.
Clique na opção de interface 'Utilitário de disco'. Abra e você verá uma lista de unidades em seu sistema.
Passo 1: Selecione a opção 'unidade USB'.
Passo 2: No lado direito do painel, você verá uma guia 'Apagar'. Clique nela.
Passo 3: Agora, escolha uma opção de formato compatível com Mac OS.
Passo 4: Selecione um nome para a unidade USB e clique na guia 'Apagar' localizada na parte inferior da tela.
Passo 5: Verifique novamente todo o processo antes de formatar. Depois de ter certeza do processo, inicie a formatação.
Considerando que você seguiu todos os passos mencionadas no artigo corretamente, pode ter encontrado o USB no Mac. Isso não significa que você será capaz de acessar todos os dados no flash drive, pois às vezes, os dados se perdem em tais casos.
Você ainda pode acessar os dados perdidos na unidade Flash usando ferramentas de recuperação. Mas discutiremos isso mais tarde!
Quando você conecta a unidade Flash USB no sistema, o Mac OS lê automaticamente o conteúdo da unidade Flash. Uma janela aparecerá mostrando o conteúdo da unidade. Se você não conseguir ver, pode acessar por meio do Finder.
Os passos a seguir o guiarão para encontrar a unidade Flash USB e acessar os arquivos no Mac.
Clique na opção 'Dispositivos' no lado superior esquerdo da janela do Finder.
Se você inseriu corretamente o dispositivo no sistema, verá um ícone de unidade temporária. Ele será salvo com o nome de sua unidade Flash.
Para acessar os arquivos da unidade Flash USB, clique duas vezes no ícone da unidade.
Os ícones do disco rígido temporário são brancos, enquanto os ícones da unidade permanente são cinza.
Vários fatores contribuem para a perda de dados de unidades Flash USB. Pode ser vírus, falha do sistema, formatação USB e vários outros motivos. Mas, você pode recuperar seus dados do pen drive? Sim você pode!
Existem certas coisas que você precisa verificar caso tenha perdido seus dados. Por exemplo, você deve garantir que não salve nenhum dado novo na mesma unidade, pois isso pode sobrescrever os dados perdidos.
Se a unidade USB for reconhecida, mas você não conseguir abrir e acessar os arquivos USB, você pode usar as ferramentas de recuperação de dados para ajudá-lo a restaurar os arquivos USB.
Você pode usar a ferramenta de recuperação de dados Recoverit para Mac que pode lidar com vários tipos de cenários de perda de dados. Quer se trate de arquivos de áudio, vídeo, Outlook, funciona melhor para recuperar todos os seus dados e informações.
A lista de instruções ajudará a recuperar os dados com o programa Recoverit no computador Mac. Em primeiro lugar, baixe o programa Recoverit e conecte os pen drives a uma das portas do seu sistema.
Passo 1: Abra o programa Recoverit
Depois de iniciar o aplicativo em seu sistema e selecionar a unidade Flash USB de onde os dados foram perdidos em primeiro lugar. Clique no botão 'Iniciar' após selecionar o dispositivo.

Passo 2: Inicie o processo de digitalização
Ao clicar na guia 'Iniciar', o processo de digitalização será iniciado na unidade Flash USB. Pode levar algum tempo para ser concluído.
Passo 3: Visualize os arquivos perdidos
Assim que a verificação for concluída, você poderá ver todos os arquivos perdidos nos resultados.

Passo 4: Recupere os arquivos perdidos
Selecione os arquivos e visualize eles. Mostrará o conteúdo do arquivo, junto com o tamanho. Selecione os arquivos que você deseja recuperar. Após selecionar os arquivos desejados, clique em 'Recuperar'.

Mesmo depois de corrigir o problema, isso também pode acontecer no futuro. Portanto, você deve tomar algumas medidas de precaução para evitar que o Flash Drive não apareça no Mac.
Atualize o firmware e o sitema
A atualização regular do firmware e do sistema operacional do seu Mac ajuda a corrigir vários problemas de funcionalidade. Às vezes, quando você percebe que um USB não está se conectando ao sistema, uma atualização rápida pode corrigir o problema instantaneamente. Quer seja sua unidade interna ou externa, as atualizações oportunas garantem o melhor desempenho do seu sistema.
Evite a ejeção imperfeita de sua unidade flash USB
Muitas vezes, as pessoas retiram o pen drive mesmo quando ele está em uso. Um puxão forçado pode facilmente danificar a unidade Flash e pode ser uma possível razão pela qual o seu Mac não reconhece o USB. Você deve seguir uma forma adequada de ejeção do pen drive. Antes de remover ele da porta, solicite um procedimento seguro de ejeção. Retire assim que receber a confirmação do sistema.
Redefina a configuração do Mac
Uma configuração defeituosa também pode levar a problemas de conectividade da unidade Flash USB. Você pode redefinir a configuração do Mac para corrigir o problema. Siga os passos para realizar uma reinicialização adequada.
Passo 1: Desligue o sistema
Passo 2: Desconecte todos os cabos de alimentação e reconecte
Passo 3: Pressione a tecla Shift, a tecla Control e a tecla Liga/Desliga ao mesmo tempo e solte
Passo 4: Inicie seu sistema Mac
Agora, verifique se o problema do USB foi resolvido. Além disso, se você encontrar acessórios USB desativados, ative eles.
Manutenção oportuna do seu sistema
Conforme mencionado anteriormente, partes do seu sistema Mac podem perder a eficiência com o tempo. Uma verificação de rotina do seu sistema Mac no centro de serviços pode ajudá-lo significativamente. Além disso, fará com que você observe todas as portas soltas, falhas elétricas ou mecânicas em seu sistema.
O não reconhecimento do USB pelo Mac é um problema comum que pode afetar sua experiência no sistema. Além disso, também pode levar à perda de dados e arquivos importantes.
Graças ao programa Recoverit Data Recovery, você pode recuperar os dados perdidos da unidade Flash. Se você deseja saber como acessar a unidade no Mac, pode seguir os passos mencionadas neste artigo.
Luís Santos
chief Editor