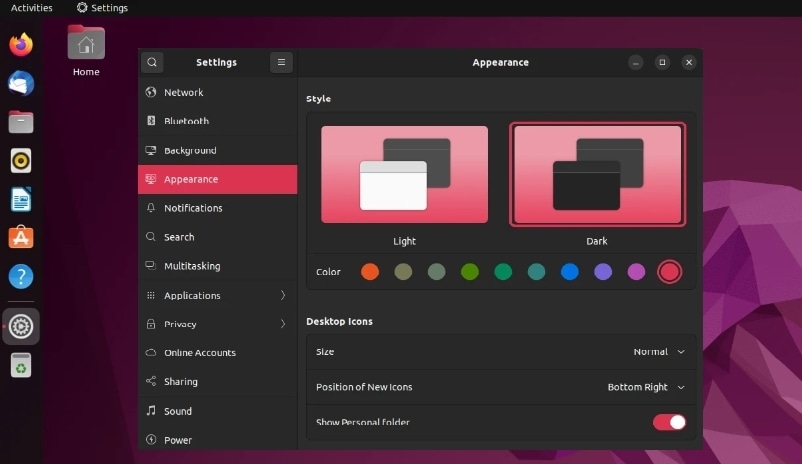
Se você tem tentado incansavelmente instalar o Linux em um NAS da Synology sem resultados satisfatórios, saiba que não é o único a enfrentar esse problema. Embora possa parecer um processo passo a passo fácil, há alguns detalhes que confundem a maioria das pessoas, especialmente aquelas que não são familiarizadas com a tecnologia ou com a Synology e Ubuntu.
Felizmente, este guia deve ajudá-lo a resolver esses problemas e aprender as melhores maneiras de construir sua máquina virtual do Ubuntu no Synology.
Primeiro, você precisará de um NAS da Synology compatível e imagem ISO do Ubuntu. Depois de tê-los disponíveis, podemos passar para a parte difícil de Instalar o Ubuntu no NAS da Synology.
Instalar o Ubuntu no NAS da Synology
Passo 1. Configure seu NAS da Synology (compatível com Ubuntu)
Antes de instalar o Linux no NAS da Synology, você deve garantir a compatibilidade com o Ubuntu. Você pode fazer isso conectando o Synology Diskstation com o servidor Ubuntu.
A configuração dessa conexão também exigirá um DiskStation configurado com sucesso e uma pasta compartilhada para salvar seu conteúdo no servidor Ubuntu.
Siga estes passos para conectar o NAS da Synology ao Ubuntu:
- Abra o aplicativo Web Diskstation;
- Navegue até Painel de controle > Pasta compartilhada;
- Selecione Acesso NFS;
- Crie uma nova conexão e abra um shell no seu servidor Ubuntu.
Então, você acabou de conectar um NAS da Synology ao seu servidor Ubuntu. Agora, configure seu NAS usando o Web Assistant seguindo estes passos:
- Selecione Configurar;
- Clique em Instalar agora para instalar o DiskStation Manager;
- Conclua o processo de instalação e permita que o NAS reinicie;
- Crie uma nova conta de usuário administrador seguindo as instruções exibidas;
- Selecione Ir para acessar a GUI Web da Synology.
Depois de concluir esses passos, seu NAS da Synology deve estar pronto para o Ubuntu. A prática recomendada é usar um NAS da Synology com 8 GB ou mais de memória para garantir uma instalação bem-sucedida do Ubuntu.
Passo 2. Baixe uma imagem ISO do Ubuntu
Execute seu NAS da Synology e visite o site oficial do Ubuntu para baixar a imagem ISO. Navegue pelo site até a guia Ubuntu Desktop e selecione Download. Você verá a versão mais recente disponível. Baixe o arquivo de imagem e escolha o destino onde deseja salvá-lo.
Passo 3. Baixe e instale o Virtual Machine Manager
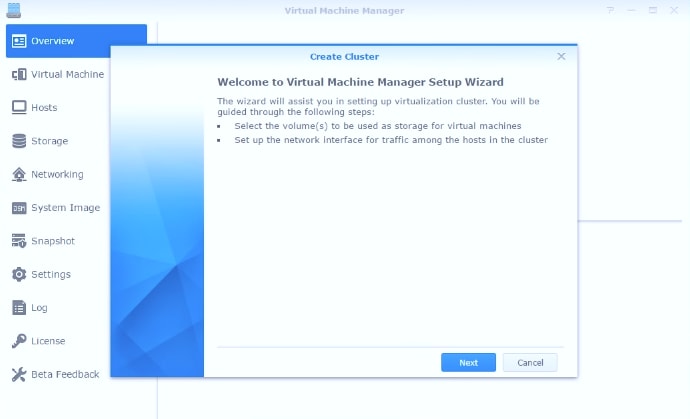
Os passos e imagens a seguir irão guiar você pelo processo de download e instalação do Virtual Machine Manager:
- Abra a interface da web do Synology DiskStation;
- Selecione o Centro de Pacotes no menu superior à esquerda;
- Inscreva-se no Programa Beta visitando a seção Beta e marcando a aba "Sim, quero ver as versões beta”;
- Encontre a seção Utilitários e navegue até a guia Virtual Machine Manager;
- Selecione Instalar.
Você deve ver o ícone do Virtual Machine Manager no menu do DiskStation se o processo de instalação foi bem-sucedido.
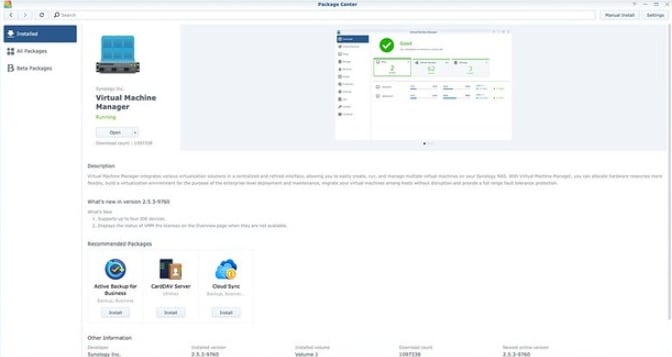
Passo 4. Crie uma imagem do sistema e configure
Navegue pela interface do usuário do Virtual Machine Manager até a seção Imagem do Sistema para configurar a imagem ISO do Ubuntu seguindo os seguintes passos:
- Selecione Criar;
- Escolha o nome da sua imagem do sistema na seção Nome;
- Escolha Arquivo ISO na seção Tipo;
- Clique na seção Selecionar um arquivo do DiskStation, selecione Procurar para carregar a imagem do Ubuntu e clique em Avançar;
- Escolha Seu NAS e clique em Aplicar.
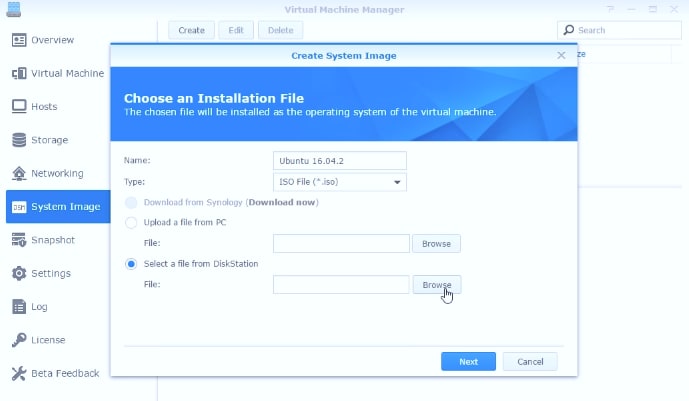
Vai demorar um pouco para o seu sistema criar a imagem. Depois que o sistema criar a imagem, configure seu sistema selecionando a opção de armazenamento para salvar as imagens do sistema.
Passo 5. Crie uma máquina virtual e configure
Aqui estão as instruções para criar e configurar sua máquina virtual:
- Execute o aplicativo Virtual Machine Manager e clique na guia Máquina Virtual;
- Selecione a opção “Criar a máquina virtual com imagem do sistema”;
- Clique em Criar > Avançar.
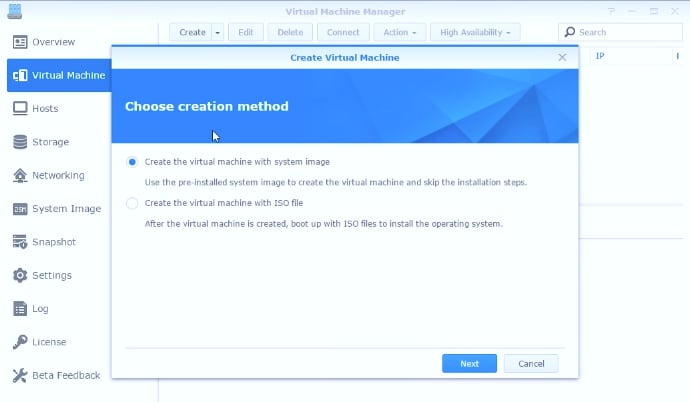
Depois que o sistema criar uma máquina virtual, prossiga para configurar sua nova configuração ajustando todas as especificações:
- Nomeie sua VM na guia Nome;
- Escolha quantos núcleos de CPU você deseja usar (um conselho amigável é optar por pelo menos duas CPUs para garantir um funcionamento suave e máxima eficácia);
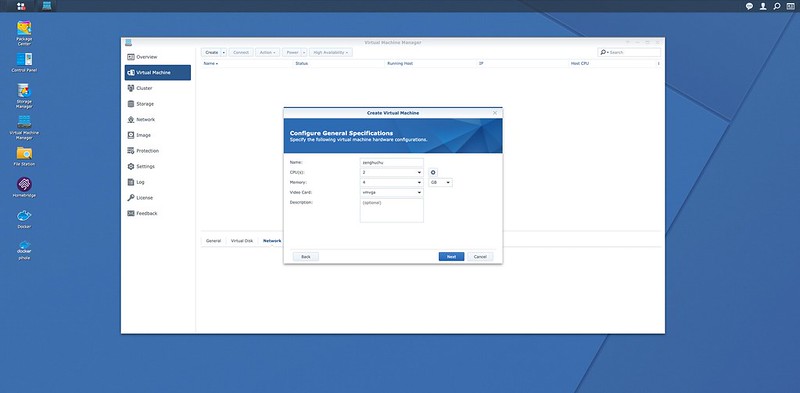
- Escolha quanta RAM você precisa (o mínimo recomendado é 2GB de RAM);
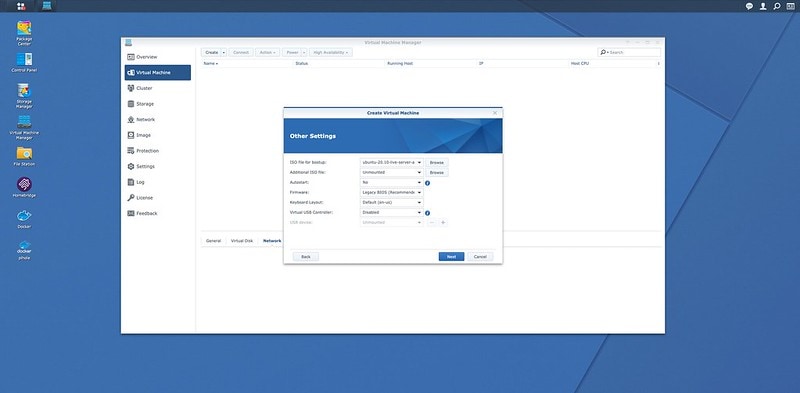
- Inicialize seu arquivo de sistema ISO selecionando Imagem do sistema na seção “Arquivo ISO para inicialização”;
- Escolha a quantidade de espaço necessária para sua Máquina Virtual (25-30GB);
- Clique em Avançar > Aplicar.
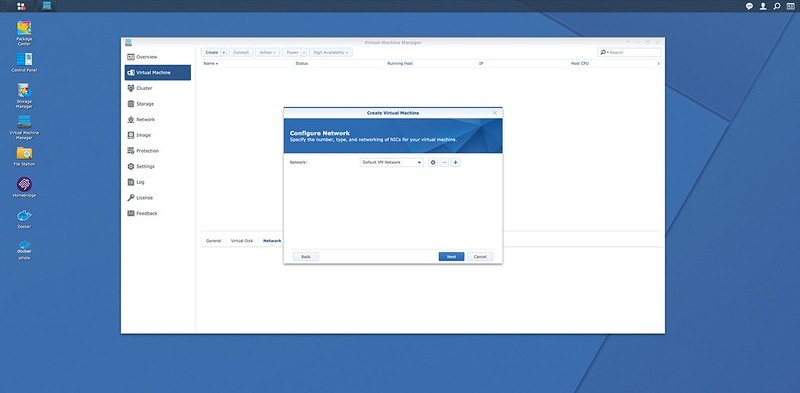
Passo 6. Instale seu sistema operacional Ubuntu no NAS da Synology
Veja como instalar seu sistema Ubuntu no NAS da Synology:
- Execute o aplicativo Máquina Virtual;
- Selecione Ação > Ligar;
- Selecione NAS da Synology > Aplicar;
- Clique em Instalar Ubuntu na janela de boas-vindas;
- Opte por Instalar atualizações > Instalar software de terceiros enquanto o Ubuntu está sendo configurado > Continuar;
- Siga as instruções na seção Conta de usuário e clique em Continuar;
- Após o processo de instalação, execute o DiskStation e escolha Editar;
- Altere o arquivo ISO para configuração de inicialização para Desmontado.
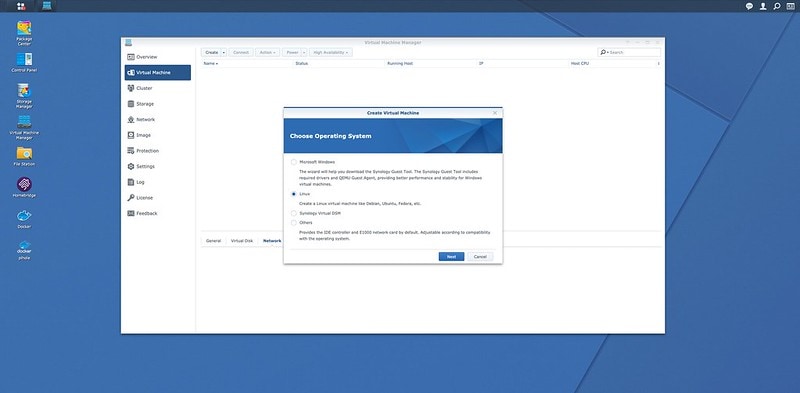
Reinicie sua máquina virtual para garantir que o Ubuntu seja instalado com sucesso em sua máquina.
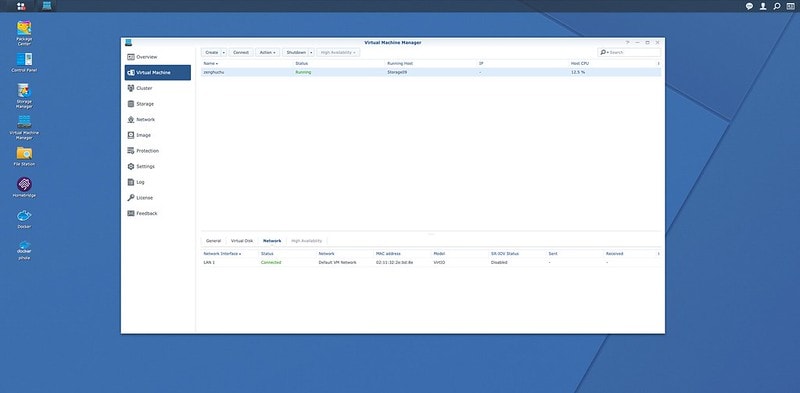
Passo 7. Instale um agente convidado
Escolha sua máquina virtual do Ubuntu para Synology e clique em Conectar para instalar um agente convidado no Linux. Siga esses passos:
- Digite
sudo -ipara acessar as permissões do administrador; - Use o comando
apt-get install qemu-guest-agentpara o sistema operacional Ubuntu; - Habilite o Agente Convidado do Ubuntu usando o comando
systemctl enable qemu-guest-agent; - Verifique o agente convidado usando o comando
systemctl status qemu-guest-agent.
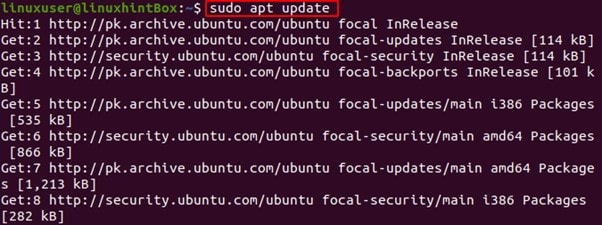
O agente convidado permite que seu NAS da Synology se conecte com a máquina virtual, troque informações e permita que você reinicie ou desligue a configuração virtual.
Dica bônus - Proteja seus dados do Synology com uma ferramenta de recuperação de dados
Você já deve ter sentido a dor de apagar acidentalmente dados valiosos e importantes, ou perdê-los por causa de vírus, danos no disco ou falta de energia. Se não quiser passar por esse pesadelo novamente, é importante garantir a segurança dos seus dados usando uma ferramenta de recuperação de dados do NAS fácil de usar.
Um software de recuperação de NAS altamente recomendado é o Wondershare Recoverit. Você pode usá-lo para recuperar arquivos excluídos do NAS da Synology com rapidez e segurança. A melhor parte do Recoverit – ele pode recuperar arquivos de sistemas Linux, Windows e Mac.

Wondershare Recoverit - seu software de recuperação do NAS seguro e confiável
Mais de 5.481.435 de pessoas já baixaram.
Recupera documentos, fotos, vídeos, músicas, e-mails e outros mais de 1.000 tipos de arquivos perdidos ou excluídos de forma eficaz, segura e completa.
Compatível com todos os fornecedores populares de NAS, incluindo Synology, QNAP, ASUSTOR, Western Digital, Buffalo, LaCie, etc.
Facilita mais de 500 cenários de perda de dados do NAS, como exclusão, formatação, travamento do sistema operacional, falha de RAID, controlador defeituoso, falha de energia, ataque de vírus.
Suporta todos os tipos de RAID, incluindo RAID 0, 1, 5, 6 e 10.
Recupera dados do NAS através da conexão remota sem remover a unidade de armazenamento.
O uso do Recoverit é muito simples. Baixe, instale e execute a ferramenta de recuperação de dados do NAS para localizar seu NAS da Synology na seção NAS e Linux.

Siga as instruções na tela para conectar o Recoverit ao seu dispositivo NAS e permita que ele verifique as unidades encontradas em busca de dados perdidos. Pré-visualize os arquivos localizados para garantir que você esteja recuperando os dados corretos e clique em Recuperar.
Para Windows XP/Vista/7/8/10/11
Para macOS X 10.10 - macOS 13
Conclusão:
Parabéns, você instalou com sucesso o Ubuntu no NAS da Synology. Como você pode ver, fazer com que a configuração do Ubuntu funcione no Synology não é muito difícil. No entanto, existem passos importantes que você deve seguir para garantir um processo de instalação bem-sucedido.
Lembre-se de que leva cerca de 30 minutos para concluir o processo de instalação. Depois que for concluída a instalação, você poderá personalizar seu sistema Synology editando as configurações, preenchendo seus dados como país, selecionando as configurações do sistema e muito mais.

