
Você tem as distribuições Windows e Linux instaladas em seu computador? Nesse caso, você não terá nenhum problema ao acessar os discos rígidos do Windows. Isto porque as distribuições NTFS são montadas com facilidade pela maioria das distribuições do Linux. Mas isto não acontece se você for um usuário do Windows.
A razão por trás desse fato é que os sistemas de arquivos do Linux, por exemplo, Ext4, não são suportados. Isso não é algo para se preocupar, pois você pode acessar as partições do Linux a partir do Windows com uma ferramenta adicional. Este artigo irá apresentar os principais métodos para ler arquivos do Linux pelo Windows. Vamos nos aprofundar na discussão.
Neste artigo, você vai aprender:
Parte 1. O que é um sistema de arquivos do Linux?
Os sistemas operacionais do Linux possuem tecnologia integrada que é usada para gerenciar os dados de armazenamento. Esta plataforma embutida é comumente chamada de sistema de arquivos do Linux. Uma das principais responsabilidades desta camada é a organização dos arquivos no armazenamento em disco. Ela abrange o gerenciamento da data de criação, tamanho e nome dos arquivos.
Estrutura do sistema de arquivos do Linux
A estrutura hierárquica do sistema de arquivos do Linux consiste em um diretório raiz conectado a seus subdiretórios. Um diretório raiz pode ajudá-lo a acessar todos os subdiretórios. No que diz respeito à partição, ela contém, em sua maioria, um único sistema de arquivos. No entanto, pode ter mais sistemas de arquivos. O projeto de um sistema de arquivos oferece suporte significativo para dados de armazenamento não volátil, gerenciando e fornecendo um espaço apropriado.
O namespace de um sistema de arquivos descreve os caracteres usados para criar um nome de arquivo ou o comprimento do nome. O uso de diretórios para organizar arquivos específicos também está associado ao namespace. Assim que você definir o namespace, o próximo passo é definir a descrição dos metadados desse arquivo específico.
A estrutura hierárquica do diretório precisa do suporte da estrutura de dados. A estrutura de dados ajuda a determinar o espaço disponível e usado no disco para um bloco específico. Os outros detalhes que a estrutura de dados contém incluem modificação do arquivo, atualização do arquivo, tempo de criação do arquivo, etc. Ela também armazena informações detalhadas sobre os volumes e partições do disco.
Os dados avançados não dependem dos metadados do sistema de arquivos. A estrutura do sistema de arquivos do Linux é exibida abaixo. A Interface de Programação da Aplicação (API) é necessária para o sistema de arquivo. Ela executa uma variedade de tarefas, incluindo mas não se limitando à criação, cópia e exclusão de arquivos.

Sistemas de arquivos comuns do Linux
A instalação de sistemas operacionais do Linux proporciona acesso aos sistemas de arquivo mais comuns, por exemplo, Ext2, Ext3, e Ext4. O sistema de arquivo Ext2 permite gerenciar dados de até 2TB. Por outro lado, o Ext3 é a versão avançada do sistema de arquivos Ext2, e não oferece suporte a capturas de unidades e recuperação de arquivos.
No que diz respeito ao sistema de arquivos Ext4, é o sistema de arquivos padrão e mais rápido, altamente compatível com unidades de estado sólido (SSDs).
Parte 2. Posso acessar arquivos do Linux pelo Windows?
O Ext4 é o sistema de arquivos mais comum, conforme declarado anteriormente. Se você deseja acessar arquivos do Linux através do Windows é necessário seguir alguns passos. Pois, o Windows não oferece suporte ao sistema de arquivos Ext4.
Assim que você clicar na partição Ext4, algumas opções serão desativadas, conforme mostrado abaixo. É fato que você não pode usar o Windows para acessar ou ler arquivos do Ubuntu ou Linux diretamente. Então, o que fazer se você precisar ler ou acessar arquivos do Linux no Windows? Para obter uma resposta, continue lendo.

Parte 3. Como acessar as partições do Linux através do Windows?
Você não pode acessar o Ext4 diretamente do Windows até usar uma ferramenta confiável para fazer esse processo. Esta seção apresenta 6 métodos diferentes para acessar partições do Linux através do Windows 10. Vejamos como cada método facilita a atribuição para você.
Método 1: Acessar partições do Linux a partir do Windows usando o DiskInternals Linux Reader
Quando se trata de ler ou acessar partições do Linux ou arquivos do Windows 10, o Diskinternals Linux Reader desempenha um papel fundamental. A melhor coisa sobre esta ferramenta é que ela é gratuita. Você também pode ler unidades do Linux no Windows com este programa.
Sistemas de arquivos suportados |
Sistemas operacionais suportados |
| Ext4 | Windows 7 (32 bits/64 bits) |
| ReFS | Windows 8 (32 bits/64 bits) |
| HFS | Windows 10 (32 bits/64 bits) |
| HFS+ | - - |
Passos para usar o Diskinternals Linux Reader
Dentro de 7 passos; você pode acessar a partição do Linux através do Windows com esta ferramenta.
Passo 1: Baixe e instale o programa em seu notebook ou computador pessoal.
Passo 2: O Linux Reader começará a detectar todas as partições em seu disco. Depois de concluído, acesse a partição Ext4 na lista de unidades.
Passo 3: Agora, abra a partição Ext4 clicando duas vezes nela. Isso permitirá que você visualize os dados da unidade. Você também pode salvar os mesmos.
Passo 4: Transfira arquivos do Linux da partição Ext4 para o outro local se você quiser acesso completo aos arquivos do Linux no Windows.
Passo 5: Este passo é sobre como salvar o arquivo. Para isso, pressione o botão direito do mouse e toque na opção “Salvar”, conforme a figura abaixo.

Passo 6: É hora de escolher “Salvar Arquivos” e clique em “Próximo”.

Passo 7: Toque em “Procurar”, escolha o local desejado e clique em “OK”.

Método 2: Acessar a partição do Linux através do Windows usando o Ext2explore
Ele ajuda você a acessar com eficiência os arquivos Ext2, Ext3 e Ext4 no Windows. O princípio de funcionamento do Ext2explore e do Diskinternals Linux Reader é bastante semelhante. O único elemento que cria a diferença é que você não pode pré-visualizar arquivos com o Ext2explore. Você pode executar facilmente um arquivo .exe sem instalar nenhum utilitário.
Sistemas de arquivos suportados |
Sistemas operacionais suportados |
| Ext2 | Windows XP |
| Ext3 | Windows 7 (32 bits/64 bits) |
| Ext4 | Windows 8 (32 bits/64 bits) |
| - - | Windows 10 (32 bits/64 bits) |
Passos para usar o Ext2explore
Você só precisa seguir 2 passos convenientes, conforme indicado abaixo.
Passo 1: Abra o programa como “Executar como administrador”. Para isso, você também pode clicar no arquivo baixado e acessar suas propriedades. Em seguida, navegue até a guia “Compatibilidade” e clique na caixa de seleção “Executar este programa como administrador”. Agora, aperte o botão “OK”.

Passo 2: Agora você poderá acessar os arquivos do Linux e a partição Ext4. Certifique-se de salvar os arquivos na partição do Windows se quiser abri-los em seu computador com Windows. Agora, clique com o botão direito do mouse no arquivo que deseja acessar e toque em “Salvar”, conforme mostrado abaixo. Selecione um local diferente para salvar esses arquivos no seu PC com Windows.

Método 3: Acessar partição do Linux através do Windows usando sistemas de arquivos do Linux para Windows
Esta é uma abordagem relativamente nova para acessar partições do Linux a partir do Windows. Lembre-se, não é um utilitário gratuito. No entanto, cobra apenas alguns dólares. Ele oferece suporte para leitura e gravação de uma variedade de sistemas de arquivos, conforme listado abaixo.
Sistemas de arquivos suportados |
Sistemas operacionais suportados |
| Ext2 | Windows 7 |
| Ext3 | Windows 8/8.1 (32 bits/64 bits) |
| Ext4 | Windows 10 (32 bits/64 bits) |
| - - | Windows 11 |
| - - | Windows Server 8/12/16 |
Passos para usar sistemas de arquivos do Linux no Windows
Tudo o que você precisa fazer é seguir os passos listados abaixo.
Passo 1: Uma vez instalado em seu computador, ele detectará automaticamente as partições do Linux anexadas ao seu PC Windows. Elas também serão montadas. Você tem a opção de desativar o recurso de montagem automática. Se você estiver preocupado em perder seus dados importantes, você pode desabilitar “Montar no modo de leitura/gravação”.

Passo 2: Caso a ferramenta não consiga detectar o disco, toque nos três pontinhos e selecione a opção “Reiniciar o serviço”, conforme a figura abaixo.

Passo 3: A ferramenta de sistemas de arquivos do Linux para Windows, desenvolvida desenvolvida pela Paragon, monta as partições do Linux no Explorador de Arquivos. Ela indica que você está livre para interagir ou se comunicar com tudo nas partições do Linux. Você será capaz de usar todos os atalhos e controles do Windows.

Método 4: Acessar partição do Linux do Windows usando o ext2fsd
Esta unidade do sistema de arquivos do Windows oferece excelente suporte para os sistemas de arquivos Ext2, Ext3 e Ext4. Você pode ler as partições do Linux no Windows 10 com esta ferramenta eficiente. Além disso, se você montar a partição Ext4 e atribuir a letra da unidade, este programa permite que você acesse os arquivos do Ubuntu também.
Sistemas de arquivos suportados |
Sistemas operacionais suportados |
| Ext2 | Windows 2000, XP, Server 2003, Server 2008, Vista |
| Ext3 | Windows 7 (32 bits/64 bits) |
| Ext4 | Windows 8 (32 bits/64 bits) |
| - - | Windows 10 (32 bits/64 bits) |
Passos para usar o est2fsd
Você só precisa seguir 4 passos simples.
Passo 1: Baixe e instale o utilitário em seu computador com Windows. Desmarque a caixa (conforme mostrado abaixo) se não quiser que o software seja iniciado automaticamente a cada inicialização.

Passo 2: Agora vá em “Ferramentas” na interface principal e escolha a opção de "Gerenciamento de Serviços".

Passo 3: É hora de marcar as caixas mostradas abaixo e clicar no botão “Aplicar”.

Passo 4: Agora, abra o “Explorador de Arquivos” pressionando as teclas “Windows + E” do teclado.
Depois de seguir os passos acima, você poderá acessar ou ler as partições do Linux no Windows.
Método 5: Acessar partição do Linux no Windows usando o Explore2fs
Ele funciona bem com hardware mais antigo, por exemplo, Jazz Disk, CD-ROM e disquetes. Se você pretende acessar ou ler partições do Linux no Windows, experimente o Explore2fs. Os sistemas de arquivos e sistemas operacionais suportados são apresentados na tabela abaixo.
Sistemas de arquivos suportados |
Sistemas operacionais suportados |
| Ext2 | Todas as versões do Windows |
| Ext3 |
Passos para usar o Explore2fs
Só são necessários 3 passos para usar esta ferramenta.
Passo 1: Baixe a versão mais recente do Explore2fs.
Passo 2: Agora, clique duas vezes no arquivo executável. Você o encontrará na nova pasta.

Passo 3: Então, você pode navegar pelas partições do Linux. Copiar e colar os arquivos na partição do Windows também é possível.

Método 6: Acessar partição do Linux no Windows usando o Ext2 IFS
Com este utilitário, você obtém acesso à leitura, gravação, movimentação, exclusão e renomeação de diretórios ou arquivos. Ao instalar o Ext2 IFS, você pode selecionar a letra da unidade. Depois de instalado, você poderá ver o sistema de arquivos do Linux no Explorador de Arquivos.
Sistemas de arquivos suportados |
Sistemas operacionais suportados |
| Ext2 | Windows Server 2003/2008/2012 |
| - - | Windows XP/Vista |
| - - | Windows 7/8 |
Passos para usar o Ext2 IFS
Siga os passos abaixo para usar esta ferramenta.
Passo 1: Este utilitário fornece acesso completo de leitura e gravação para sistemas de arquivos e volumes do Linux. Baixe o programa e instale em seu computador do Windows.
Passo 2: Agora reinicie o sistema para permitir que as alterações sejam aplicadas.
Seguindo os passos acima, você poderá acessar as partições do Linux a partir do Windows.

Parte 4. Como recuperar dados perdidos ou excluídos no Linux?
Formatação, exclusão acidental, ataques de vírus e problemas de hardware levam à perda de dados no final. Tornou-se um dos desafios mais graves para milhares de empresas em todo o mundo. Atualmente, o mercado possui diversos softwares de terceiros para recuperar dados perdidos no Linux, mas encontrar um confiável é outro grande desafio.
Se você está em busca de um programa em que possa confiar, deve experimentar o Wondershare Recoverit. É uma ferramenta inacreditável que ajuda você a recuperar seus dados perdidos ou excluídos. A maior razão pela qual você deve baixar e experimentar este utilitário é que ele oferece uma taxa de recuperação de mais de 95%. Além disso, oferece excelente suporte para milhares de formatos de arquivo e mídia de armazenamento.
Passos para usar o Recoverit para recuperar dados excluídos/perdidos no Linux
Ele simplesmente pede que você siga apenas 3 passos, conforme indicado abaixo.
Tutorial em vídeo sobre como recuperar arquivos no Linux?
Para Windows XP/Vista/7/8/10/11
Para macOS X 10.10 - macOS 13
Passo 1: Após instalar o Recoverit em seu dispositivo, procure a opção "NAS e Linux". Você encontrará no lado esquerdo da interface principal, conforme mostrado abaixo. Depois, pressione a opção de “Recuperação do Linux”.

Passo 2: Agora, a ferramenta vai pedir para você colocar algumas informações. Depois disso, aperte o botão “Conectar” para criar uma conexão remota para conectar seu computador Linux.
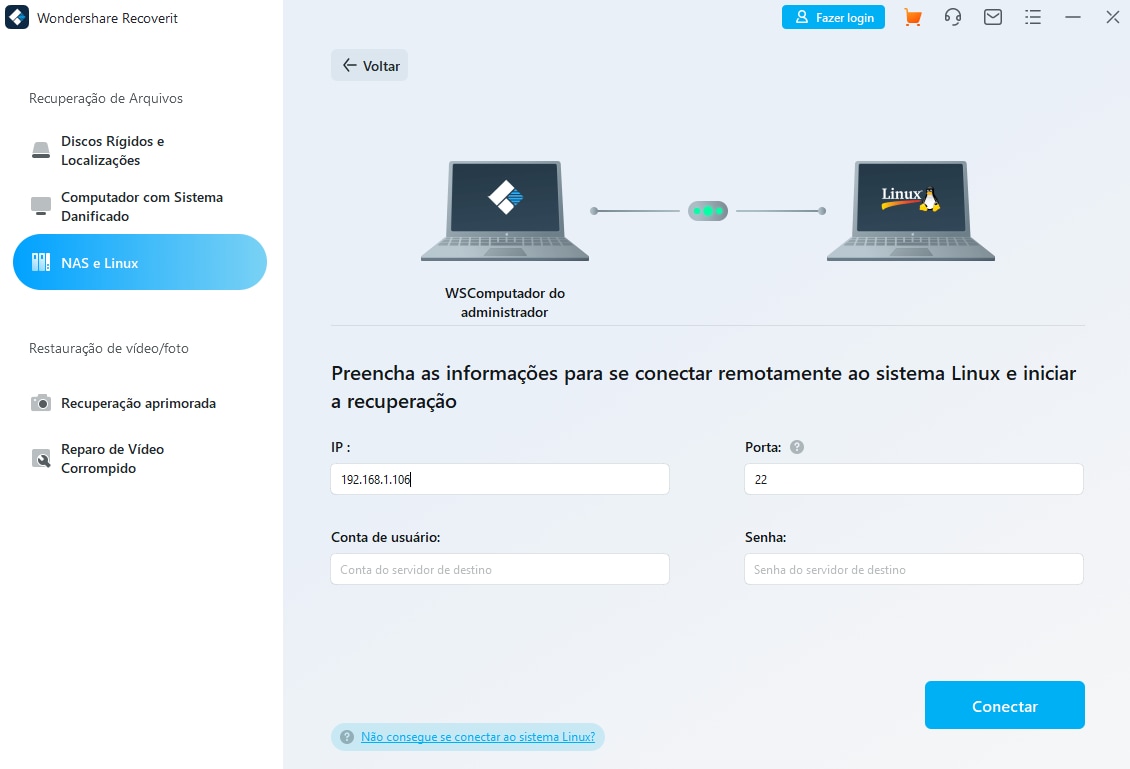
Passo 3: Depois de estabelecer uma conexão remota bem-sucedida, este software iniciará a verificação automática. Observe o progresso da digitalização na parte inferior da tela do programa.

Se você encontrar o arquivo certo antes de uma verificação completa ser concluída, poderá pausá-lo a qualquer momento. Isso é algo que diferencia o Recoverit das ferramentas tradicionais. Você tem a opção de pré-visualizar os arquivos antes de recuperá-los. Para isso, você deve clicar em “Pré-visualizar”.

O Recoverit exibiu os dados que você deseja recuperar? Se sim, clique no botão “Recuperar”, escolha o local certo e salve em seu sistema. Por motivos de segurança, o novo local não deve ser o mesmo onde você perdeu os arquivos.
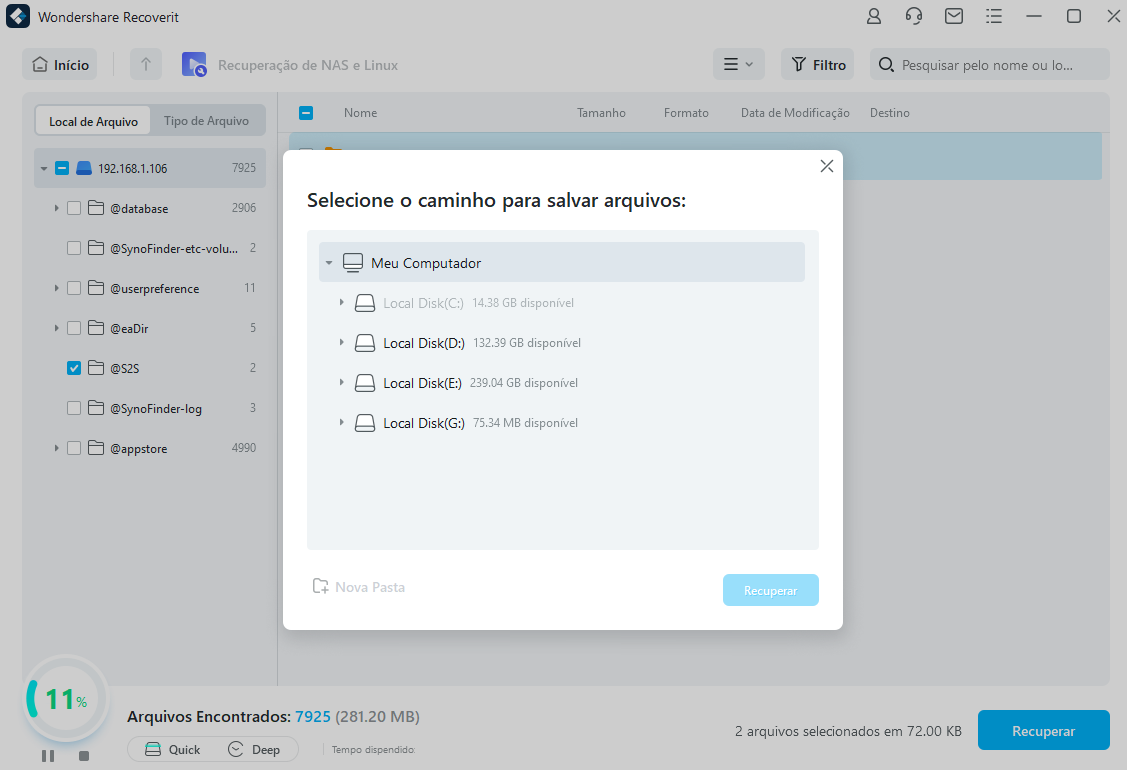
Parte 5. Perguntas frequentes sobre o acesso à partição do Linux através do Windows
Como posso acessar uma pasta compartilhada do Linux?
Pressione “Alt + F2” no teclado. Será aberta uma caixa de diálogo "Executar". Agora digite “smb://” e escreva o endereço IP do seu servidor Linux em seguida. Não se esqueça de colocar o nome da pasta junto com o endereço IP. Agora, aperte o botão “Executar” para prosseguir.
Quais são as formas populares de visualizar partições de disco no Linux?
As 3 principais maneiras de visualizar partições no Linux incluem o uso do comando hwinfo, Isblk e Fdisk.
O Windows tem um terminal do Linux?
Sim. Acesse o menu de pesquisa de seu Windows e escreva "Ativar e desativar recursos do Windows", e abra. Agora, procure por "Subsistema do Windows para Linux", e marque esta caixa. Clique em "OK", e pronto.
Qual é o melhor? Parted ou Fdisk?
Bem, o Parted é um ótimo utilitário alternativo ao Fdisk. Ele tem a capacidade de executar todas as operações do Fdisk. Além disso, ele vem com um recurso adicional de criação de sistemas de arquivos e cópia e redimensionamento de partições do Linux.
Como posso listar diretórios e arquivos no Linux?
O comando “Is” permite listar diretórios e arquivos no Linux e em todos os sistemas operacionais baseados em Unix. Depois de listá-los todos, esse comando interage por meio da linha de comando.
Conclusão:
Este artigo apresentou os 6 principais métodos para lidar efetivamente com o problema de acessar partições do Linux a partir do Windows. Você pode experimentar qualquer uma das abordagens listadas acima para abrir partições do Linux no Windows.
Se você está preocupado em perder seus dados importantes ou já os perdeu durante a montagem, experimente o Wondershare Recoverit para resolver seu problema. Este programa é conhecido por sua alta taxa de recuperação de dados, incrível suporte ao cliente e uma garantia de 7 dias de devolução do dinheiro. Além disso, milhões de usuários estão satisfeitos e agradecidos em todo o mundo e têm contribuído para que esta ferramenta ganhe cada vez mais a credibilidade dos clientes nos últimos dois anos.
Para Windows XP/Vista/7/8/10/11
Para macOS X 10.10 - macOS 13

