
Reparo de fotos com IA
Repare suas fotos, melhore a qualidade e restaure momentos preciosos com uma solução baseada em IA.
26/10/2020 • Arquivado para: Recuperação de dados Windows • Soluções comprovadas
Se você acabou de comprar a sua unidade flash USB, ou um disco rígido externo com armazenamento robusto ou qualquer outro dispositivo de armazenamento externo, você espera não encontrar problemas com ele, Infelizmente a maioria dos usuários enfrenta alguns problemas com erros que não permitem que eles façam alterações nos seus dispositivos, Neste artigo iremos te mostrar 4 maneiras fáceis e seguras de resolver este problema.
Este erro geralmente aparece no prompt com a mensagem de que o Estado Atual é Somente Leitura, Isso pode ocorrer nas unidades flash USB e se caso você nunca usou um dispositivo de armazenamento externo antes ou não está familiarizado, talvez não tenha ideia do que esse erro possa ser mas o dispositivo que esta em um estado de somente leitura é simplesmente inalterável, Isso significa que você não poderá adicionar, excluir ou alterar nenhum arquivo (se houver) nesse dispositivo, Ele apenas permite que os computadores leiam os arquivos desse dispositivo, Você pode ver os arquivos e copiá-los mas não pode alterar nada dentro deles.
Esse problema pode ser frustrante para os usuários pois Inutiliza as Unidades Flash USB Aqui explicaremos sobre como você pode corrigir o erro em que o “Estado Atual é Somente Leitura”.
Inspecione o seu dispositivo de armazenamento externo para tentar encontrar qualquer switch físico, Deve ser apenas uma pequena alternância dentro do dispositivo, O switch físico protege o seu dispositivo de armazenamento de ser sobrescrito acidentalmente sendo excluído ou alterado, embora não seja muito comum que os fabricantes incluam um interruptor físico alguns dispositivos têm esse recurso, portanto certifique-se de verificar primeiro antes de prosseguir para os próximos passos.
Se você fez a inspeção completa do seu dispositivo e não encontrou nenhuma chave física, prossiga para os próximos métodos.
O Registro do Windows é um recurso interno do Windows que permite ao usuário manipular as configurações do sistema operacional e de outros softwares do computador, É uma das melhores maneiras para se resolver esse problema, abaixo estão as instruções passo a passo completas sobre como fazer isso:
HKEY_LOCAL_MACHINE\SYSTEM\CurrentControlSet\Control\StorageDevicePolicies
![]()
O DiskPart também é uma ferramenta do utilitário embutida nos computadores Windows, Ele usa uma linha de comando para permitir que os usuários gerenciem os drivers, discos e partições dos seus computadores.
Como acontece com qualquer método para a solução de problemas usando comandos é importante verificar se você os digitou corretamente e para ter certeza, você pode optar por copiar e colar os comandos para evitar erros de digitação incorreta, Deixar de inserir o dispositivo do modo correto não resolverá o problema e poderá causar outros erros.
list disk
select disk n
attributes disk
NOTA: n é o nome da unidade
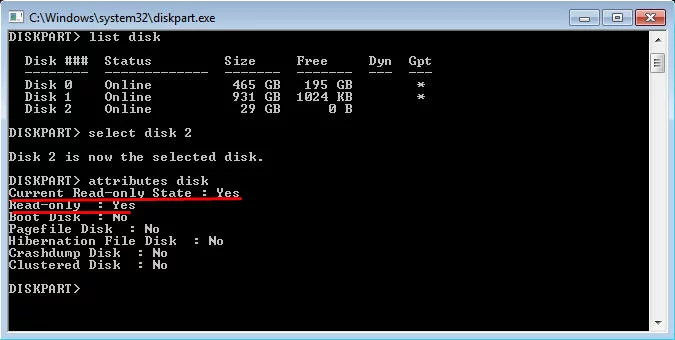
Se tudo mais falhar você sempre pode Usar um Softwares de Terceiros para corrigir esse erro é recomendável que você use o AOMEI Partition Assistant, pois ele é um programa poderoso e que você pode baixar gratuitamente.
Se você decidiu usar este software para resolver o seu problema, abaixo tem um guia passo a passo sobre como usá-lo.
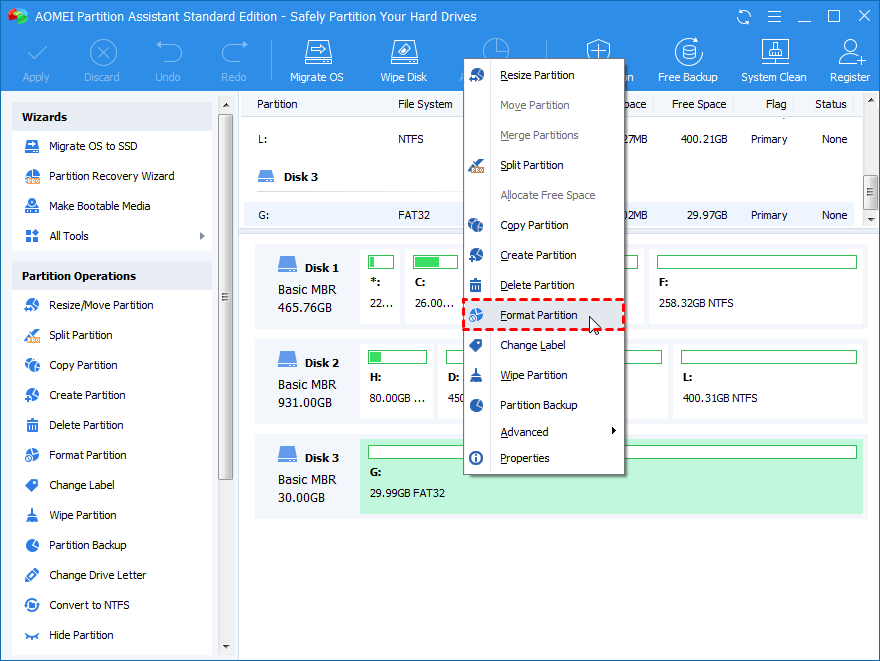
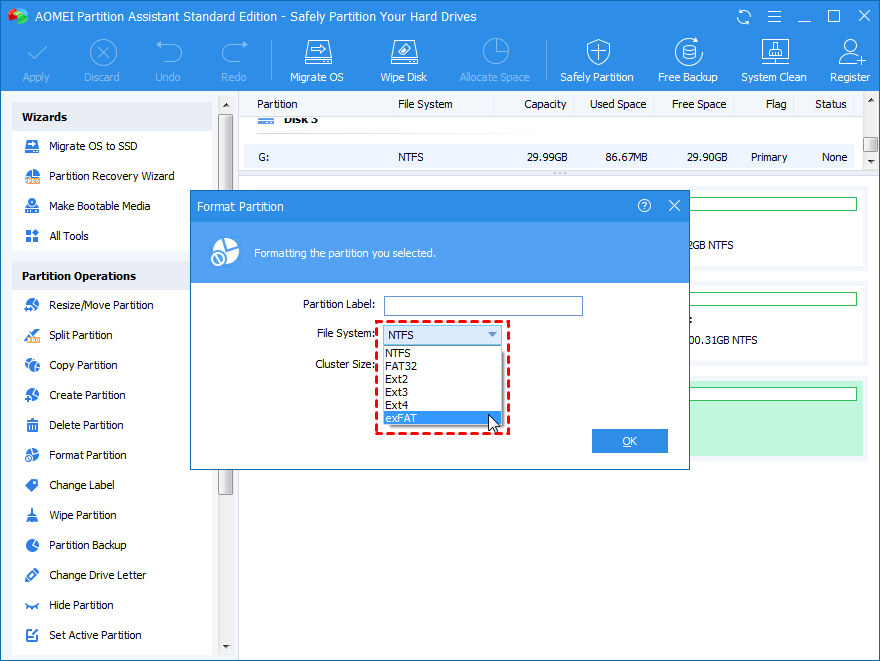
Outros softwares para conserto da partição de terceiros que você pode usar são Paragon, Macrorit e GParted, Esses softwares são semelhantes ao AOMEI, Basta acessar o site oficial e seguir as instruções de instalação.
Seguindo os métodos acima de uma forma cuidadosa, você poderá alterar as configurações da unidade flash USB ou de qualquer mídia de armazenamento externo, Você poderá maximizar o uso do seu dispositivo sem nenhum problema.
Luís Santos
chief Editor