05/07/2021 • Arquivado para: Recuperação de dados Windows • Soluções comprovadas
As atualizações do Windows são a proteção que o Windows 10 usa para garantir que os aplicativos, programas e todo o sistema sejam executados adequadamente, enviando atualizações em tempo real e garantindo a integridade ideal do PC. No entanto, há casos em que esse serviço falha e causa o aparecimento de erros, como o código de erro 0x80072efd.
Este erro ocorre quando o usuário verifica se há atualizações interrompendo a conexão entre o PC e os servidores de atualizações do Windows. Você pode recorrer ao Solucionador de problemas do Windows Update para obter um assistente que detecta automaticamente o problema. No entanto, isso às vezes pode não garantir que o problema será corrigido.
VISÃO GERAL DO ERRO
O erro 0x80072efd pode ser causado por uma interferência do firewall do computador ou da rede local durante a conexão com o servidor de atualizações do Windows. Também pode ser que seu PC tenha perdido a conectividade com a Internet ou que a rede tenha acesso limitado.
Além do erro que ocorre devido a problemas de rede, também pode ser que a configuração do proxy esteja incorreta, confundindo o sistema e fornecendo o código de erro. Outra razão pode ser que o antivírus esteja bloqueando a conexão. Outro motivo conhecido para esse erro é que a configuração de MTU do roteador está muito baixa ou muito alta.
Se algum desses problemas acontecer enquanto o programa de atualizações do Windows estiver em execução, provavelmente ocorrerá o erro 0x80072efd.
COMO CORRIGIR O ERRO
Antes de prosseguir, certifique-se de que um backup do disco rígido esteja disponível e que você tenha um arquivo de restauração do sistema pronto. Estas são maneiras rápidas de garantir que você não perca dados importantes ou arquivos do sistema que podem ser corrompidos e travar todo o sistema depois de modificados.
Além disso, você pode tentar atualizar a Loja do Windows primeiro e ver se o problema é resolvido sozinho. Caso contrário, prossiga com os seguintes métodos.
Método 1: Verificar a data e hora
O serviço Horário do Windows deve ser configurado corretamente para evitar o erro 0x80072efd.
1. Na caixa de pesquisa, digite Serviços e selecione o resultado principal.
2. A janela Serviços aparecerá. No lado direito da janela, localize Horário do Windows e clique duas vezes nele.

3. Localize o Tipo de inicialização na guia Geral e escolha Automático no menu suspenso.

4. Na seleção de Status do serviço, clique no botão Parar, aguarde alguns segundos e selecione Iniciar. Deve indicar o status de Executando.
5. Clique no botão Aplicar e pressione OK.
Método 2: Desativando o proxy
Um proxy habilitado pode impedir que o sistema Windows acesse a Loja do Windows que também contém as atualizações do Windows.
1. Pressione Win + R ao mesmo tempo para abrir a caixa de diálogo Executar. Digite cpl e escolha OK.
2. Isso abre a janela pop-up Configurações de propriedades da Internet. Na guia Conexões, selecione Configurações da LAN.
3. Marque a caixa que diz Detectar configurações automaticamente e, em seguida, desmarque a caixa abaixo com o rótulo Usar um servidor proxy para sua LAN.

4. Clique em OK e vá para Loja do Windows e tente verificar se há atualizações novamente.
Método 3: Remover as entradas de atualizações do Windows do arquivo HOSTS
O Windows HOSTS está localizado na unidade C: do sistema e precisa de controle administrativo para ser editado.
1. No menu Iniciar, digite Notepad na caixa de pesquisa e clique com o botão direito no primeiro resultado.
2. Escolha Executar como Administrador.

3. No menu Arquivo da janela Bloco de Notas, selecione Abrir.

4. Selecione Todos os arquivos encontrados ao lado da caixa de pesquisa de arquivos.
5. Digite o destino deste arquivo na caixa de pesquisa ao lado de Nome do arquivo: C:\Winnt\system32\drivers\etc
6. Clique duas vezes no arquivo do host e selecione Abrir.

7. Remova as linhas que contêm as entradas do Windows Update: http://v4.windowsupdate.microsoft.com .
8. Selecione o menu Arquivo e clique em Salvar.
9. Feche a janela do bloco de notas.
Método 4: Executando o solucionador de problemas para atualizações do Windows
O Solucionador de problemas para atualizações do Windows pode detectar qualquer erro na atualização, verificando automaticamente o programa. É necessário ter acesso à Internet para funcionar, portanto, certifique-se de que seu computador esteja conectado à Internet.
1. No menu Iniciar, clique no ícone da roda dentada para abrir a janela Configurações.
2. Prossiga para Atualização & Segurança e navegue até Resolver problemas.
3. Um assistente de solução de problemas aparecerá. Clique em Windows Update e selecione Avançar para iniciar o serviço.
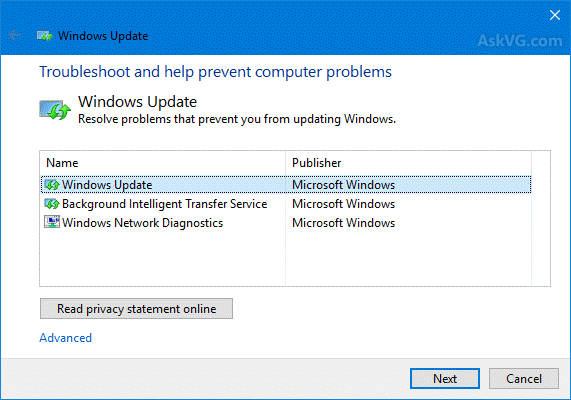
4. Depois que o sistema iniciar a verificação de erros, ele exibirá um relatório de solução de problemas e mostrará se o problema foi corrigido automaticamente.

5. Reinicie o PC e tente executar as atualizações do Windows novamente para ver se o erro foi corrigido.
Método 5: Renomeando a pasta de distribuição de software
A pasta de Distribuição de Software armazena temporariamente os arquivos necessários para a instalação de novas atualizações que contêm os aprimoramentos e correções mais recentes para o sistema. É seguro limpar esta pasta se a atualização for bem-sucedida ou se as atualizações do Windows não estiverem funcionando corretamente e apresentando o erro 0x80072efd.
1. Pressione Win + X e encontre o Prompt de Comando (Admin) para abrir o Prompt de Comando elevado que possui privilégios administrativos.

2. Na linha de comando, digite cada um destes e pressione Enter após cada entrada:
net stop wuauserv
net stop cryptSvc
bits net stop
net stop msiserver
3. Digite este próximo comando na linha vaga e pressione Enter: ren X:\Windows\SoftwareDistribution SoftwareDistribution.old (substitua X pela letra da unidade correspondente onde o Windows está instalado, que geralmente é C :)
4. Na próxima linha de comando, digite cada um deles e pressione Enter após cada entrada:
net start wuauserv
net start cryptSvc
net start bits
net start msiserver

5. Digite Sair na próxima linha de comando e pressione a tecla Enter para fechar a caixa de diálogo Prompt de Comando.
6. Reinicie o seu PC e verifique nas atualizações do Windows se o problema foi resolvido ou não.
CONCLUSÃO
O erro 0x80072 é um dos muitos problemas de atualização do Windows que podem ser corrigidos seguindo os métodos acima. No entanto, o cuidado adequado deve ser tomado ao configurar e modificar arquivos ou pastas do sistema, pois isso pode danificar o computador e fazer com que ele trave. Para se certificar de que o método correto seja executado, você pode entrar em contato com um especialista para realizar a solução de problemas para você.
Recuperar Dados do Computador
- Recuperar Dados no PC
- Recuperação de Partição Perdidas
- Restaurar o Visualizador de Fotos
- Recuperar Arquivos Corrompidos
- Recuperar Arquivos Após a Restauração do Sistema
- Converter RAW para NTFS
- Dicas para Computador Window
- Problemas no Sistema Windows
- Reparar Windows 10 Usando CMD
- Corrigir Parâmetro Incorreto
- Corrigir Driver de Áudio Genérico
- Reparar Windows 10 sem CD
- Erro de Computadores








Luís Santos
chief Editor