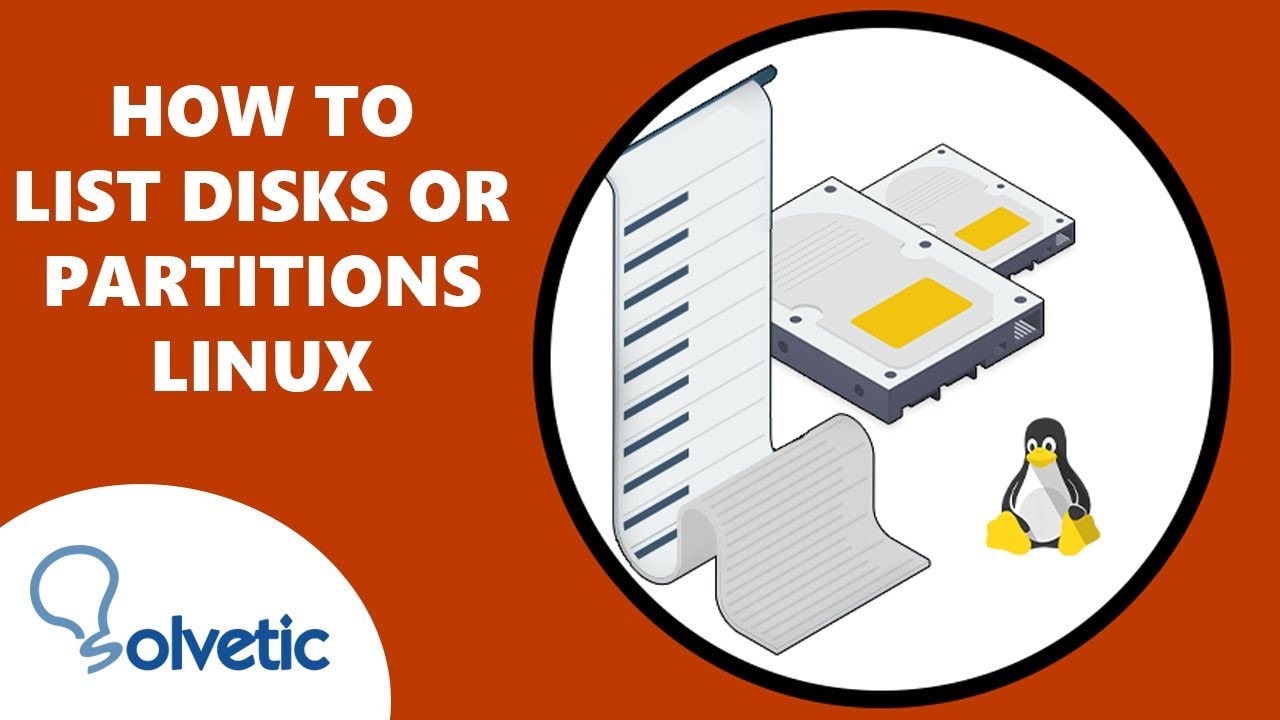
O disco rígido de seu computador normalmente possui uma ou mais unidades lógicas. Elas são conhecidas como partições. A tabela de partições contém a divisão dessas partições. Muitas pessoas em todo o mundo têm dificuldades quando se trata de listar as partições do Linux ou exibir as partições do Linux. Você tem a mesma preocupação? Se sim, não deixe de ler este artigo, pois ele apresenta os 11 melhores métodos para ver as partições do Linux.
Parte 1. O que devo saber antes de listar/exibir as partições no Linux?
Antes de entrar nos detalhes de exibição ou listagem de partições no Linux, você deve estar ciente do fato de que os sistemas operacionais Linux não possuem unidades C ou E. Em vez disso, você encontrará algo como /dev/sdc, /dev/sdb, /dev/sda, etc., conforme mostrado abaixo.
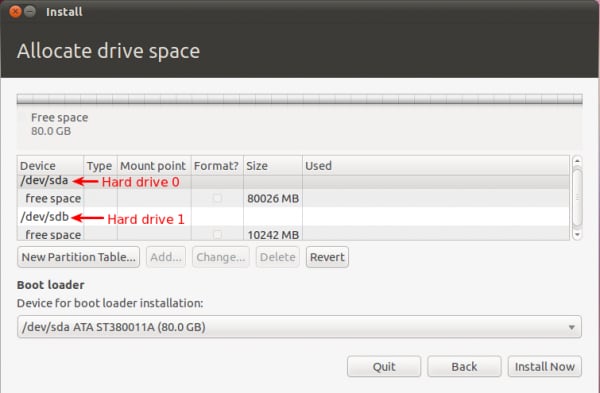
Os outros fatores que você deve estar ciente antes de listar/exibir as partições no Linux são os seguintes.
1. Entenda a nomenclatura de disco e partição no Linux
O MBR consiste em 3 tipos diferentes de partições, incluindo primárias, estendidas e lógicas. As partições primárias carregam arquivos do sistema operacional e você não pode criar mais de 4 partições primárias. Entretanto, você pode criar mais de 4 partições primárias na partição estendida. Ao mesmo tempo, uma partição criada dentro da partição estendida é chamada de partição lógica.
2. Entenda as tabelas de partição de disco
As partições dos dispositivos de armazenamento, incluindo discos rígidos, são exibidas por uma tabela de partições de disco. A Tabela de Partição GUID (GPT) e o Registro de Inicialização Mestre (MBR) são os dois padrões para a tabela de partição. O MBR é uma tabela de partição frequentemente utilizada, mas tem duas limitações. Pode criar um máximo de 4 partições, e cada tamanho de partição não deve exceder 2TB. O GPT foi lançado após o MBR, e supera eficientemente as limitações do MBR.
3. Entenda as partições de disco e a numeração de partições
Ter uma compreensão desse fator também é importante antes de visualizar as partições no Linux. Se o nome do disco não estiver associado a nenhum dígito à direita, significa que está se referindo a um disco inteiro. Os discos SCSI consistem em 16 números menores por padrão. Um desses números menores é usado para descrever todo o disco, enquanto os 15 restantes estão associados às partições do disco.
Parte 2. Os 11 melhores métodos para listar/exibir partições no Linux
Detalhes do tutorial |
|
| Nível de dificuldade | Fácil |
| Privilégios de root | Sim |
| Requisitos | Terminal do Linux |
| Categoria | Comandos |
| Compatibilidade do sistema operacional | WSL, SUSE, Rocky, Pop!_OS, Mint, Debian, Alpine, Ubuntu, Stream, RHEL, openSUSE, Fedora, Arch, Alma |
Se você não sabe como abrir a janela do Terminal, pressione “CTRL + Alt + T”. Fazendo isso, o Terminal será aberto para você. Agora, você pode inserir diversos comandos neste Terminal para listar as partições do Linux. Aqui, apresentamos os 11 métodos mais bem avaliados para visualizar as partições no Linux. Vejamos como eles podem ajudá-lo.
Método 1. Exibir partições de disco no Linux usando o comando Fdisk
O Fdisk é um software orientado a diálogos e baseado em linha de comando projetado para gerenciar partições e tabelas de partições em discos rígidos do Linux. Para usar este programa, você deve ser um usuário root. Caso contrário, você receberá um erro, “comando não encontrado”. Se você quiser exibir as partições de disco no Linux, você terá que executar o comando Fdisk com “-1” (conforme indicado abaixo) como sudo ou usuário root.
$ sudo fdisk -1
A saída que você verá logo após inserir este comando é a seguinte.
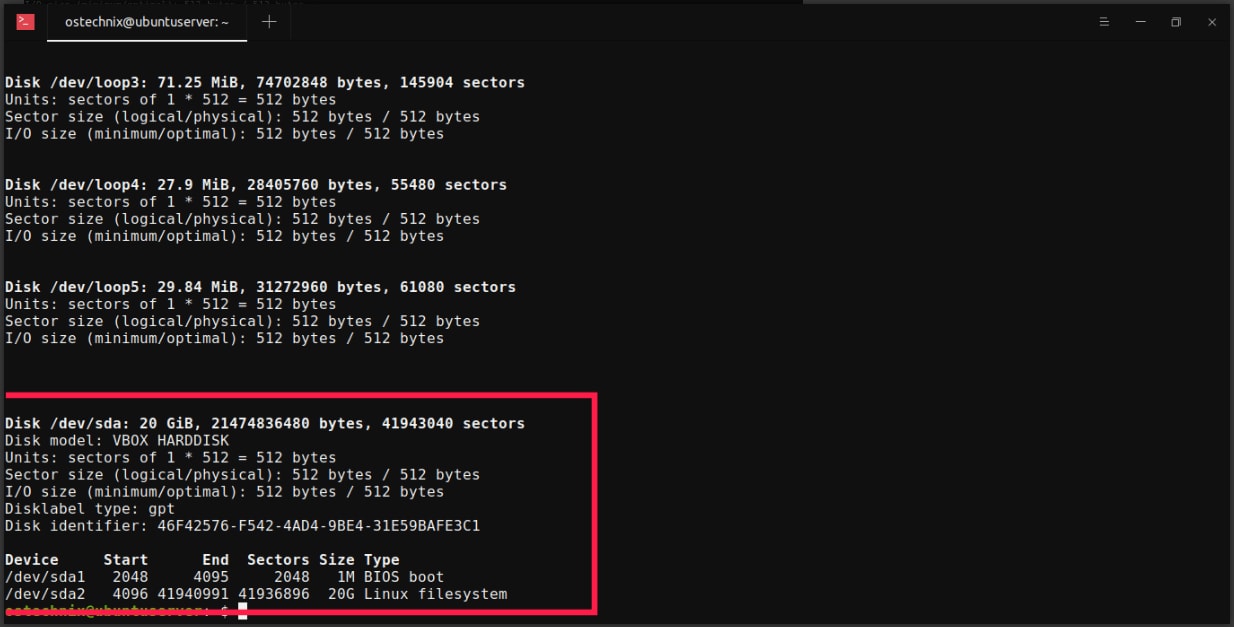
A saída mostrada acima exibe todas as partições de disco disponíveis. Caso pretenda visualizar ou exibir a tabela de partições de uma determinada unidade, não se esqueça de mencionar o nome da unidade, conforme indicado na figura abaixo.
$ sudo fdisk -1 /dev/sda
Método 2. Exibir partições de disco no Linux usando o comando Lsblk
Este comando pode exibir informações detalhadas sobre todos os dispositivos disponíveis no bloco. Além disso, você também pode usar o comando lsblk para obter as informações associadas a um dispositivo de bloco específico com seu particionamento no Linux. Para obter as informações sobre os discos e partições, este comando lê o sistema de arquivos “sysfs” e “udev db”. A saída é exibida em um formato semelhante a uma árvore. Use o comando abaixo para listar a partição e o disco.
$ lsblk ou $ sudo lsblk
A saída desse comando é a seguinte.
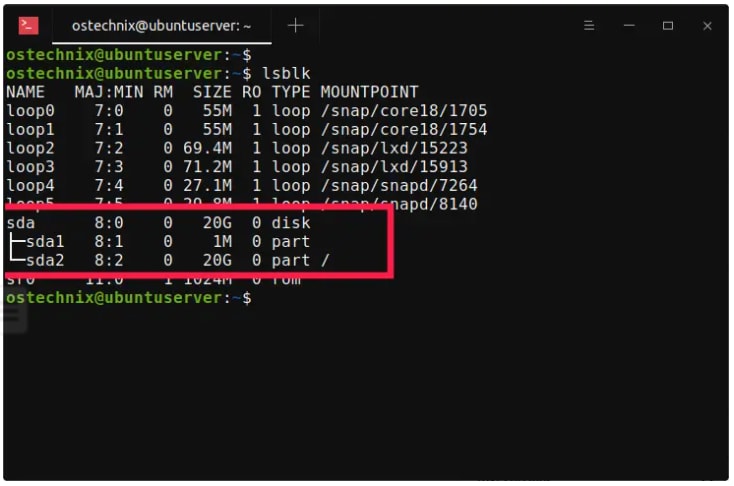
A imagem acima mostra “sda” como uma unidade de 20 GB com duas partições, “sda1" e "sda2.” Olhe na frente do disco e na coluna Tipo, você verá o tipo de dispositivo, ou seja, part ou disco, o que significa partição. Caso você tenha vários dispositivos em seu sistema operacional Linux, será necessário mencionar o nome do dispositivo, conforme mostrado abaixo.
$ lsblk /dev/sda
O uso do comando acima exibirá os detalhes da partição no primeiro disco. Você tem a opção de exibir mais detalhes, incluindo, entre outros, pontos de montagem, UUID e tipo de sistema de arquivos. Vejamos o comando para isso.
$ lsblk -io KNAME, TYPE, SIZE, MODEL, FSTYPE, UUID, MOUNTPOINT
Método 3. Verificar as partições do disco rígido usando o Sfdisk no Linux
Com o programa Sfdisk; você pode fazer o particionamento de todos os dispositivos de bloco. É um software baseado em script semelhante ao fdisk. Você pode usar o comando Sfdisk abaixo para visualizar as partições do disco rígido no Linux.
$ sudo sfdisk -1
Você também pode ver as partições em um determinado dispositivo usando o comando abaixo.
$ sudo sfdisk -1 /dev/sda
Método 4. Exibir partições de disco do Linux usando o Cfdisk
É outra ferramenta baseada em linha de comando projetada para particionar todos os dispositivos de bloco no sistema operacional Linux. Se você deseja exibir todas as partições do disco rígido no Linux, use o comando cfdisk abaixo.
$ sudo cfdisk
A saída do comando acima é mostrada abaixo.
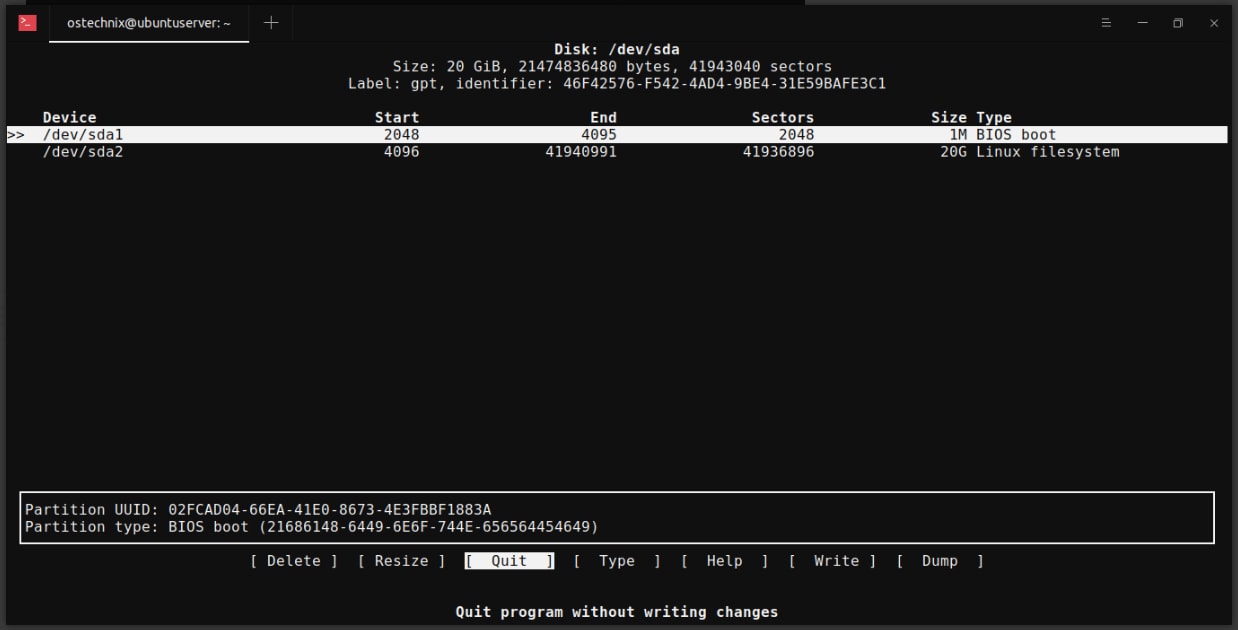
Selecione Quit ou pressione a tecla “q” para sair da tela.
Método 5. Encontrar partições de disco no Linux usando o Blkid
Esta é outra ferramenta de linha de comando usada para listar as partições do Linux e seu identificador único universal. Não se esqueça de executar o blkid como usuário sudo ou root se quiser exibir todas as partições do Linux. O comando é o seguinte.
$ sudo blkid
Confira a saída do comando na imagem abaixo.
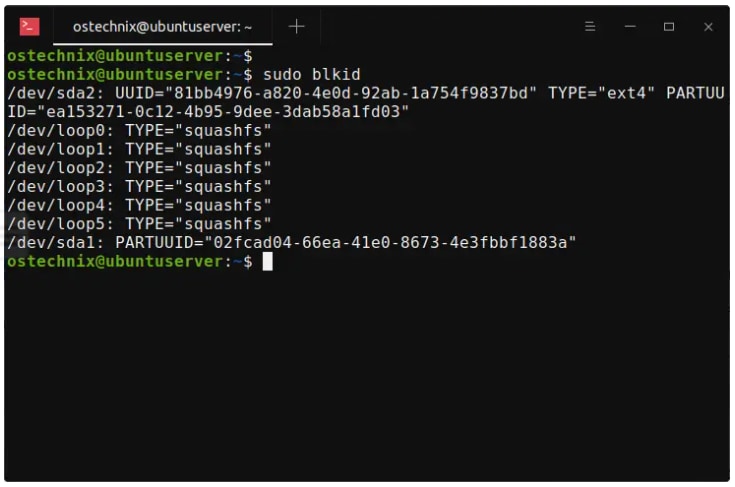
Listar todas as partições em uma tabela com pontos de montagem atuais também é possível. Para isso, use o comando abaixo.
$ sudo blkid -o list
Método 6. Obter detalhes da partição de disco usando a ferramenta Hwinfo
Este utilitário de linha de comando é gratuito. Você pode usar o Hwinfo para obter informações sobre o hardware do sistema operacional Linux. A melhor coisa sobre Hwinfo é que é um programa de código aberto. Esta ferramenta foi projetada para extrair as informações de hardware do seu sistema e listar todos os detalhes. Muitas distribuições do Linux não vêm com o Hwinfo pré-instalado. Então, certifique-se de verificar primeiro. Assim que você instalar esta ferramenta em seu sistema, execute o comando abaixo para visualizar todas as partições no Linux.
$ hwinfo --block --short
A saída que você obterá inserindo o comando acima é fornecida abaixo.
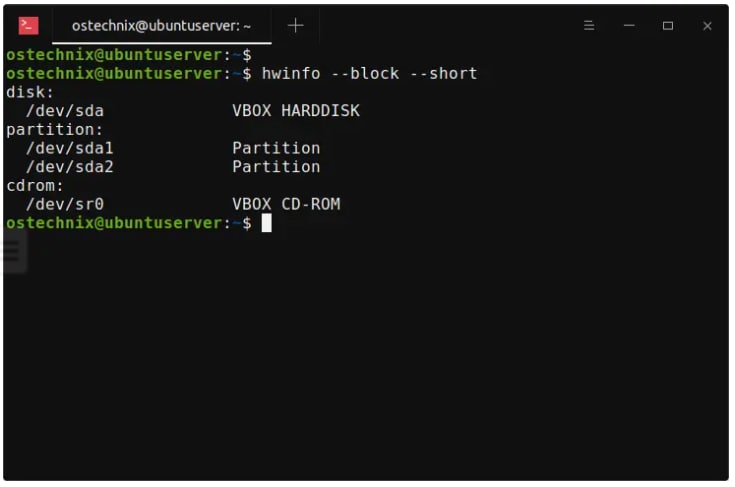
O uso de "--short” refere-se à exibição do CD-ROM, nomes de partição e nomes de disco, excluindo qualquer outra informação. Você pode remover esta parte do comando para obter todos os detalhes.
Método 7. Listar detalhes da partição Linux com Inxi
Esta ferramenta de linha de comando foi criada especialmente para IRC e console. Você também pode usar esta ferramenta de informação como um parceiro de depuração para verificar o hardware e as configurações do seu sistema. Seu sistema não vem com um inxi pré-instalado, então, você deve instalá-lo. Depois de instalar este utilitário, execute o comando fornecido abaixo.
$ inxi -P
Use "-p” para obter os detalhes sobre a partição completa. Certifique-se de que o “p” seja minúsculo desta vez.
$ inxi -p
As saídas para ambos os comandos são apresentadas na imagem abaixo.
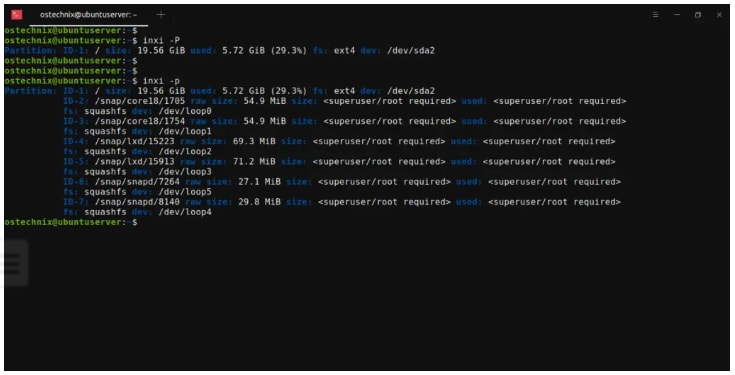
Método 8. Consultar todas as partições do disco através do sistema de arquivo Probing Proc
A versão mais reduzida do sistema de arquivos proc é "procfs". O kernel do Linux mantém este sistema de arquivos virtual. Ele não carrega arquivos reais; ao contrário, consiste de informações do sistema, como configuração de hardware, dispositivos montados e memória do sistema. Um diretório especial -/proc- detém esta informação. Para listar todas as partições de disco, você pode usar o comando abaixo.
$ cat /proc/partitions
A saída que você obterá após inserir o comando acima é a seguinte.
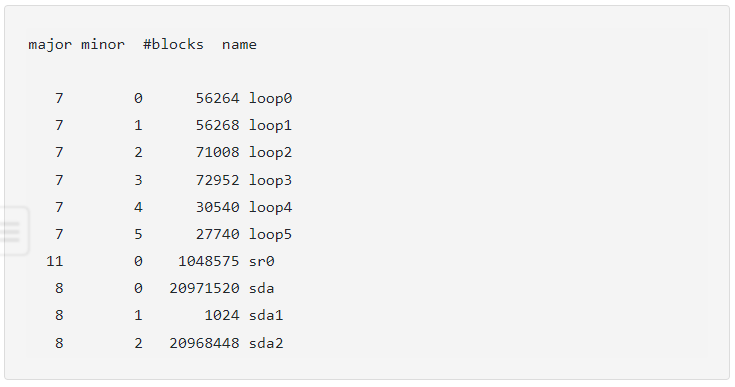
Método 9. Exibir partições de disco no Linux com o Parted
Este é outro programa líder que lista com eficiência as partições no Linux. O Parted é conhecido por oferecer suporte a diferentes formatos de tabela de partições, como GPT e MS-DOS. Esta ferramenta é amplamente utilizada para criar e gerenciar partições grandes (maiores que 2TB). Use este comando para listar partições do Linux.
$ sudo parted -1
Inserir o comando acima fornecerá a saída apresentada abaixo.
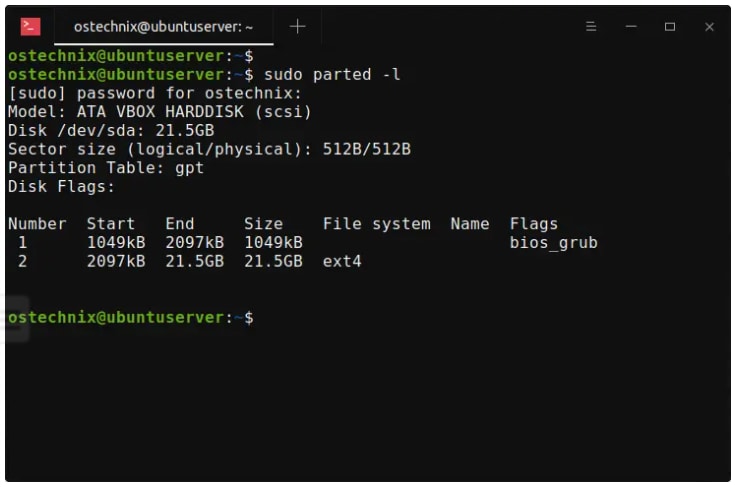
Método 10. Exibir detalhes da partição de disco usando o GParted no Linux
O GParted é uma forma abreviada de Editor de Partição GNOME. Você pode criar e gerenciar partições no Linux com este programa. Uma interface gráfica do usuário atraente e fácil de usar torna super fácil ver as partições do Linux. O sistema operacional Linux não vem com o GParted pré-instalado. No entanto, muitas distribuições do Linux possuem esse editor por padrão. Você pode usar o comando abaixo para instalar o GParted.
$ sudo apt install gparted
Abra a ferramenta Gparted no Dash ou no menu para ver as tabelas de partição de disco.
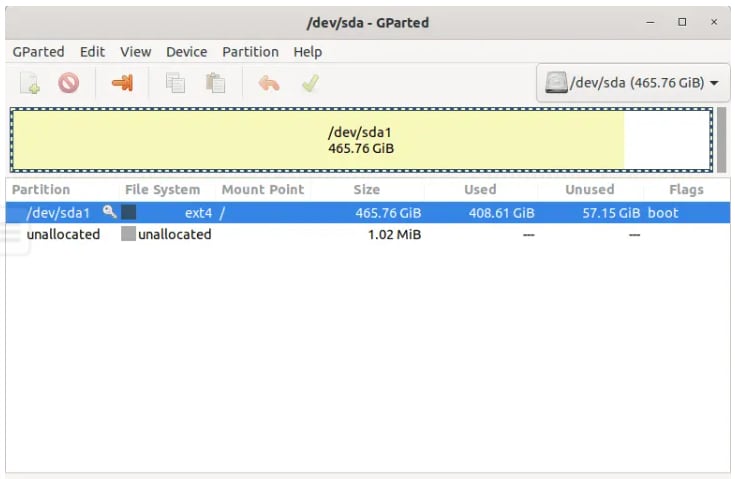
Método 11. Mostrar partições de disco com o GNOME Disks
O GNOME Disks também é conhecido como utilitário de disco GNOME. Esta é uma ferramenta gráfica eficiente projetada para configurar, modificar e visualizar mídia e discos no sistema operacional Linux. As distribuições do Linux com ambiente de área de trabalho GNOME vêm com discos GNOME pré-instalados. Abra este programa para ver todas as partições de disco disponíveis.
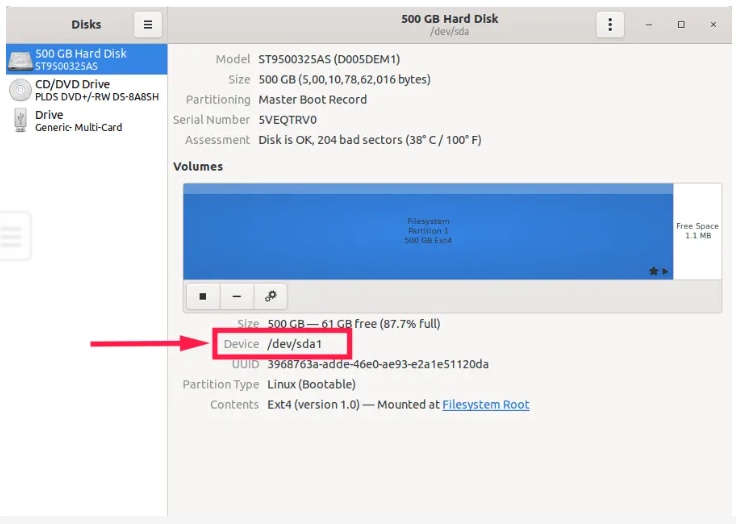
Parte 3. Dica bônus: Como gerenciar partições no Linux?
Quando se trata de gerenciar uma partição, você deve saber como excluir, criar e formatar uma partição. Vamos dar uma olhada em como você pode executar todas essas funções.
1. Excluir uma partição no Linux
Você deve estar no modo de comando fdisk se quiser excluir uma partição específica de um disco específico. Para isso, use o comando abaixo.
[root@techmint ~]# fdisk /dev/sda
Agora, vamos para a exclusão de uma partição. Requer que você digite a letra “d.” Assim que você digitar “d”, você será solicitado a colocar a partição. Suponha que queremos excluir a partição número 4. Os comandos são exibidos na imagem abaixo. Digite "w” para escrever a tabela de partições no disco rígido. Em seguida, saia depois de fazer as alterações na tabela. Novas alterações não serão aplicadas até que você reinicie o sistema.
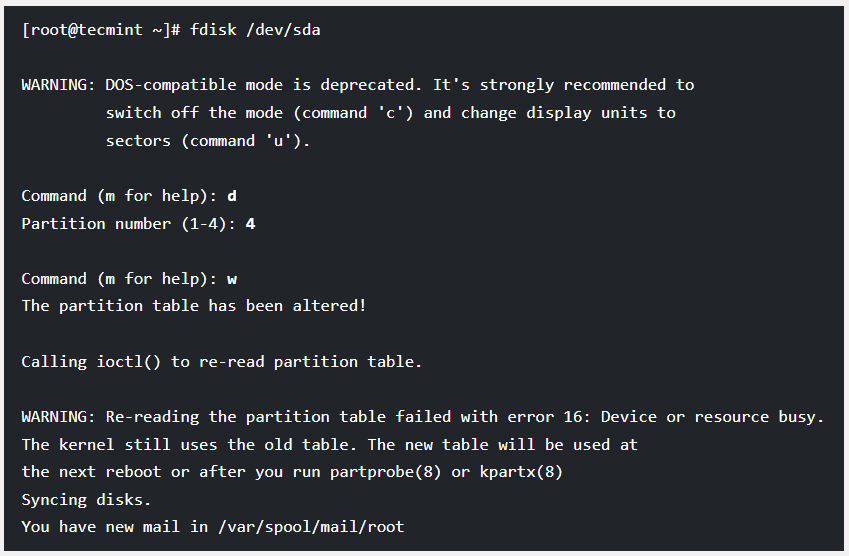
2. Criar uma nova partição no Linux
Você deve estar no modo de comando fdisk se tiver algum espaço livre no disco e desejar criar uma nova partição no Linux. Digite o comando abaixo para prosseguir.
[root@techmint ~]# fdisk /dev/sda
Agora, digite “n” para criar uma nova partição. Esta partição será criada no disco “/dev/sda.” A saída para esta função é a seguinte.
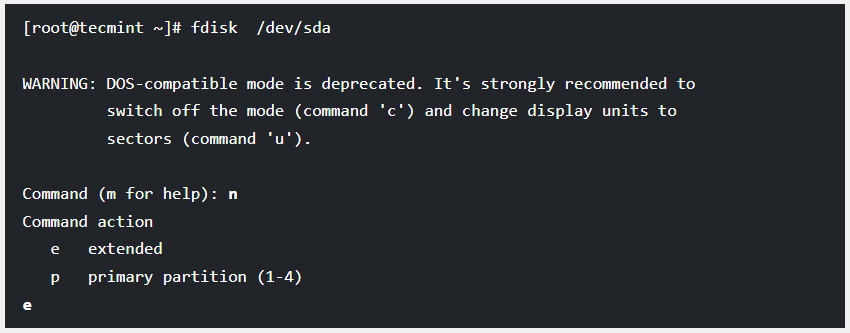
Ao tentar criar uma nova partição, você será solicitado a escolher entre duas opções: "primária" ou “estendida”. Se você deseja criar uma partição primária, digite “p”; caso contrário, digite “e.” Agora, você será solicitado a fornecer mais duas entradas, ou seja, o primeiro e o último número de cilindro das partições que deseja criar.
No último cilindro, você pode adicionar “+5000M” ao tamanho do cilindro. O uso do “+” refere-se à adição, enquanto 5000M significa que a nova partição tem o tamanho de 5.000MB. Depois de criar uma nova partição no Linux, digite “w” para fazer alterações na tabela e sair. Não se esqueça de reiniciar o sistema para aplicar as alterações.
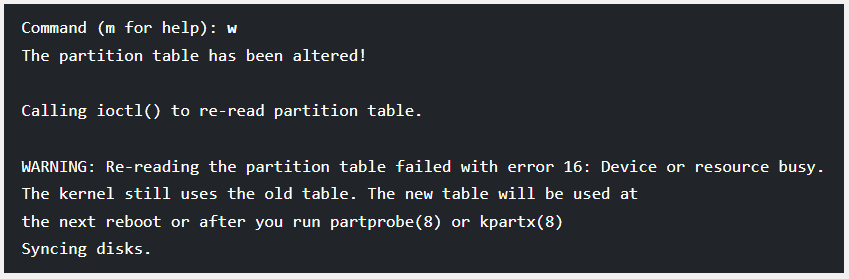
3. Formatar uma partição no Linux
Você criou uma nova partição? Ótimo! É hora de formatá-la. Você pode fazer isso com o comando “mkfs”, conforme mostrado abaixo.
[root@techmint ~]# mkfs.ext4 /dev/sda4
Aqui, ext4 é o sistema de arquivos, e /dev/sda4 é a nova partição que você acabou de criar. É assim que você pode formatar rapidamente a nova partição.
Parte 4. Perguntas frequentes (FAQs)
Qual é a diferença entre uma partição e um sistema de arquivos?
Um subconjunto físico do disco rígido é comumente chamado de partição, enquanto um sistema de arquivos se refere a como as pastas e arquivos são organizados.
Qual é a diferença entre partições primárias e estendidas?
Uma partição primária consiste nos sistemas operacionais do seu computador e é inicializável ao mesmo tempo. Em contraste, uma partição estendida não é inicializável. Você pode usar a partição estendida para instalar diferentes sistemas operacionais, criar de 1 a 4 partições primárias e inicializar seu sistema operacional.
É possível recuperar dados no Linux?
Se seus dados forem excluídos de forma usual, você poderá recuperá-los da Lixeira. Mas se você excluiu os dados usando as teclas “Shift + D”, você deve usar uma ferramenta confiável de recuperação de dados do Linux, como o Recoverit, para recuperar seus dados perdidos.
Qual o tamanho da tabela de partições?
Cada entrada da tabela de partição tem o tamanho de 128 bytes. De acordo com a especificação da UEFI, o tamanho da matriz de entrada da partição é de 16.384 bytes.
Vale a pena particionar?
Bem, o particionamento pode ser um pouco perigoso às vezes. Se você criar partições incorretas, isso pode resultar na redução do espaço total de armazenamento no disco. É por isso que é muito importante configurar as partições de seu disco de forma eficaz.
Parte 5. Como recuperar dados perdidos e excluídos no Linux?
A recuperação de dados excluídos ou perdidos geralmente se torna um grande desafio para pessoas de todo o mundo. Você está enfrentando o mesmo problema? Procurando uma maneira eficiente de resolver esse problema? Tente encontrar um software confiável de recuperação de dados do Linux.
O Recoverit Data Recovery é uma ferramenta incrível para recuperar arquivos de dados perdidos ou excluídos no Linux com uma taxa de recuperação de dados superior a 95%. Este programa possui uma interface atraente e amigável.
Você pode usar este software facilmente, mesmo que não tenha conhecimento suficiente sobre o uso de ferramentas de restauração de dados. O Wondershare Recoverit obteve uma classificação geral de 4,2 de 5,0 no fórum G2. Se você conferir os detalhes, ficará animado em ver que a maioria dos usuários forneceram 5 estrelas a este programa.
Como usar o Recoverit para recuperar seus dados perdidos/excluídos?
Tutorial em vídeo sobre como recuperar arquivos no Linux?
Para recuperar seus dados, tudo o que você precisa é seguir os passos listados abaixo.
Para Windows XP/Vista/7/8/10/11
Para macOS X 10.10 - macOS 13
Passo 1: Baixe o Recoverit e instale em seu sistema. Abra o programa, vá até a opção “NAS e Linux” e clique em “Recuperação do Linux”.

Passo 2: Agora, conecte seu computador Linux criando uma conexão remota. Para isso, forneça as informações solicitadas e clique em “Conectar”.
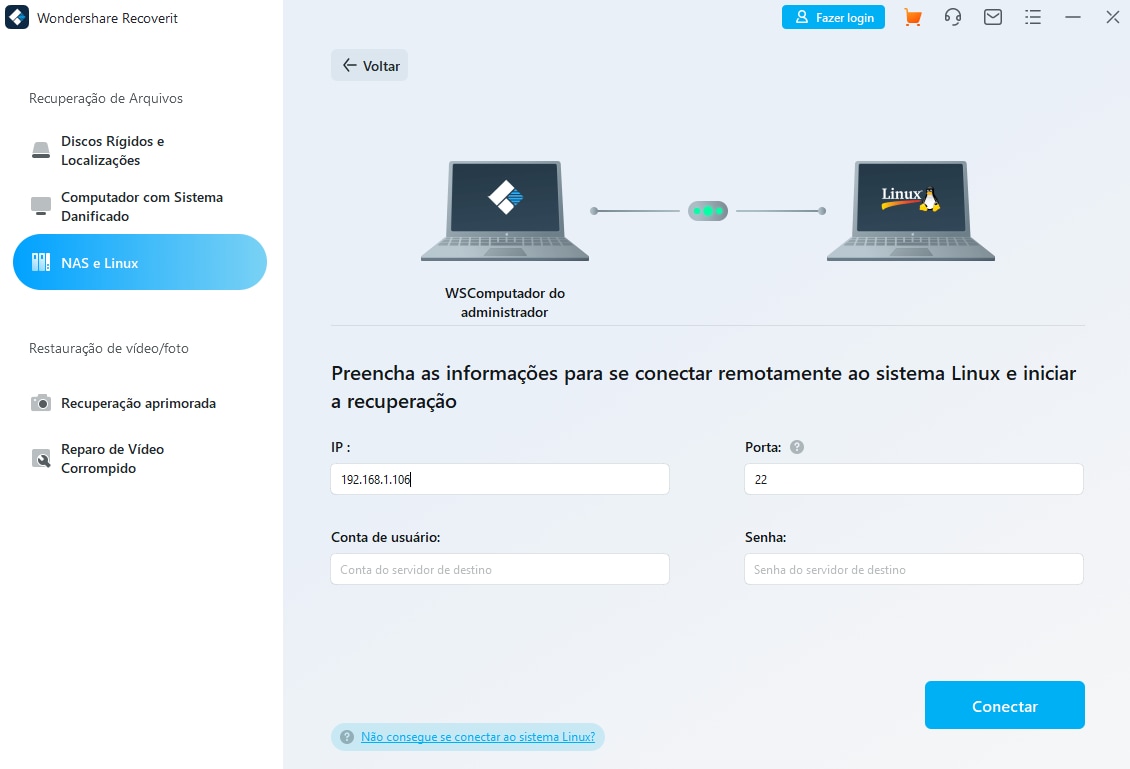
Passo 3: Depois que a conexão remota for estabelecida, o Recoverit iniciará uma verificação automática para procurar os arquivos de dados do Linux perdidos ou excluídos.

Depois de encontrar o arquivo certo, você pode interromper a digitalização e pré-visualizar o mesmo para confirmar se é algo que deseja recuperar. Em seguida, você pode salvá-lo no computador. Desta vez, certifique-se de escolher um local diferente.

Dessa forma, com 3 passos simples, você pode recuperar dados excluídos ou perdidos acidentalmente de sistemas Linux.
Conclusão:
Muitas vezes é um desafio para milhões de pessoas visualizar as partições no Linux. Mas se você ler as informações acima com certeza reduzirá muito sua dor de cabeça, pois foram apresentados os 11 melhores métodos para exibir as partições do Linux. Se você deseja recuperar arquivos excluídos ou deletados do seu sistema Linux, nada melhor do que usar o Wondershare Recoverit. É uma espetacular ferramenta de recuperação de dados do Linux que vem equipada com recursos avançados e uma excelente taxa de recuperação de dados.
Para Windows XP/Vista/7/8/10/11
Para macOS X 10.10 - macOS 13

