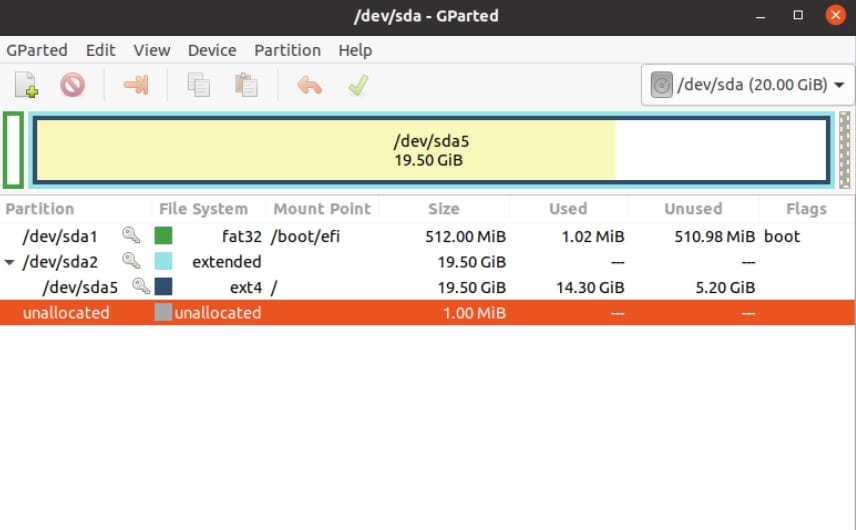
Independentemente do seu sistema operacional, pode ser necessário realocar o espaço para as partições existentes a qualquer momento. A complexidade do redimensionamento pode variar de acordo com o sistema operacional em execução. Por exemplo, redimensionar partições do Linux pode ser complicado se você não for um especialista em tecnologia.
Neste artigo, você vai aprender:
Parte 1. O Ubuntu e o Linux são iguais?
Muitas vezes, diferenciar entre Ubuntu e Linux parece confuso para os iniciantes, pois eles veem os dois sistemas operacionais como o mesmo. Ao contrário, o Ubuntu é uma distribuição do sistema operacional Linux. Para demonstração adicional, uma distribuição pode ser considerada uma versão personalizada do sistema operacional Linux que compreende uma coleção de pacotes e aplicativos pré-instalados.
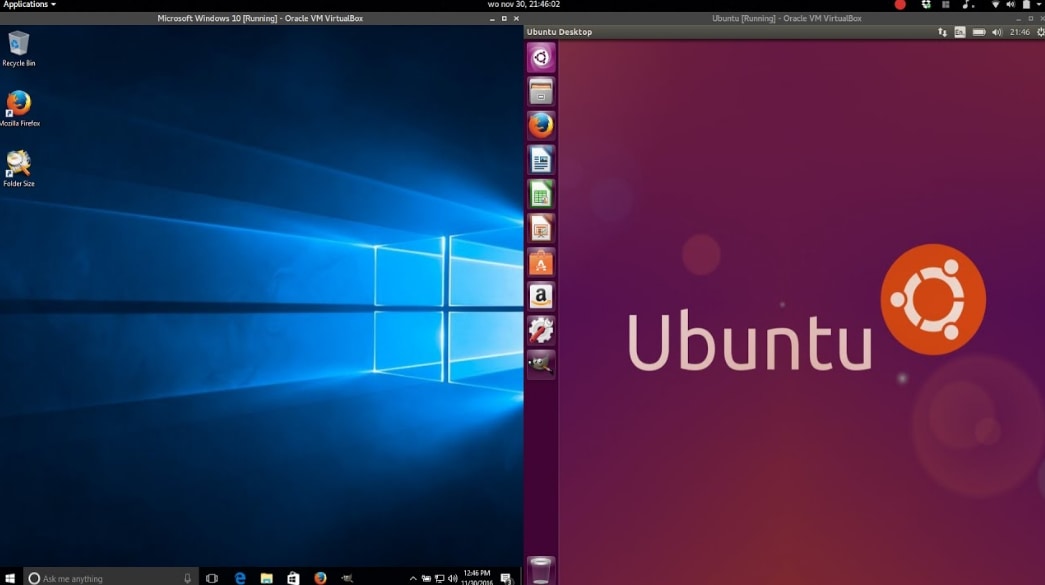
Parte 2. É seguro redimensionar a partição do Linux?
Muitos usuários do Linux que pretendem redimensionar as partições do Ubuntu estão preocupados com a perspectiva de segurança associada com os métodos de expansão de partições do Ubuntu. Portanto, se você estiver no mesmo barco, não é necessário se preocupar; o redimensionamento das partições do Linux pode ser totalmente seguro, adotando as estratégias apropriadas de redimensionamento. Mas ainda assim, para garantir o redimensionamento seguro da partição do Ubuntu, você pode fazer um backup de seus dados importantes antes de realizar qualquer operação. Você pode usar uma ferramenta de backup confiável como o Ubackit para melhor atender às suas necessidades relacionadas a backup nessa conexão.
Parte 3. Como redimensionar uma partição no Linux/Ubuntu com ferramentas integradas?
O sistema operacional Linux vem com utilitários integrados como o Fdisk para gerenciar partições do disco rígido, que você pode iniciar usando o Terminal GNOME. Aqui estão os procedimentos detalhados para redimensionar ou expandir suas partições no Linux usando essas ferramentas baseadas em CMD.
Fdisk
O Fdisk é um utilitário de linha de comando integrado no Linux para gerenciar as partições do sistema, com a capacidade de redimensionar, excluir, criar, reduzir ou estender as partições do Linux. No entanto, a única maneira de redimensionar uma partição usando o Fdisk é excluir a partição pré-existente e criar uma nova.
Comandos importantes do Fdisk:
- P: Imprimir a tabela de partições.
- D: Excluir a partição.
- N: Criar uma partição.
- W: Salvar as alterações e sair.
Passos operacionais:
Passo 1: Desmonte a partição usando o seguinte comando:
# unmount /dev/vda
Passo 2: Use o seguinte comando para listar os discos disponíveis em seu sistema:
sudo fdisk -l
Passo 3: Use o comando p para imprimir a tabela de partições para determinar qual partição será excluída.
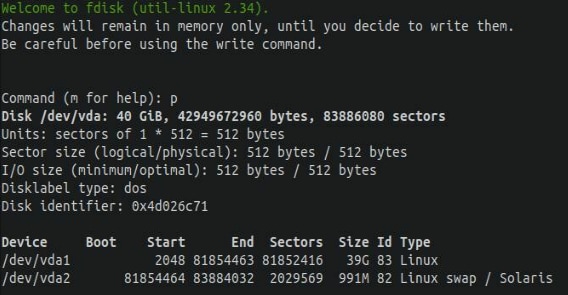
Passo 4: Agora digite o comando d para excluir a partição; insira também o número da partição a ser excluída, por exemplo, 2.
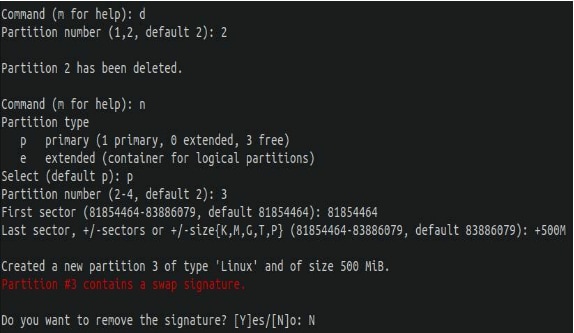
Passo 5: Crie uma nova partição usando o comando n após excluir a partição. Você pode especificar o tamanho da partição definindo o primeiro e o último setor ou inserindo o tamanho legível por humanos, como +500M.
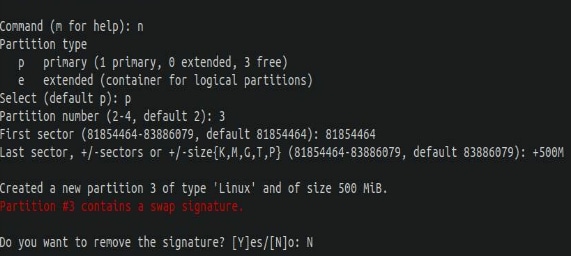
Passo 6: Digite o comando n para manter uma assinatura swap.
Passo 7: Agora, use o comando p para imprimir a tabela de partição para verificar se as alterações foram feitas na tabela de partição.
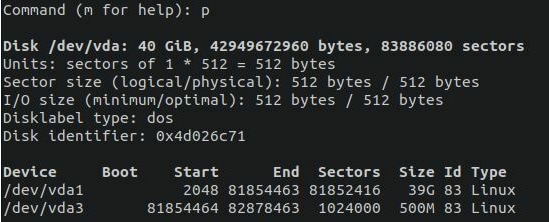
Passo 8: Se as alterações estiverem corretas, use o comando w para gravar todas as alterações.

Passo 9: Monte a partição usando o seguinte comando:
# mount /dev/vda
Resize2fs
O Resize2fs não é um utilitário, mas um comando para redimensionar o sistema de arquivos ext2/3/4 em seu sistema operacional Linux. Você pode estender ou reduzir seu sistema de arquivos, mas isso exige a desmontagem da partição. É importante observar que o resize2fs não redimensiona partições, mas apenas os sistemas de arquivos; para redimensionar (estender ou reduzir) a partição, use as ferramentas Fdisk ou LVM.
Observação: Se desejar expandir o sistema de arquivos, você deve primeiro aumentar o tamanho dessa respectiva partição; isso pode ser feito usando o Fdisk. Por outro lado, você deve reduzir o sistema de arquivos da partição usando o comando resize2fs se desejar reduzir o tamanho. Além disso, certifique-se de que o tamanho da sua partição não seja inferior ao tamanho necessário do sistema de arquivos ext2/3/4.
Passos operacionais:
Passo 1: Primeiro, desmonte a partição usando o Fdisk para ativar as operações relacionadas à partição; use o seguinte comando:
# unmount /dev/vda
Passo 2: Use o comando d para excluir a partição existente.
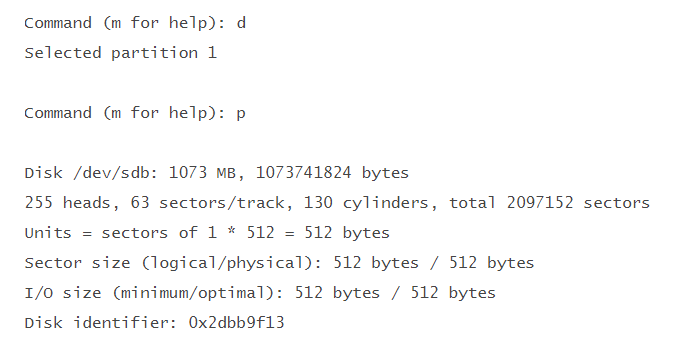
Passo 3: Crie uma nova partição (maior se quiser expandir o sistema de arquivos, menor se quiser reduzir o sistema de arquivos) usando o comando n.
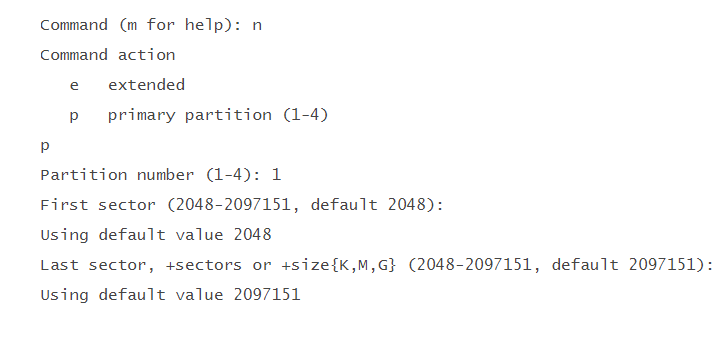
Passo 4: Digite o comando fsck (Verificação de Consistência do Sistema de Arquivo) para verificar a consistência do sistema de arquivos. O Fdisk agora começará a analisar números de bloco, tamanhos e estruturas de diretório.
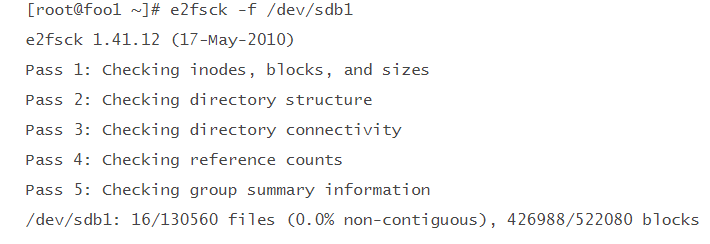
Passo 5: Agora, use o comando resize2fs para expandir ou reduzir seu sistema de arquivos; insira o número de blocos que deseja em sua partição, por exemplo, 1044192 ou 1K blocos.

Passo 6: O sistema de arquivos em sua partição foi redimensionado; agora, remonte a partição usando o seguinte comando:
# mount /dev/vda
Parte 4. Como redimensionar uma partição no Linux/Ubuntu usando ferramentas GUI
Redimensionar sua partição por meio de ferramentas GUI no Ubuntu é relativamente simples e seguro. Para isso, você pode precisar de algum tipo de assistência especializada. Assim, vamos apresentar como usar o GParted e o KDE Partition Manager para reduzir ou ampliar suas partições do Linux.
Redimensionar a partição do Ubuntu usando o GParted
O GParted é um programa baseado em GUI em sistemas operacionais Linux que permite gerenciar as partições do disco rígido com apenas alguns cliques. Você pode redimensionar, excluir, criar, estender ou reduzir as partições do seu sistema de maneira conveniente e direta usando o GParted.
Observação: Você não pode executar nenhuma operação na partição se ela estiver em uso; uma partição em uso (partição ativa) tem um sinal de chave próximo a ela. Se sua partição estiver montada, desmonte-a clicando com o botão direito do mouse e escolhendo a opção Ejetar.
Passos operacionais:
Passo 1: Instale o GParted a partir do Centro de Software do Ubuntu ou usando o comando “sudo apt install gparted” no terminal.
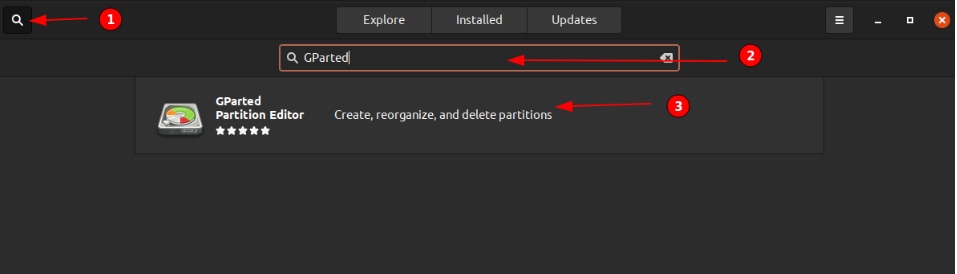
Passo 2: Abra o GParted no Dash para acessar a interface principal.
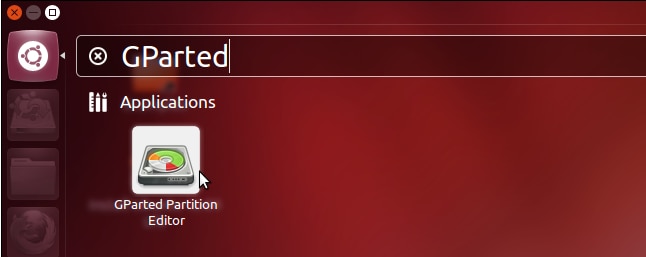
Passo 3: Se o seu sistema tiver vários discos rígidos, selecione aquele no canto superior direito da janela principal para executar qualquer operação de gerenciamento de partição. (Ignore este passo se o seu sistema tiver apenas uma unidade.)
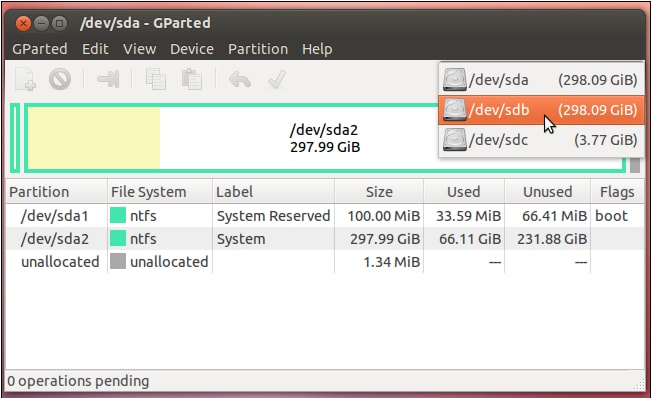
Passo 4: Para redimensionar uma partição, clique com o botão direito do mouse e escolha a opção Redimensionar/Mover.
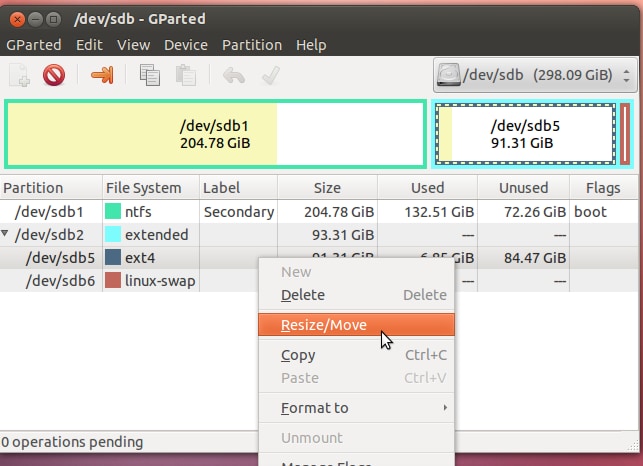
Passo 5: Na janela do controle deslizante, arraste o controle deslizante para ajustar o tamanho da partição; você também pode inserir o tamanho exato em números na caixa abaixo do controle deslizante.
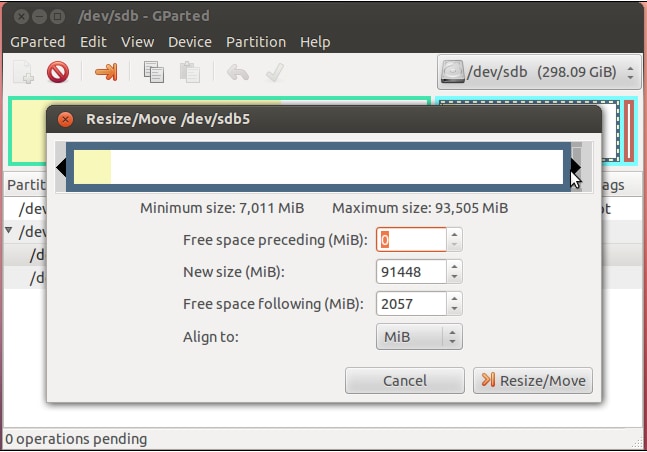
Passo 6: Suas alterações não serão aplicadas imediatamente; cada operação que você executa é enfileirada e aparece na parte inferior da janela.
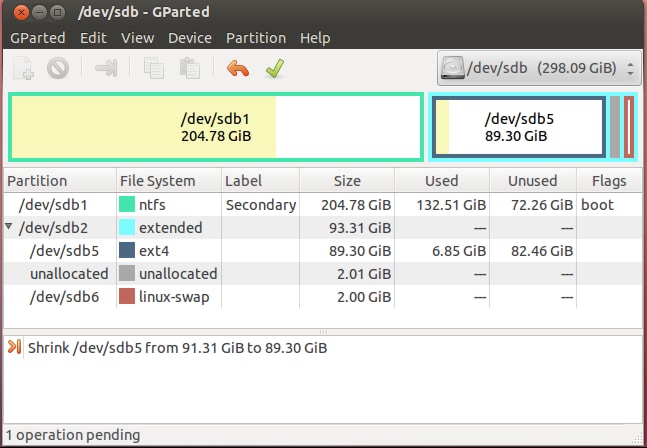
Passo 7: Clique na opção verde Aplicar para aplicar todas as alterações.
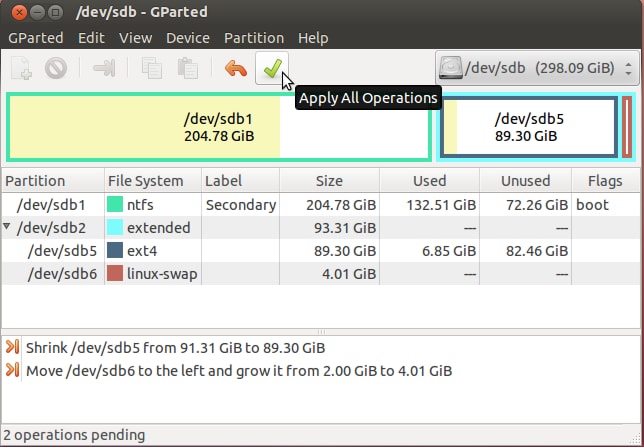
Passo 8: Uma janela irá alertá-lo sobre a perda de dados; se você tiver feito backup de seus dados, clique em Aplicar para fazer as alterações.
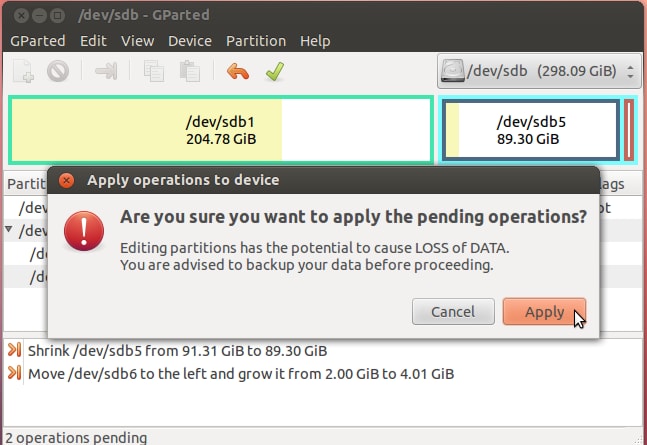
Redimensionar a partição do Ubuntu usando o KDE Partition Manager
O KDE Partition Manager é um utilitário que você pode usar para estender, redimensionar, formatar, excluir e criar partições no Linux. A interface é amigável e interativa como o GParted, suportando vários sistemas de arquivos, incluindo NTFS, FAT16/32, exFAT, XFS, JFS, ext2/3/4, e assim por diante.
Passos operacionais:
Passo 1: Instale o KDE Partition Manager digitando o comando “sudo apt-get install partitionmanager” no Terminal GNOME e inicie para acessar sua interface.
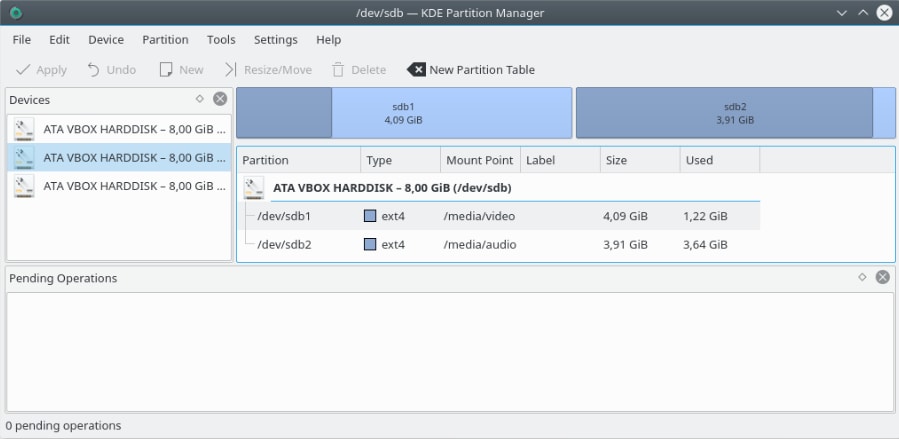
Passo 2: Clique com o botão direito do mouse na partição que deseja redimensionar e clique na opção Redimensionar/Mover no menu suspenso.
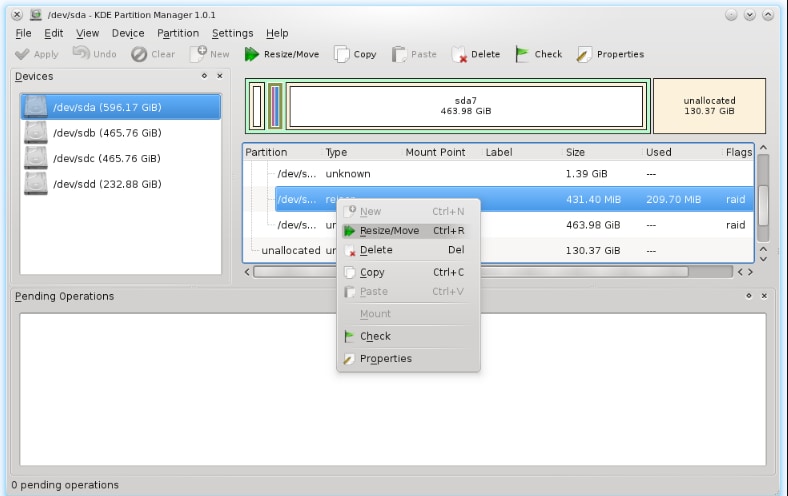
Passo 3: O KDE Partition Manager o guiará até o assistente de redimensionamento com o Controle Deslizante de Partição. Você pode arrastar o controle deslizante para redimensionar a partição ou digitar o tamanho exato que você deseja na caixa Tamanho sob o controle deslizante.
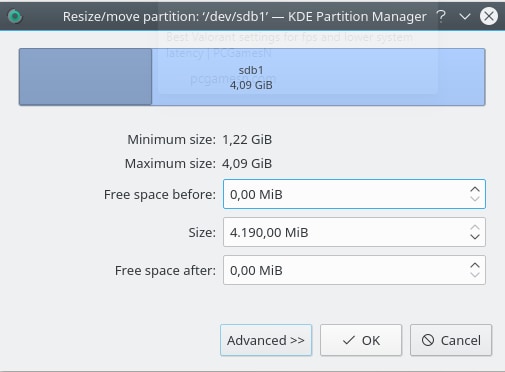
Passo 4: Todas as operações serão exibidas em forma de lista na janela principal; clique na opção Aplicar na parte superior para salvar todas as alterações feitas.
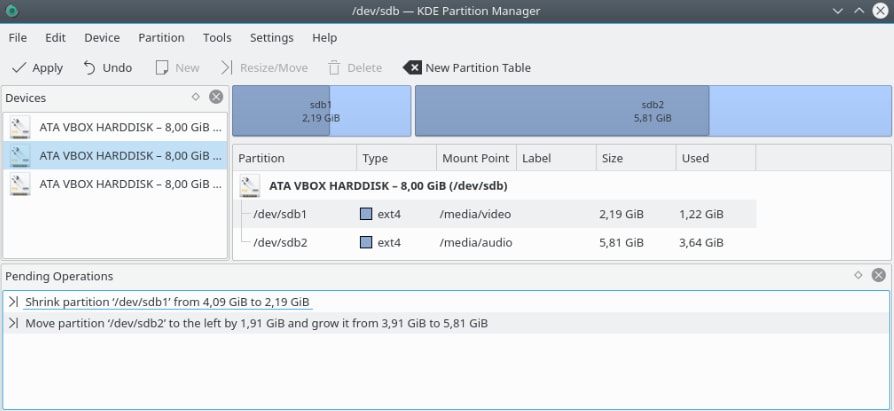
Passo 5: O KDE começará a redimensionar sua partição, o que levará algum tempo; depois de terminar todas as operações com sucesso, clique em OK e volte para a interface principal.
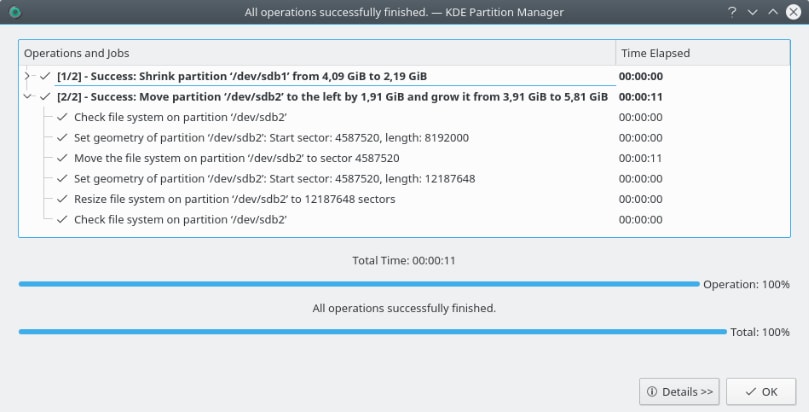
Parte 5. O que fazer se os dados forem excluídos por engano ao editar uma tabela de partição?
Na primeira tentativa de expandir a partição Ubuntu, você corre o risco de apagar sem querer seus dados da partição. Portanto, infelizmente, se você passou por este problema, não precisa entrar em pânico; ao contrário, você deve encontrar um método para restaurar seus dados apagados. Portanto, o Recoverit Data Recovery é uma ferramenta de recuperação de dados altamente confiável que pode recuperar todos os seus dados perdidos do sistema operacional Linux com pouco esforço.
Por que recomendamos o uso do Recoverit?
Os usuários podem sempre confiar nesta ferramenta de recuperação de dados que é considerada a melhor escolha. O Recoverit é uma ferramenta altamente classificada e reconhecida mundialmente para recuperar com eficiência arquivos sem limites em múltiplos cenários de perda de dados. Você pode usá-lo convenientemente em qualquer sistema operacional para atender às necessidades de recuperação de dados em todas as escalas.
Para recuperar seus dados perdidos no sistema operacional Linux, você precisa seguir as instruções abaixo:
Tutorial em vídeo sobre como recuperar arquivos no Linux?
Para Windows XP/Vista/7/8/10/11
Para macOS X 10.10 - macOS 13
Passos operacionais:
Passo 1: Abra o aplicativo e selecione a opção de Recuperação do Linux
- Baixe e instale o aplicativo Wondershare Recoverit em seu sistema operacional Linux.
- Abra o aplicativo Recoverit.
- Selecione a opção NAS e Linux no painel esquerdo e clique no botão Recuperação do Linux.

Passo 2: Conecte o sistema Linux
Preencha as informações precisas nos campos necessários para estabelecer uma conexão remota e, em seguida, clique no botão Conectar.
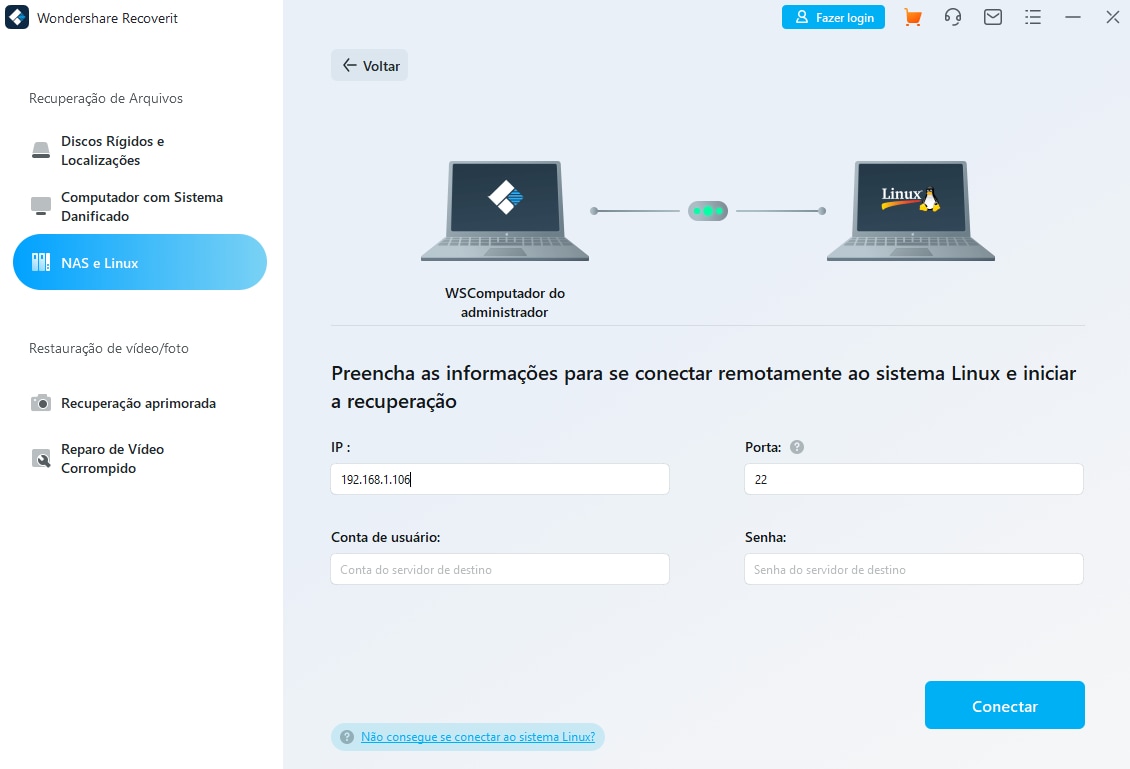
O Recoverit iniciará o processo de verificação automaticamente assim que a conexão for estabelecida com sucesso.

Passo 3: Pré-visualize e recupere seus arquivos perdidos
- Você pode pré-visualizar os arquivos após a conclusão do processo de digitalização.
- Em seguida, selecione os arquivos recuperáveis e clique no botão Recuperar.

- Agora você deve selecionar um local para salvar seus campos restaurados no computador. Prossiga e pressione o botão Recuperar.
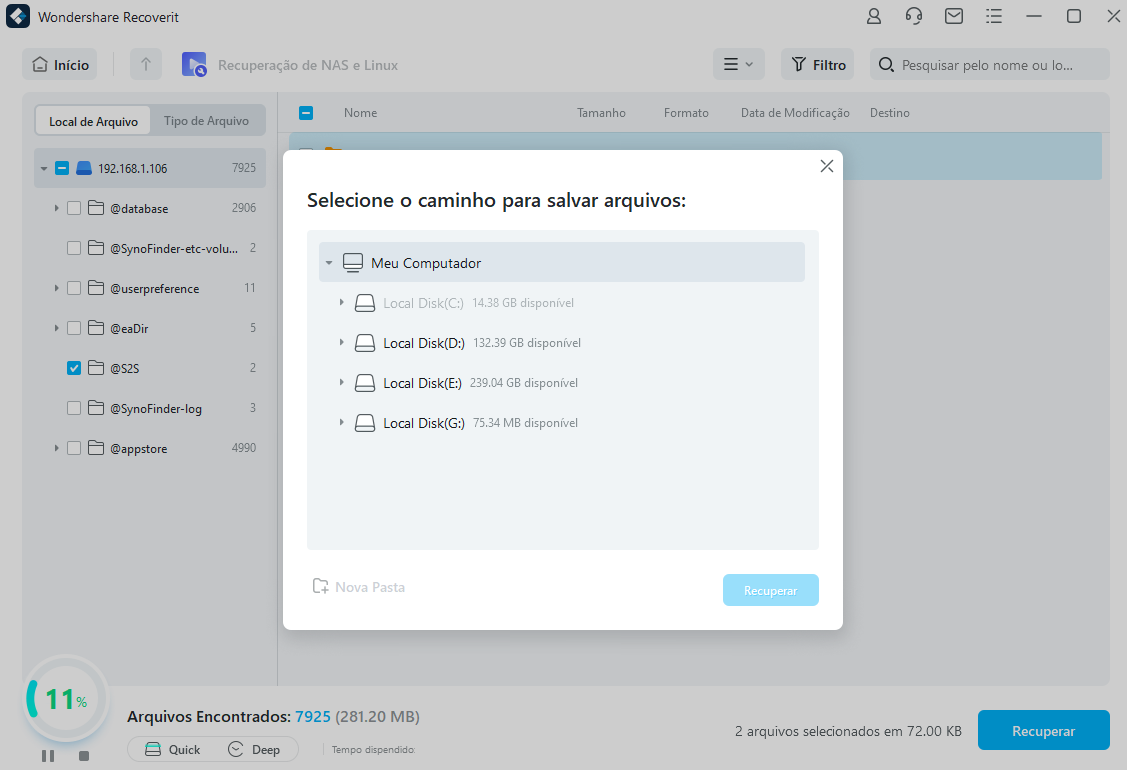
Perguntas frequentes
Posso redimensionar a partição do Ubuntu no Windows?
Embora o Ubuntu e o Windows sejam dois sistemas operacionais diferentes, você ainda pode redimensionar uma partição do Ubuntu a partir do Windows se o sistema do seu computador possuir a inicialização dupla "dual-boot".
O redimensionamento da partição exclui os dados do Ubuntu?
Redimensionar uma partição indica o processo de aumento e redução, portanto, se você redimensionar sua partição em termos de expansão, isso não afetará seus dados; mas, o processo de redução da partição pode excluir os dados em vários casos.
É seguro redimensionar a partição no Linux?
O redimensionamento da partição no Linux é seguro se você executar com precisão o processo de redimensionamento. No entanto, sugere-se fazer um backup de seus dados importantes antes de editar ou redimensionar as partições para evitar riscos de perda de dados.
Conclusão:
Muitos usuários do Linux costumam pesquisar como aumentar o tamanho da partição do Linux, especialmente na distribuição do Ubuntu. Porque o redimensionamento de uma partição do Linux é uma tarefa relativamente complicada. Portanto, para facilitar este processo de redimensionamento, apresentamos aqui uma explicação detalhada de como você pode aumentar ou diminuir o tamanho de sua partição do Ubuntu de diferentes maneiras.
Para Windows XP/Vista/7/8/10/11
Para macOS X 10.10 - macOS 13

